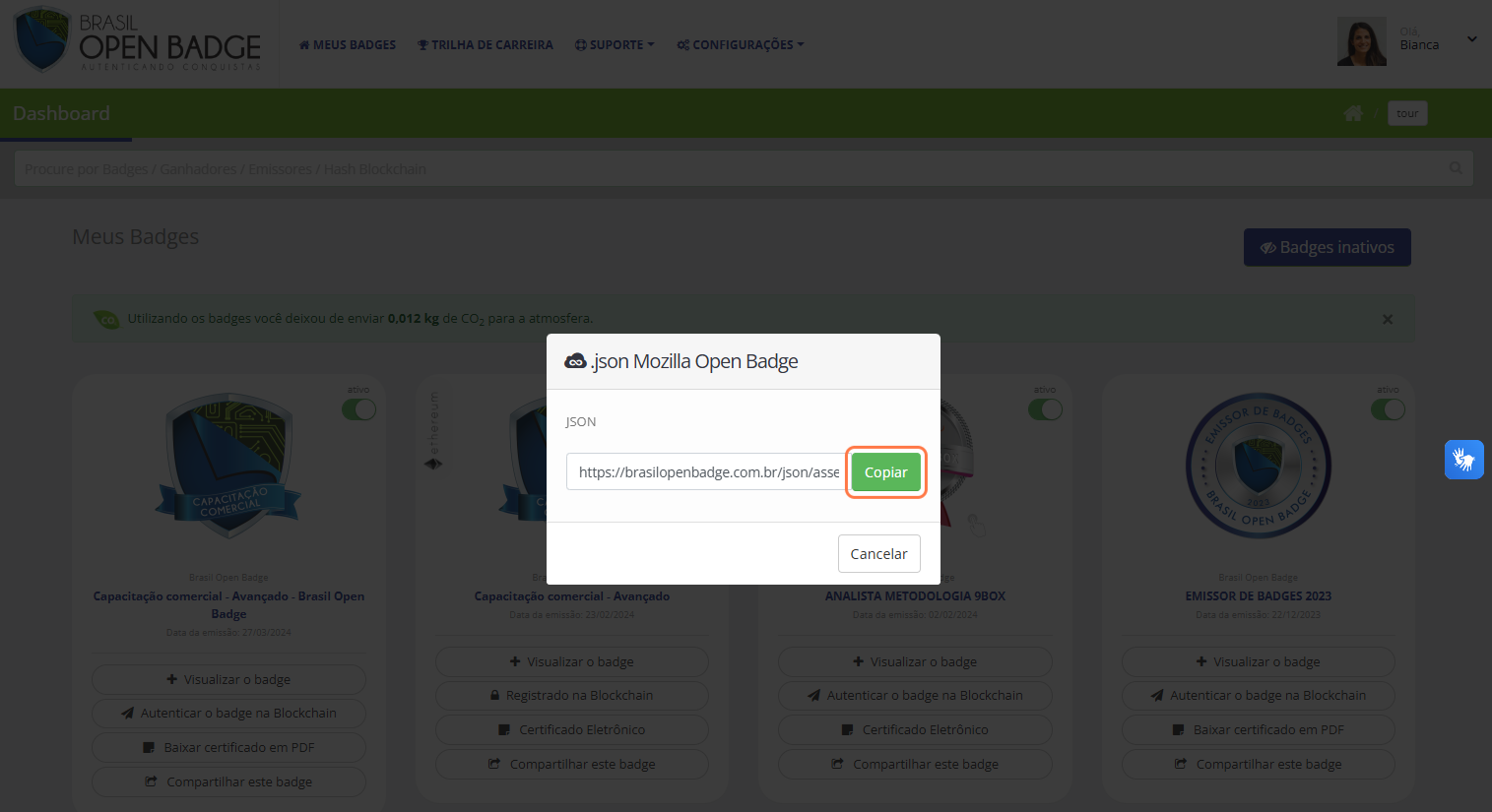Bem-vindo(a) ao suporte da Brasil Open Badge
Confira nossos vídeos tutoriais e trilhas de aprendizado para utilizar todas as funcionalidades e benefícios da nossa plataforma.
- Ganhador
- Compartilhamento
Vídeos
Clique no botão para conferir todos os vídeos da trilha de aprendizado disponíveis em nosso canal do Youtube.
Artigos
- Login
- Dashboard
- Meu Perfil
- Aceite do Badge
- Página do Badge
- Blockchain
- Configurações
- Contato
- Mochila digital
Realizando o login na plataforma do Ganhador
Para acessar a plataforma do ganhador, acesse: brasilopenbadge.com.br/ganhador
Você tem a opção de realizar o login com seu e-mail ou conectar através do Facebook e LinkedIn. Porém atente-se que o seu badge estará vinculado ao e-mail informado para o emissor de badge que realizou seu curso ou treinamento, então só escolha a opção Facebook ou LinkedIn se for o mesmo e-mail informado ao emissor.
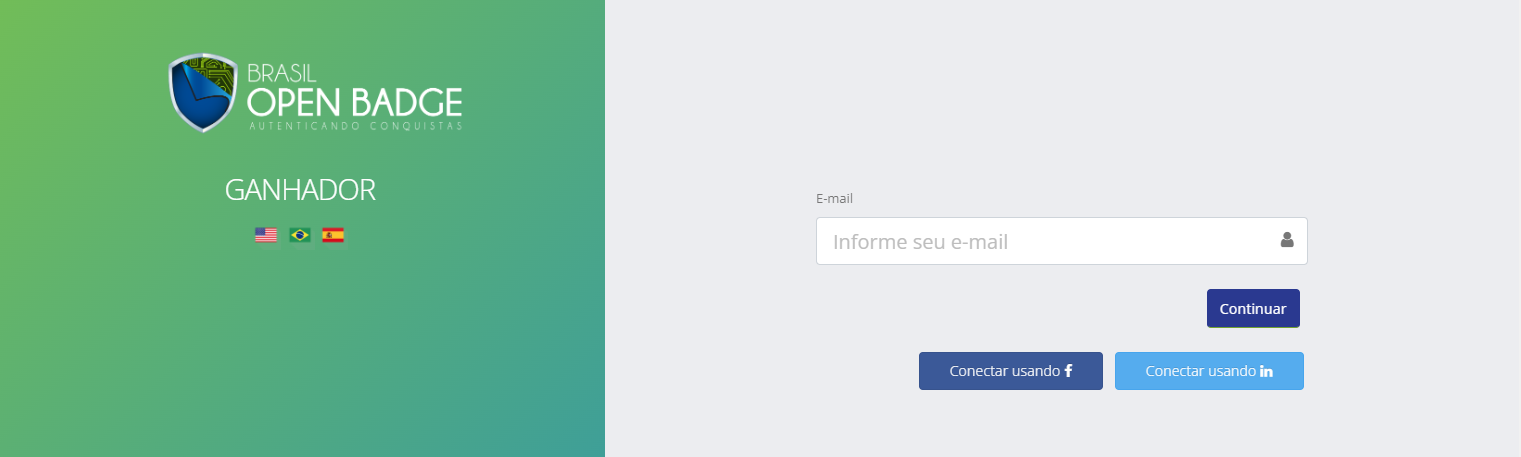
Agora vamos simular um login na plataforma através da opção e-mail, para isso preencha o campo e-mail e clique no botão “Continuar”:
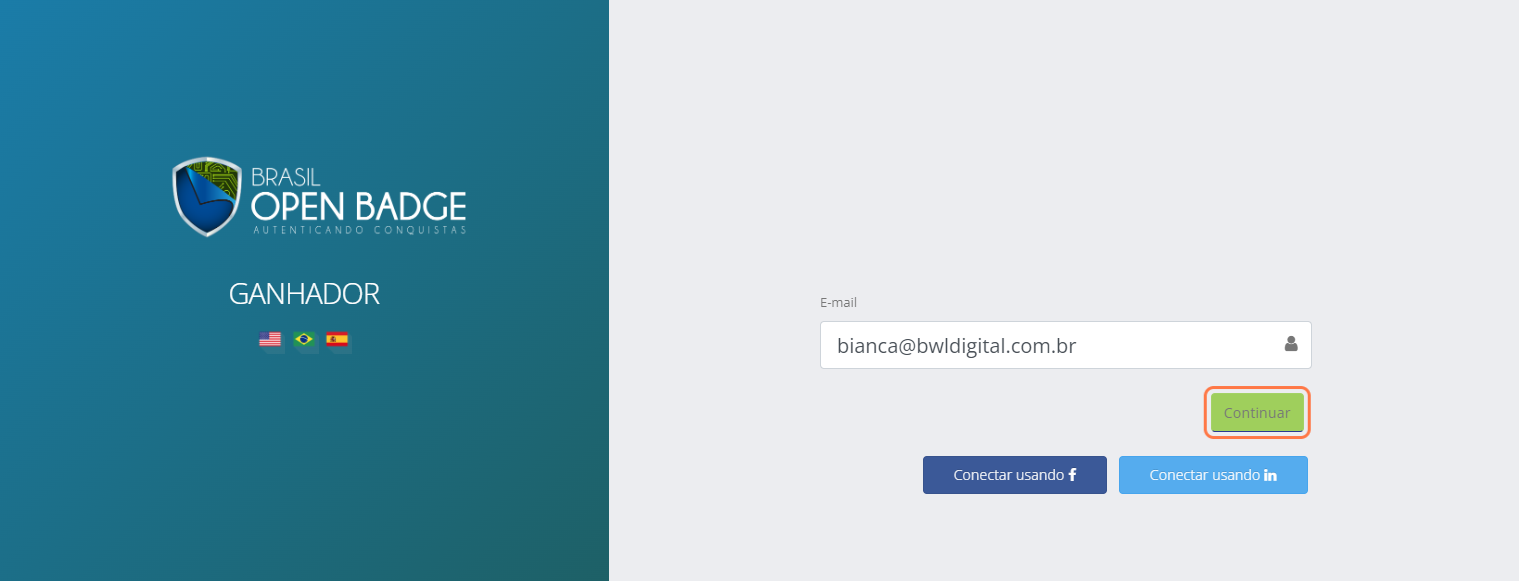
Se a mensagem “Não localizamos você com esse e-mail” apareceu, a instituição de ensino ou sua empresa pode ter emitido seu badge utilizando um e-mail diferente daquele que você está tentando usar para se logar na plataforma, ou pode ser que o seu badge ainda não foi emitido. Caso você possua outros e-mails, informe abaixo e clique no botão “Checar E-mail” e vamos tentar te localizar no nosso banco de dados.
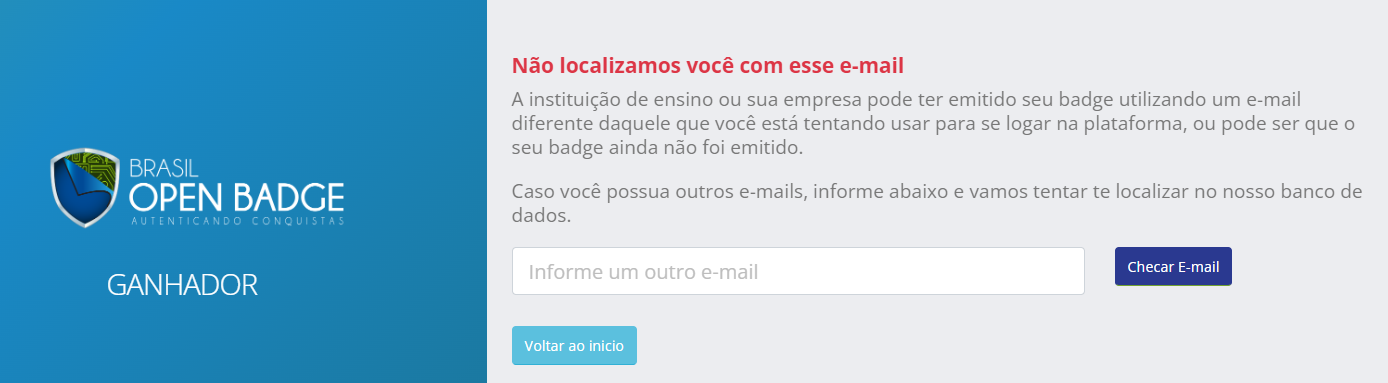
Caso o problema de não localização do seu e-mail persista, recomendamos que você entre em contato com a empresa que realizou o seu curso ou treinamento. Pergunte se seu badge já foi emitido, caso positivo, pergunte em qual e-mail foi emitido o seu badge para que você consiga acessá-lo.
Agora caso você tenha tentado um outro e-mail que foi localizado em nosso sistema, a mensagem “Localizamos seu cadastro” será exibida, clique no botão “Sou eu, clique aqui para iniciar o login”:
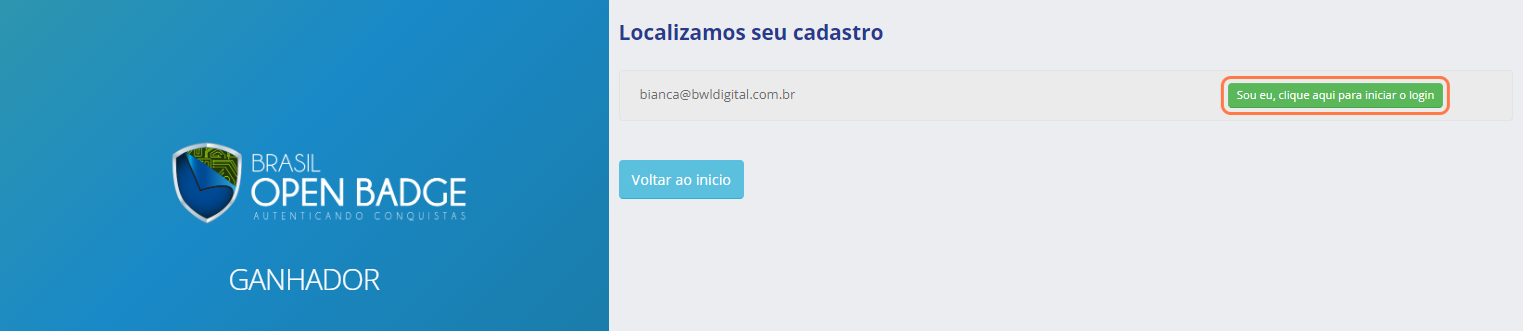
Agora preencha o campo senha. Utilize a mesma senha que você cadastrou no momento em que aceitou o badge por meio de um e-mail de aceite enviado pela empresa que realizou o seu curso o treinamento. Após inserir sua senha, clique nesse ícone que contém um olho para conferir se digitou a senha correta. Após a conferência, clique no botão “Logar”:
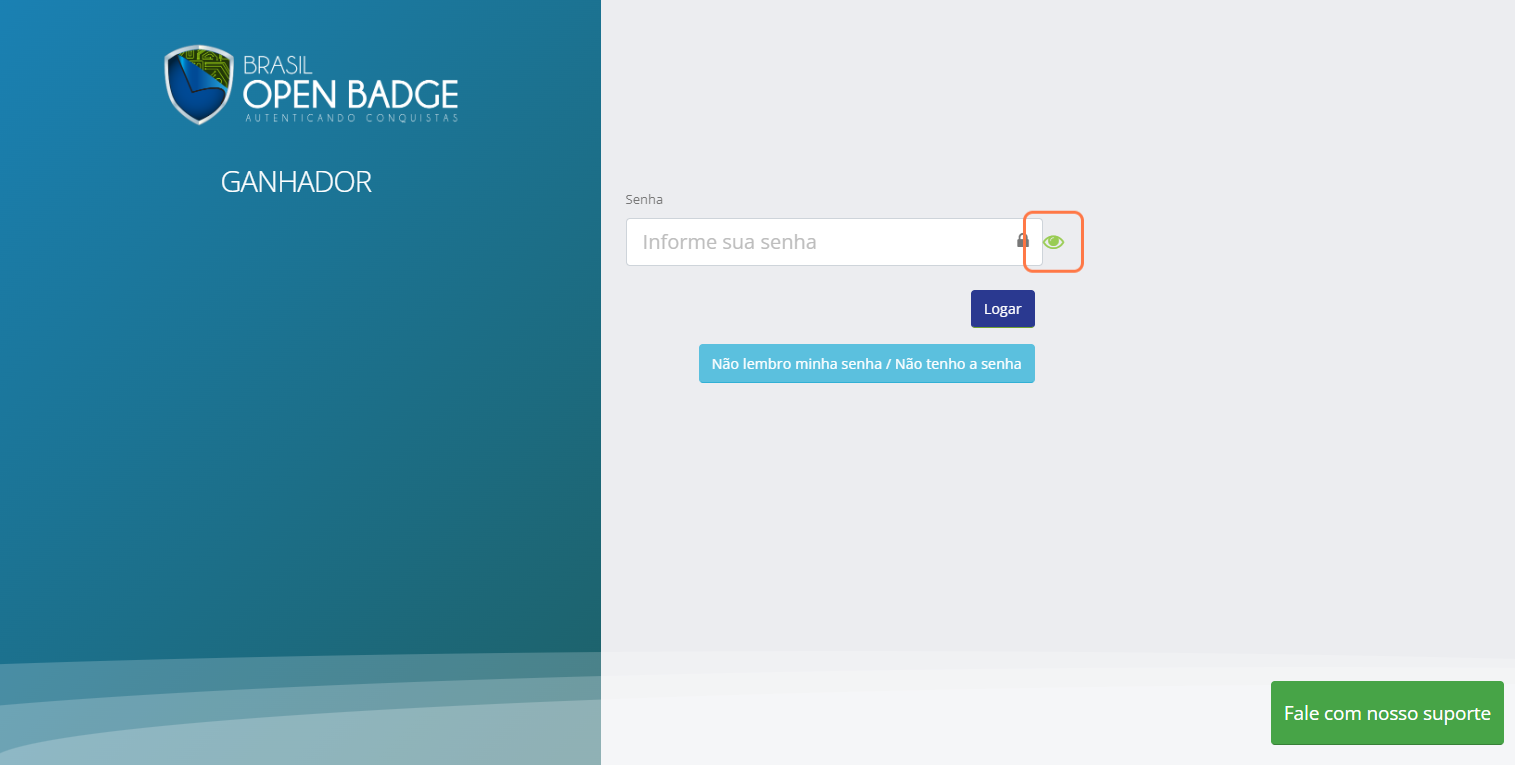
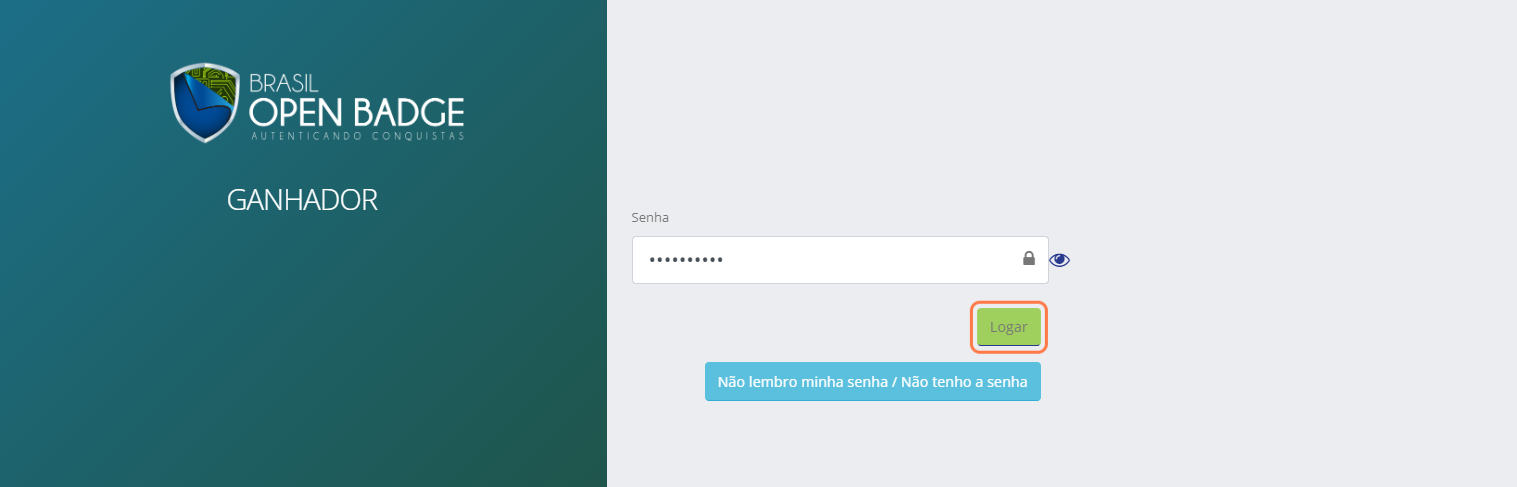
Caso tenha preenchido a senha corretamente, seu login foi um sucesso!
Agora se a mensagem “Houve um problema” apareceu, recomendamos que tente novamente preencher a sua senha, clique outra vez no ícone que contém um olho para visualizar a senha cadastrada. Lembre-se: utilize a mesma senha que cadastrou no momento em que recebeu o badge. Caso não lembre a senha, não tem problema, preencha novamente seu e-mail e clique em continuar:
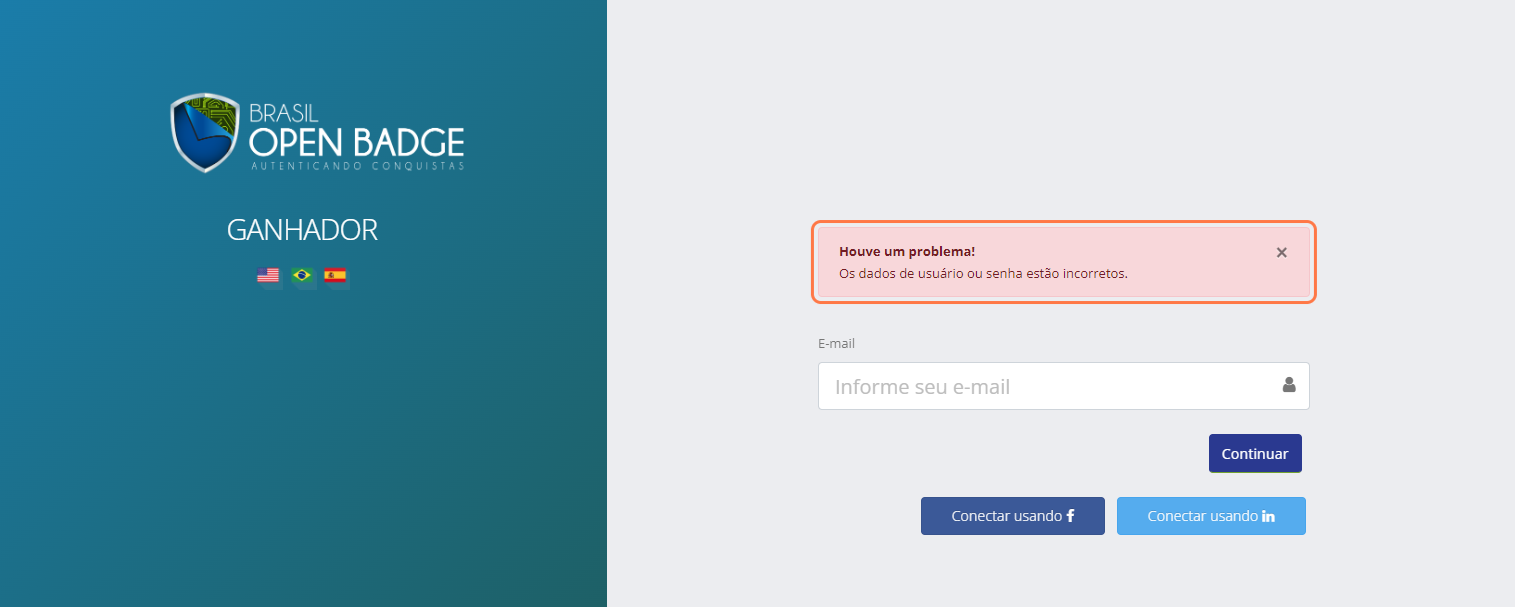
Em seguida, clique no botão “Não lembro minha senha / Não tenho a senha“:
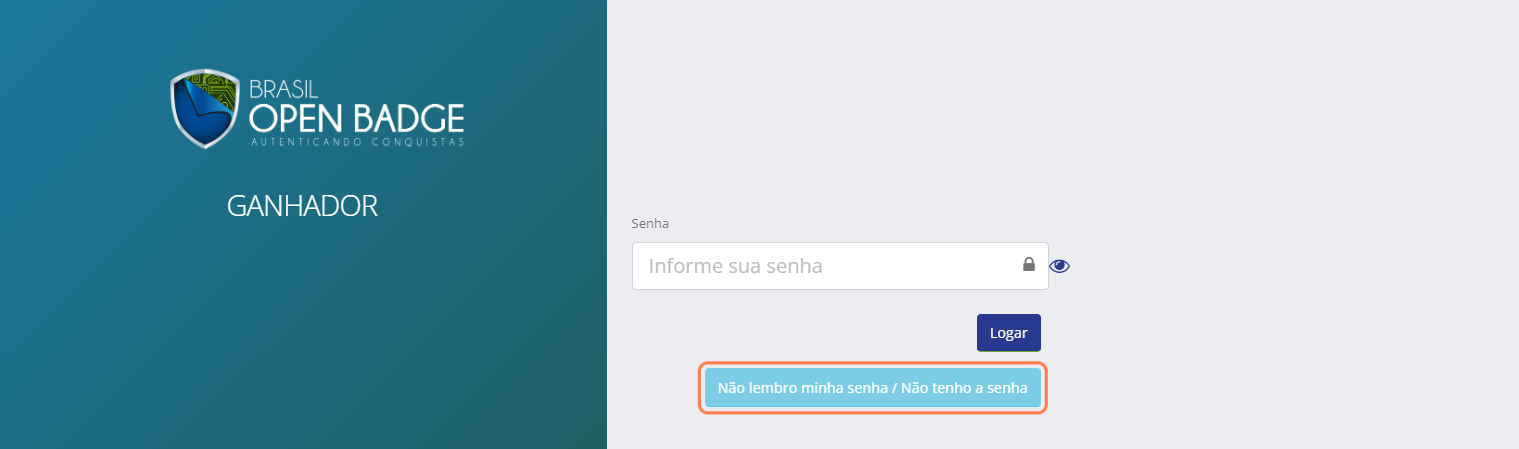
Agora escolha em qual e-mail gostaria de receber um código de acesso para recuperar a sua senha:
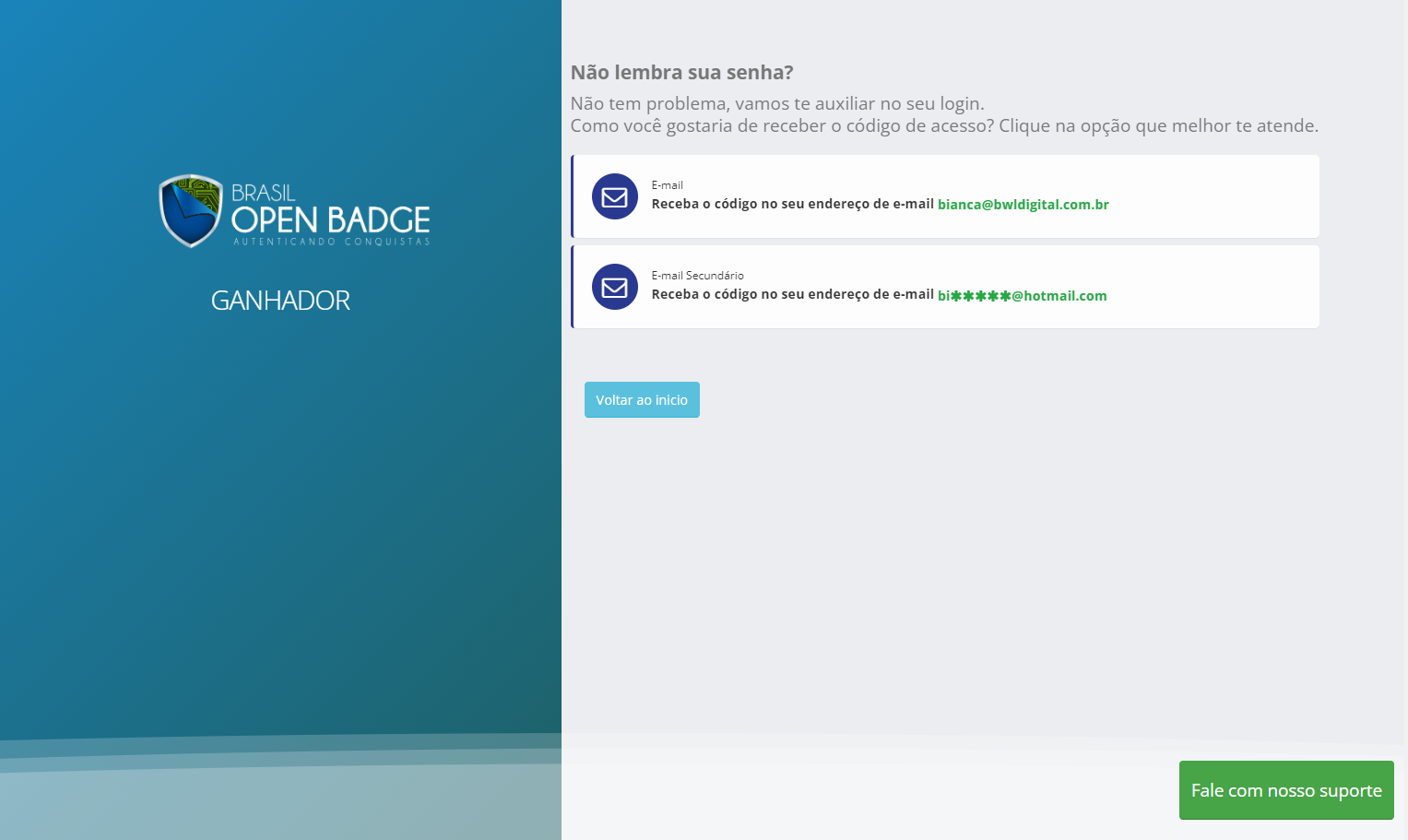
Ao selecionar um e-mail para receber o código de acesso, você será direcionado para essa tela:
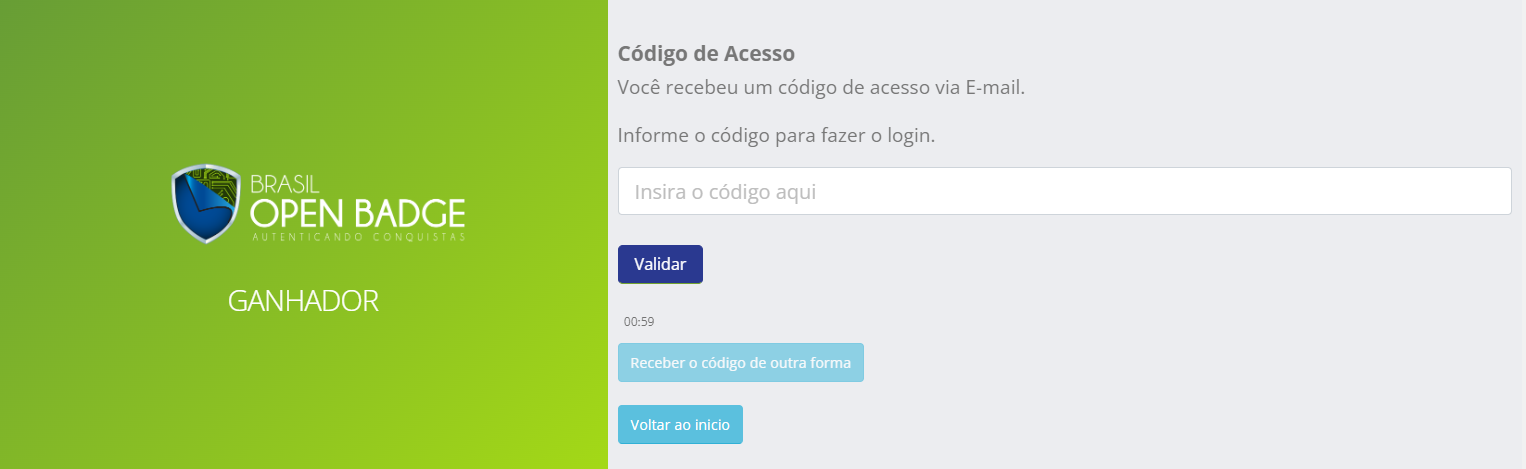
Você receberá um código de acesso no e-mail selecionado. O assunto do e-mail é “Brasil Open Badge – Código de Recuperação”. Não deixe de procurar na sua caixa de spam e lixo eletrônico.
Agora copie esse código de recuperação e depois volte para a plataforma.
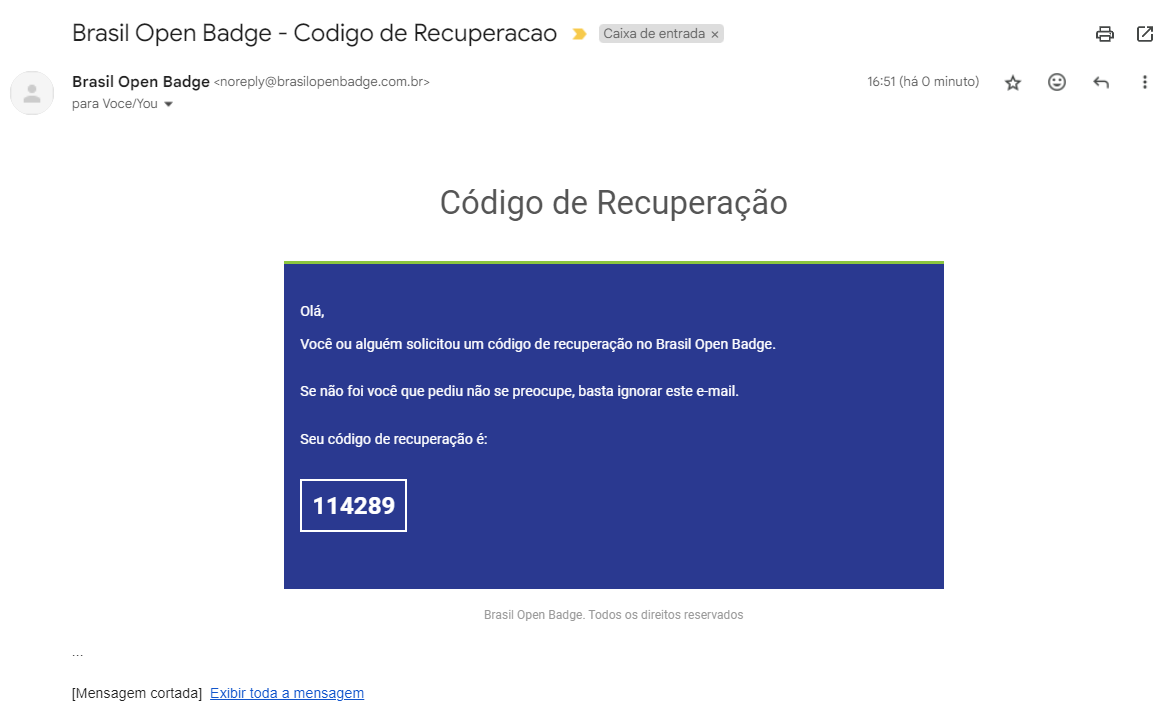
Insira o código de recuperação no campo solicitado e clique no botão “Validar”:
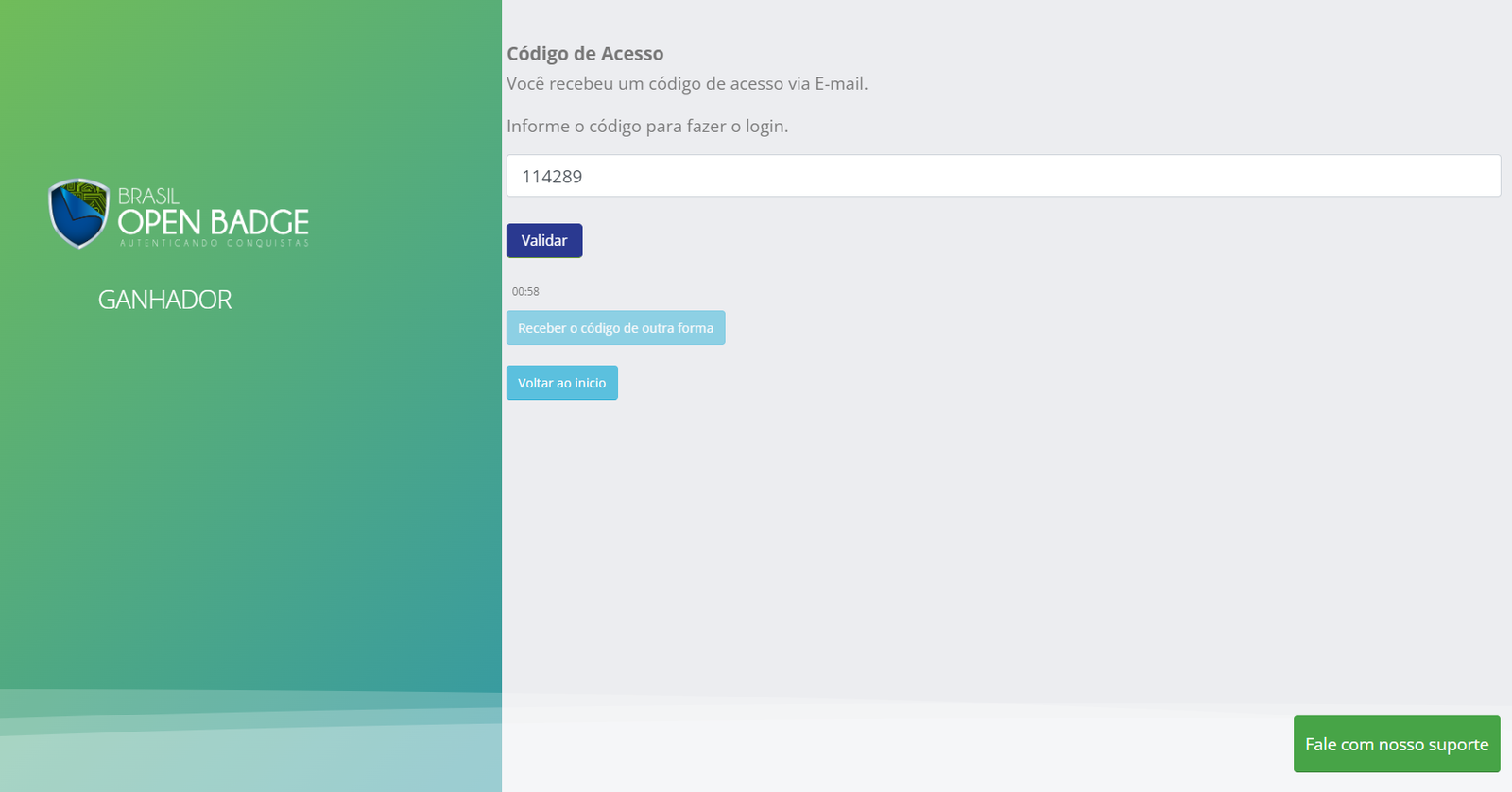
Pronto, login realizado com sucesso. Você pode selecionar um badge para acessar diretamente da tela de login ou clicar em “Ver todos meus badges” no lado inferior direto da tela.
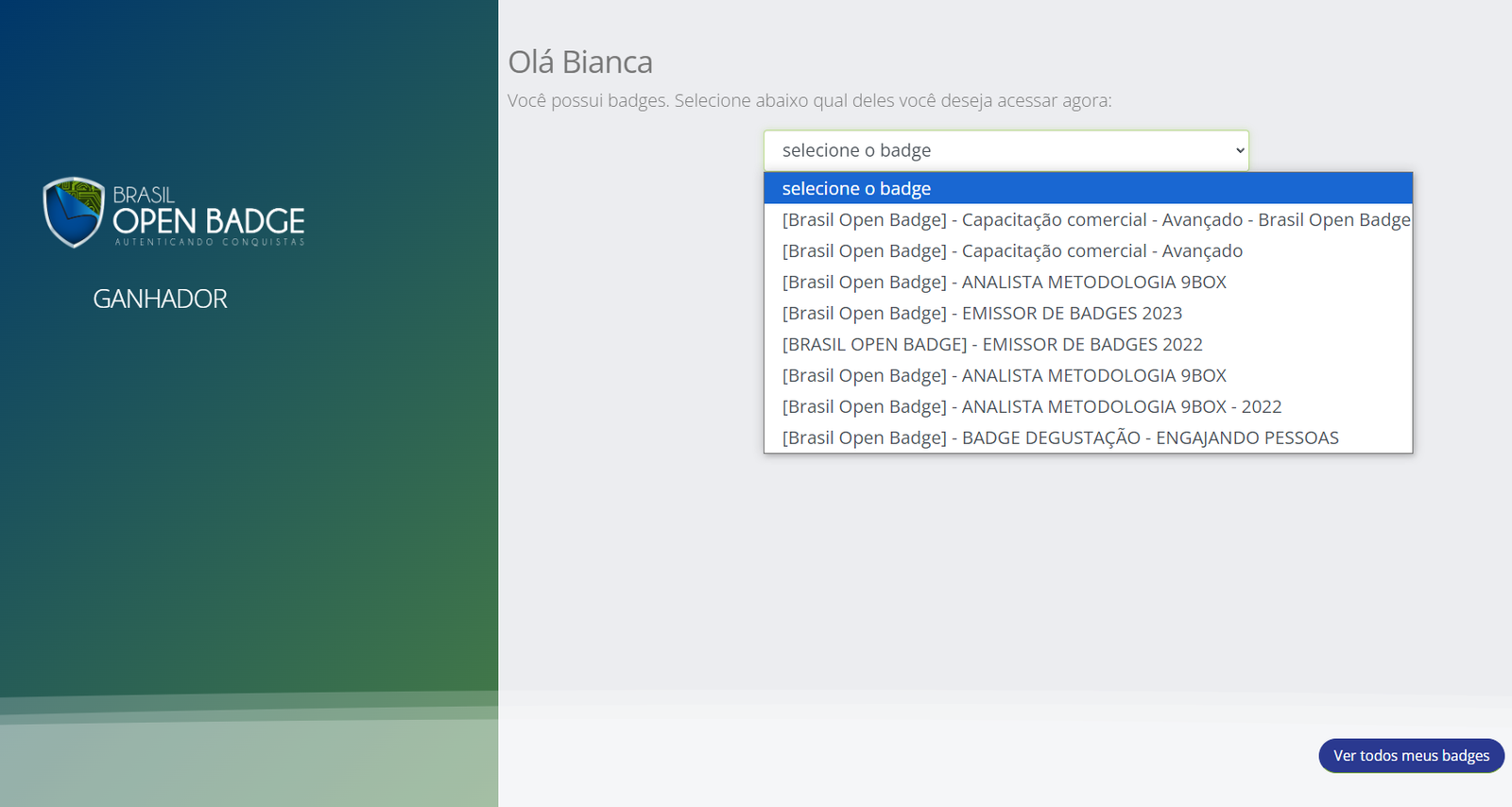
Caso nenhuma das explicações anteriores tenha funcionado para você realizar o seu login, clique no botão “Fale com nosso suporte”:
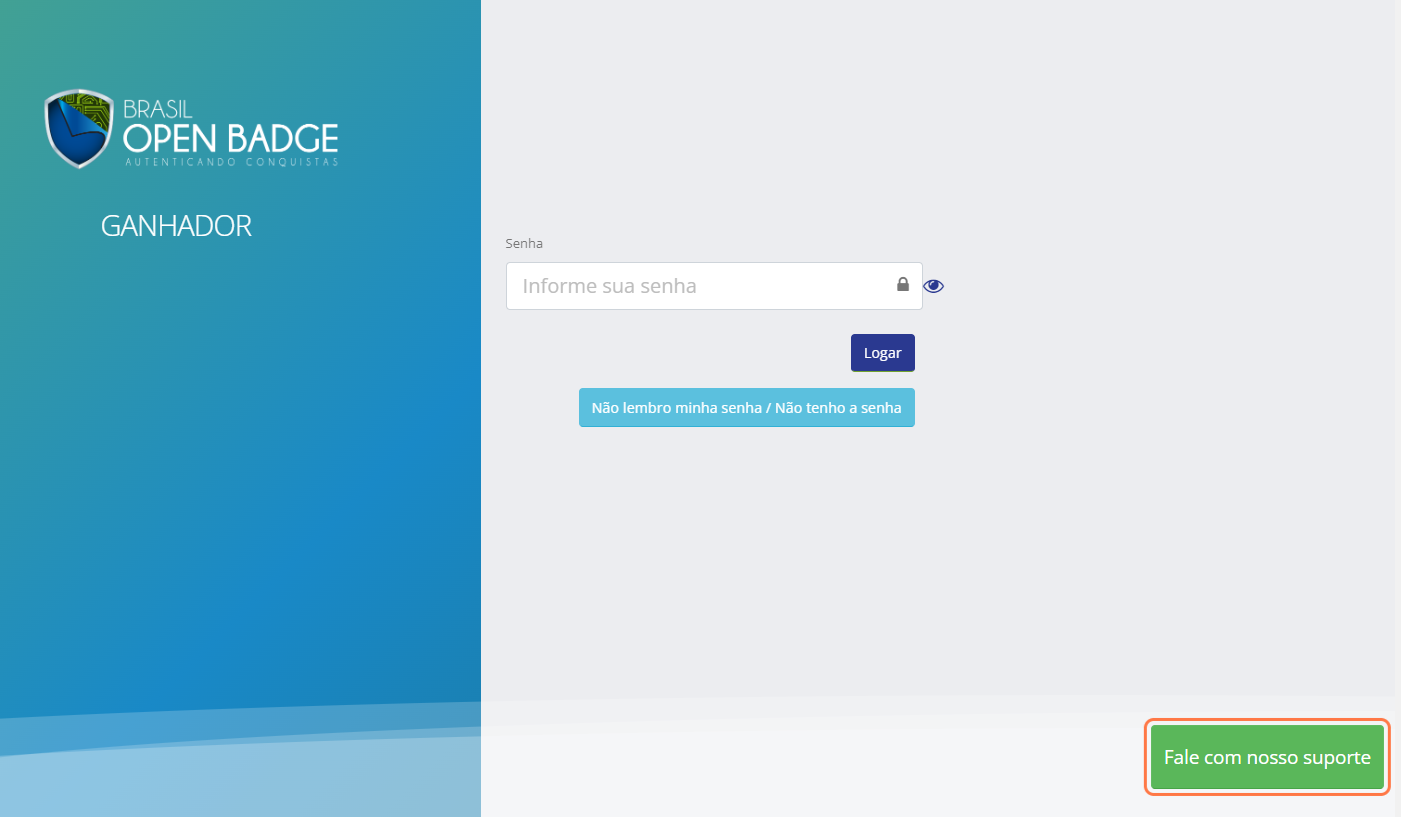
Você será direcionado para abrir um ticket de suporte em nossa plataforma, preencha todos os campos solicitados:

Se preferir, envie um e-mail diretamente para o e-mail suporte@brasilopenbadge.com.br
Dashboard - Tela inicial da plataforma
Nesta aba falaremos sobre o “Dashboard”, mais conhecido como a tela inicial da plataforma.
Sempre que desejar voltar para essa página, localize o menu superior e clique na logo da Brasil Open Badge ou em “Meus badges”. Nessa área você pode conferir todas as suas medalhas digitais:
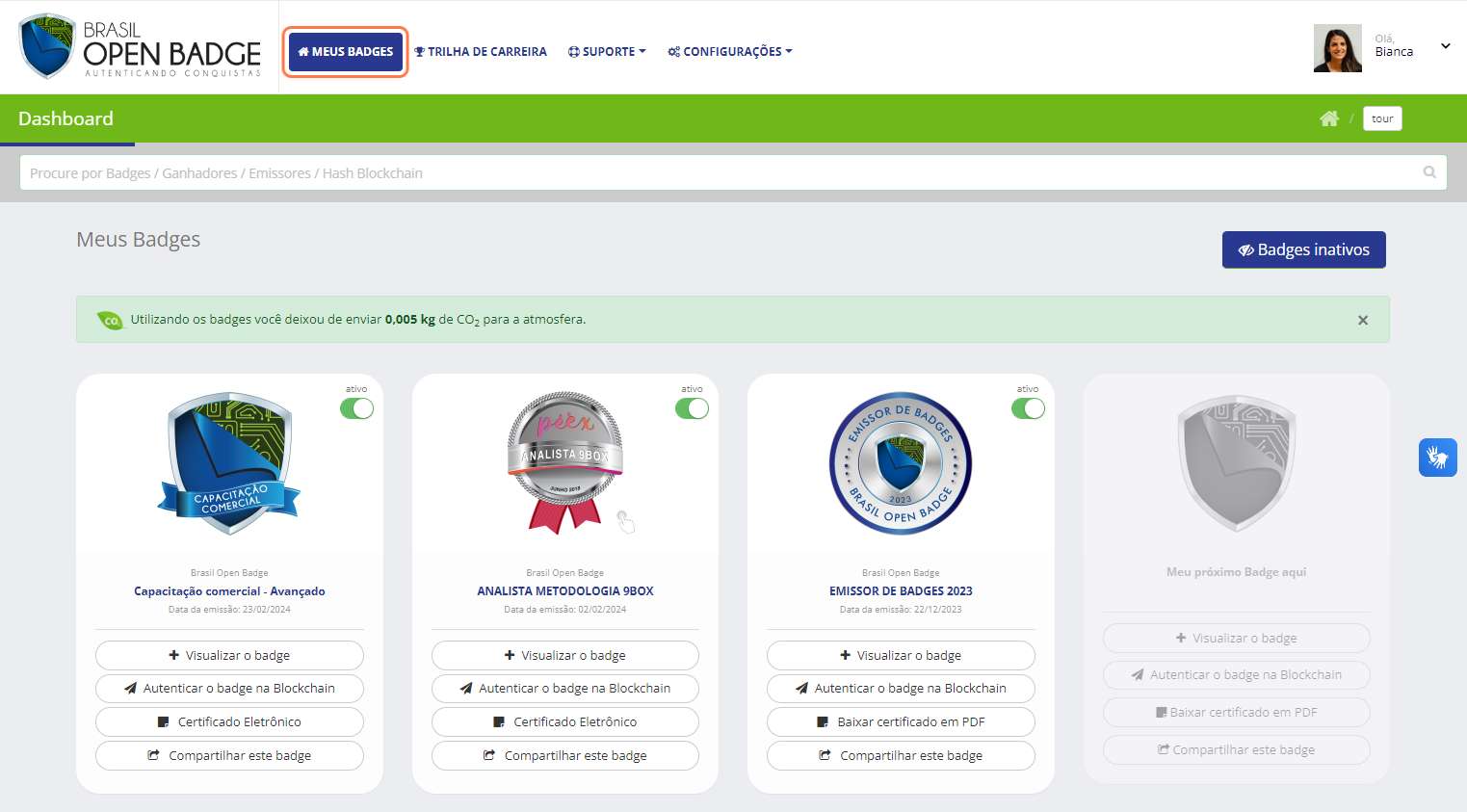
Logo abaixo há uma barra de pesquisa para você buscar por badges, ganhadores, emissores e hash blockchain. O objetivo dela é facilitar sua navegação.
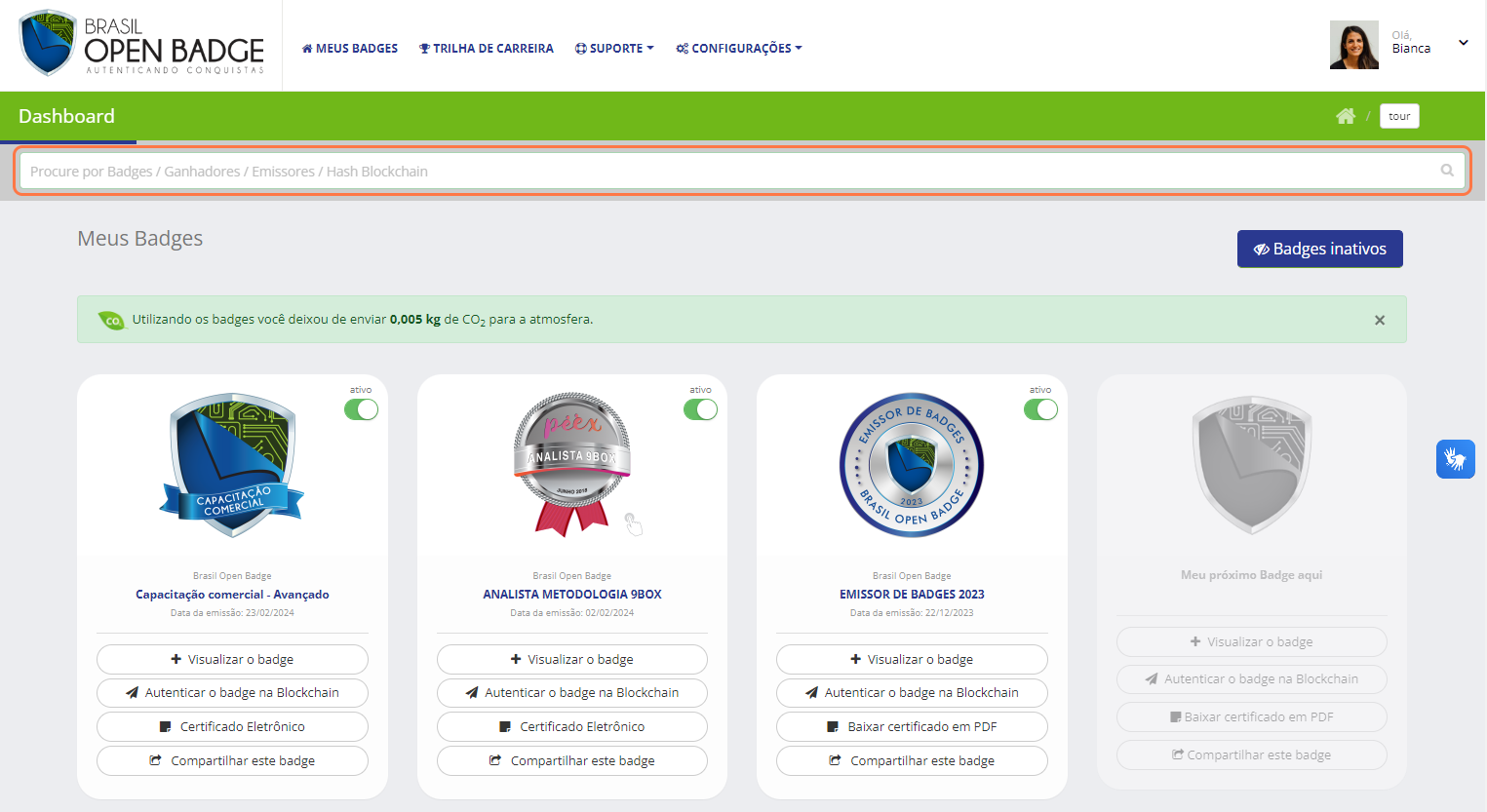
O botão ativo e inativo, como o próprio nome já sugere, vai ativar ou desativar os badges. Essa função é super importante, pois é através dela que você selecionará as medalhas digitais que deseja exibir em seu perfil.
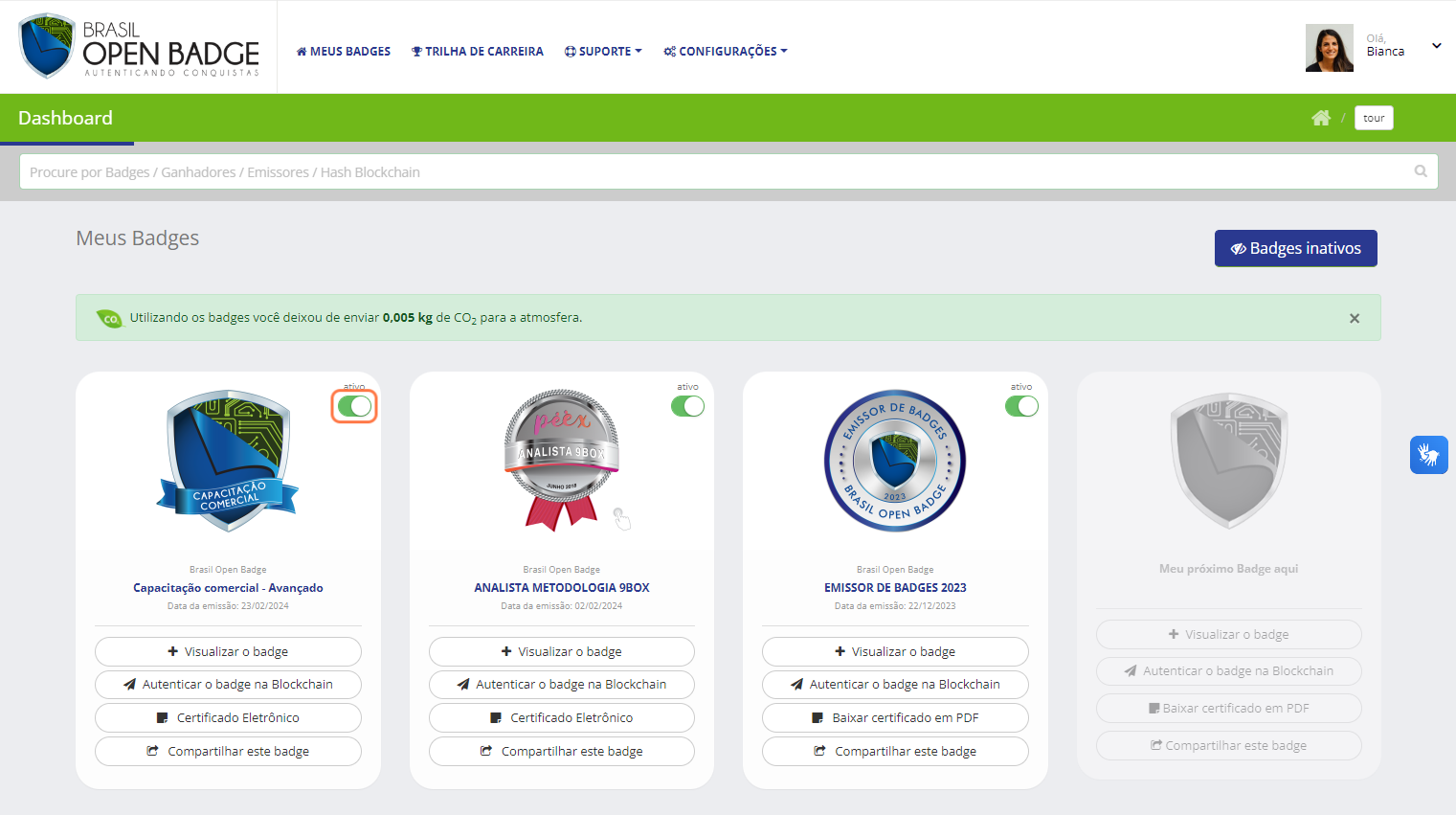
Caso queira exibir apenas os badges inativos, clique em “Badges inativos” localizado no lado direito da tela:
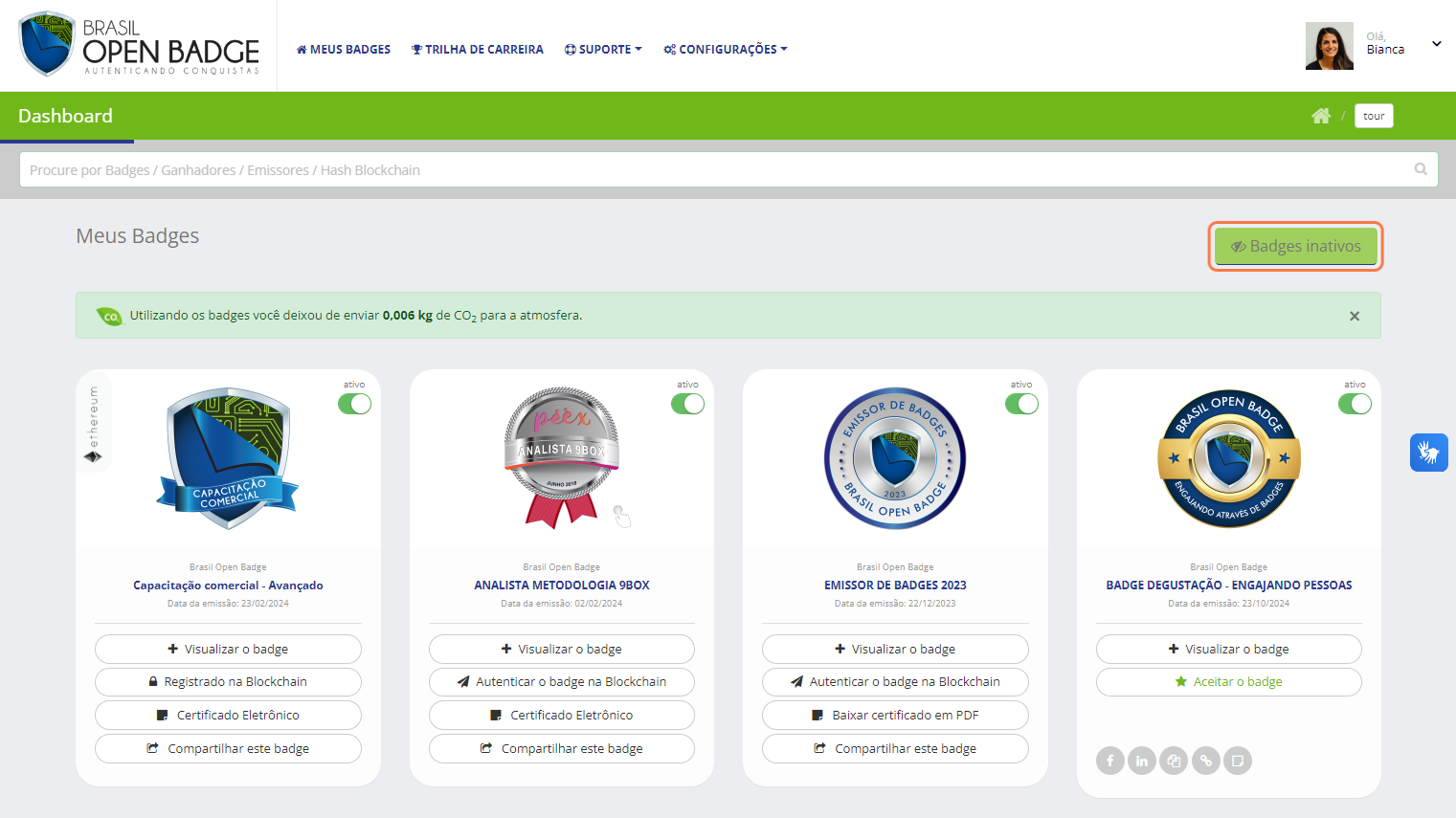
Para voltar para a exibição dos badges ativos clique em “Ver badges ativos”.
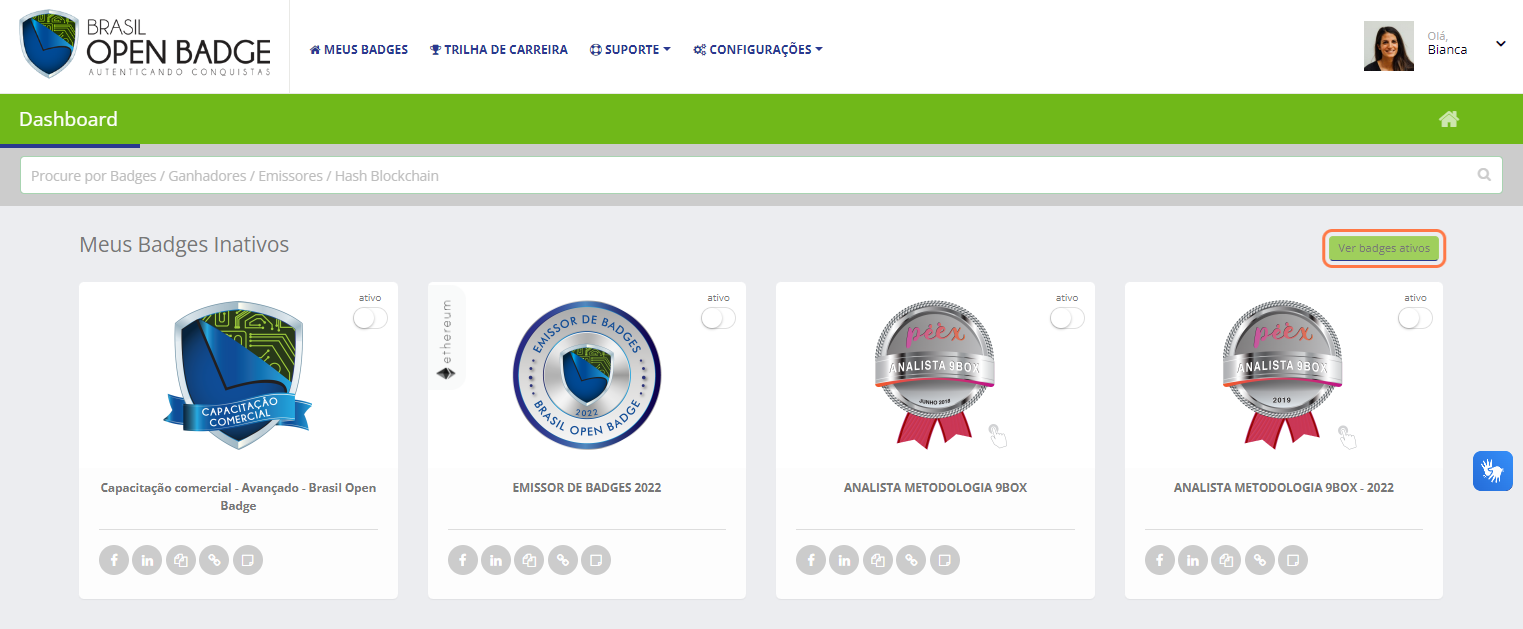
Ao clicar na imagem do badge, no título ou em “Visualizar o badge” você será direcionado para a página pública do badge.
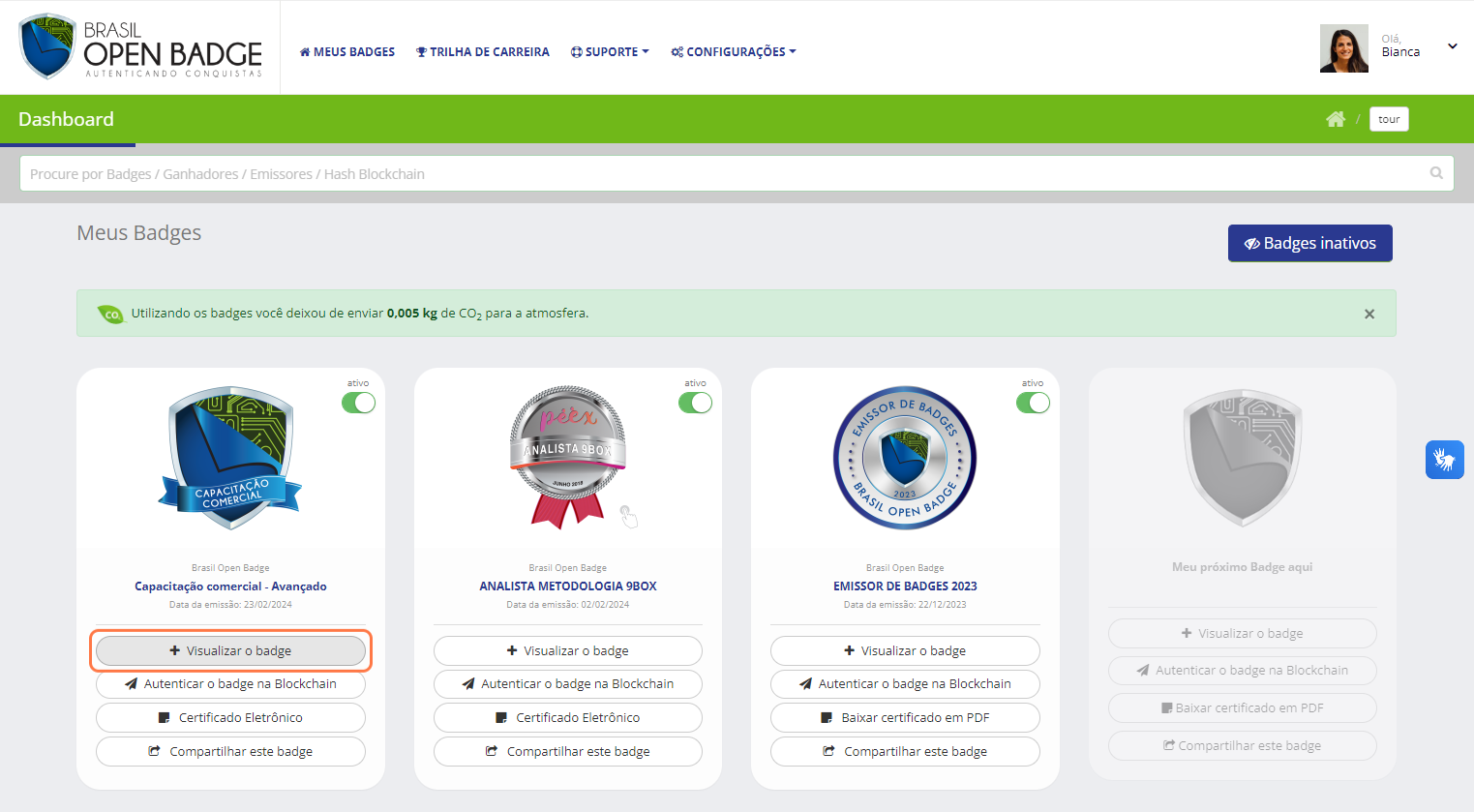
Veja um exemplo de uma página pública do badge:
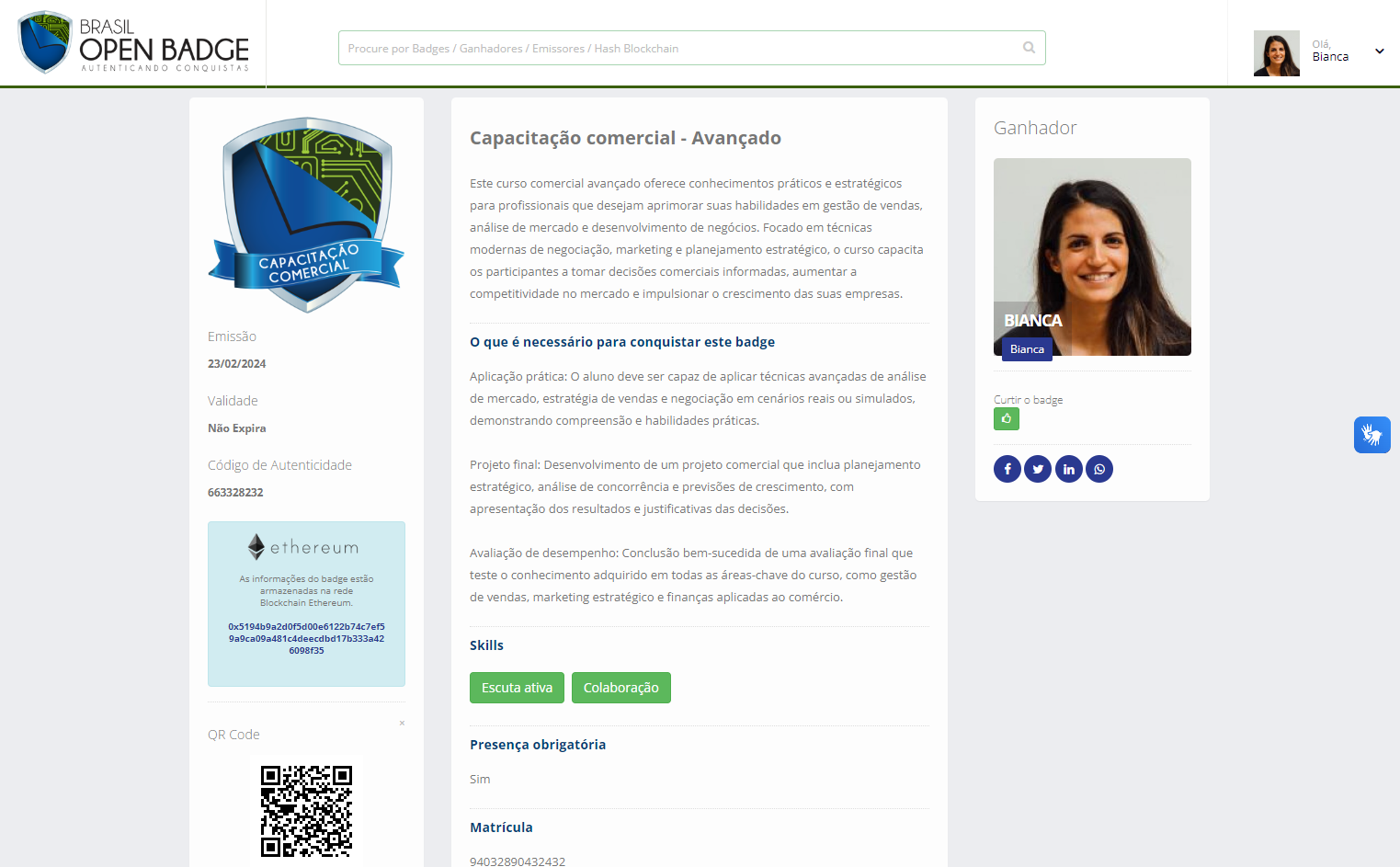
Voltando para o seu Dashboard, logo abaixo você visualizará a mensagem “Autenticar o badge na Blockchain”, caso seu badge ainda não esteja registrado, ou “Registrado na blockchain” caso seu badge já esteja registrado. No vídeo “Blockchain” mostramos mais detalhes sobre esta funcionalidade.
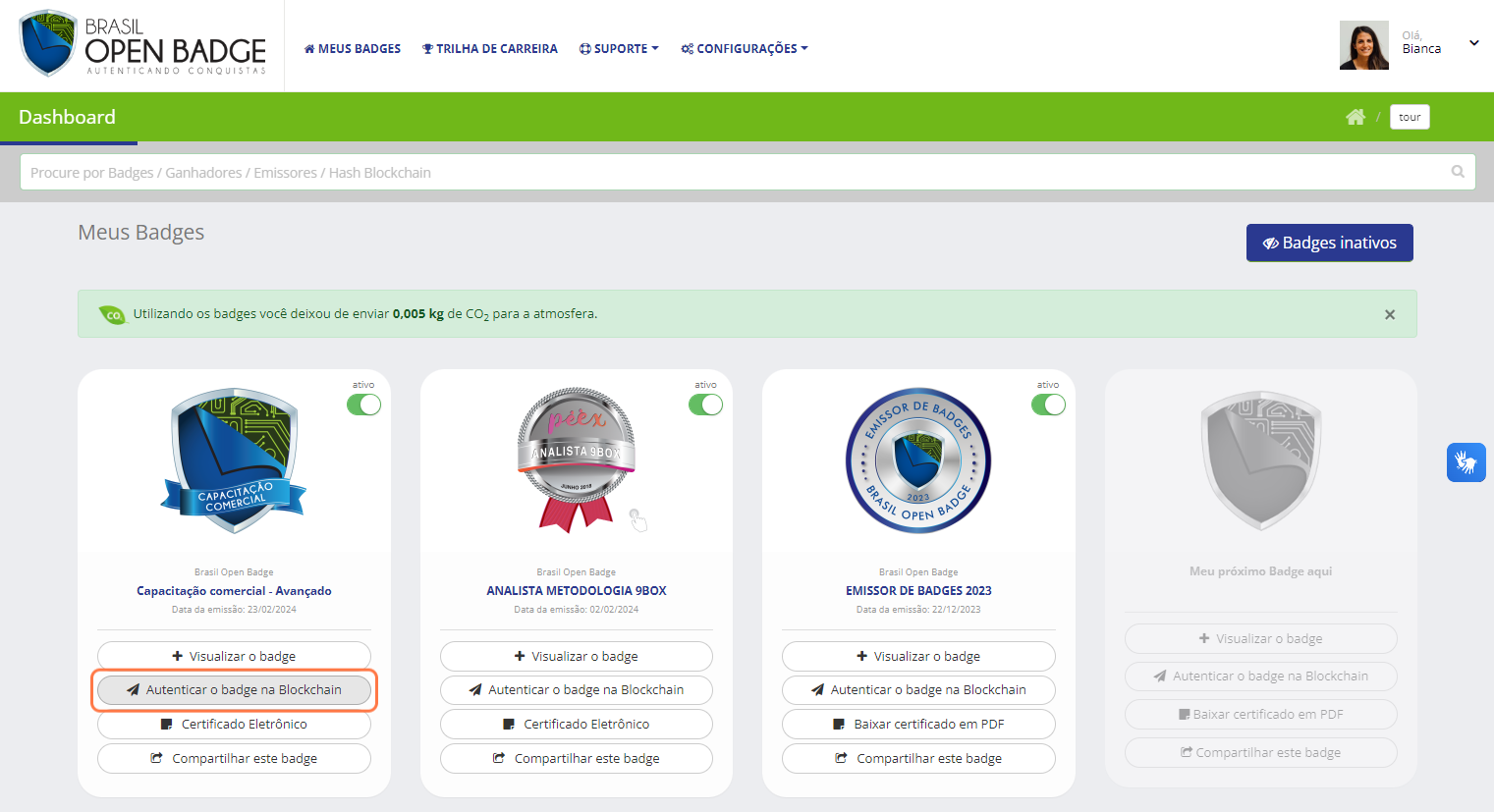
É possível também que seja exibida a mensagem “Aceitar o badge”. Isso acontece quando algum emissor envia uma medalha digital para você.
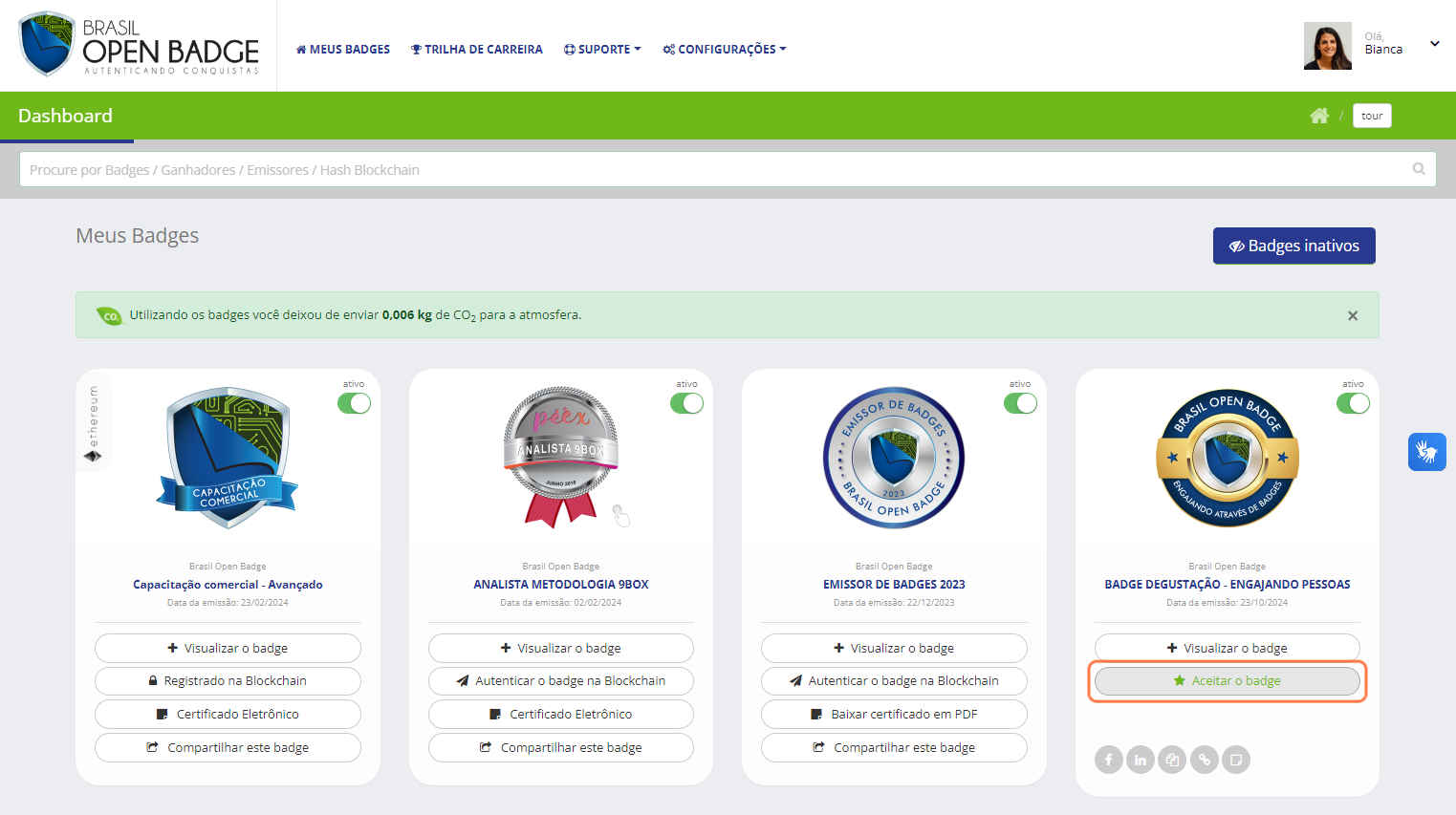
Em seguida você pode encontrar 4 mensagens diferentes: “Baixar certificado em PDF”, “Certificado eletrônico”, “Certificado eletrônico disponível” ou nenhuma das opções, vamos falar sobre cada uma delas. Não se preocupe caso não esteja visualizando nenhuma dessas opções, pois são funcionalidades que variam conforme a configuração de cada emissor.
Se no seu badge estiver aparecendo o texto “Baixar certificado em PDF”, significa que você pode realizar o download imediato do seu certificado em formato PDF.

Já o “Certificado eletrônico” são aqueles assinados digitalmente e possuem a mesma validade jurídica do impresso. Se achar necessário utilizar essa opção clique em “Certificado eletrônico” e depois “Solicitar meu certificado assinado digitalmente”.
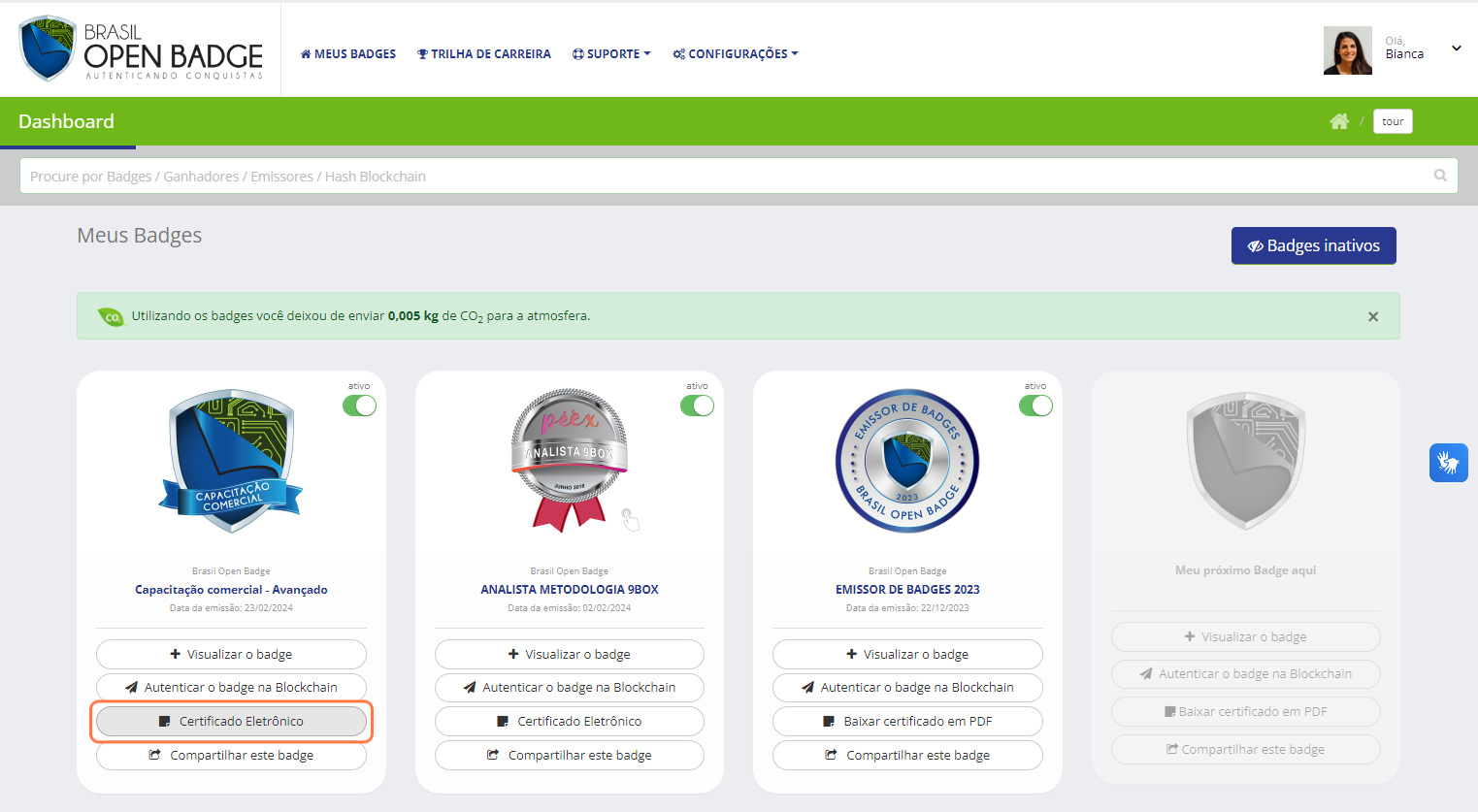
Um e-mail de notificação será enviado para o emissor assinar o certificado e a mensagem de “aguardando certificado” será exibida. Quando o emissor assinar, a mensagem mudará para “Certificado eletrônico disponível”.
Em alguns badges essa mensagem já aparece no primeiro acesso porque o emissor habilitou a assinatura automática.
Para iniciar o download do arquivo, clique em “Certificado eletrônico disponível”.
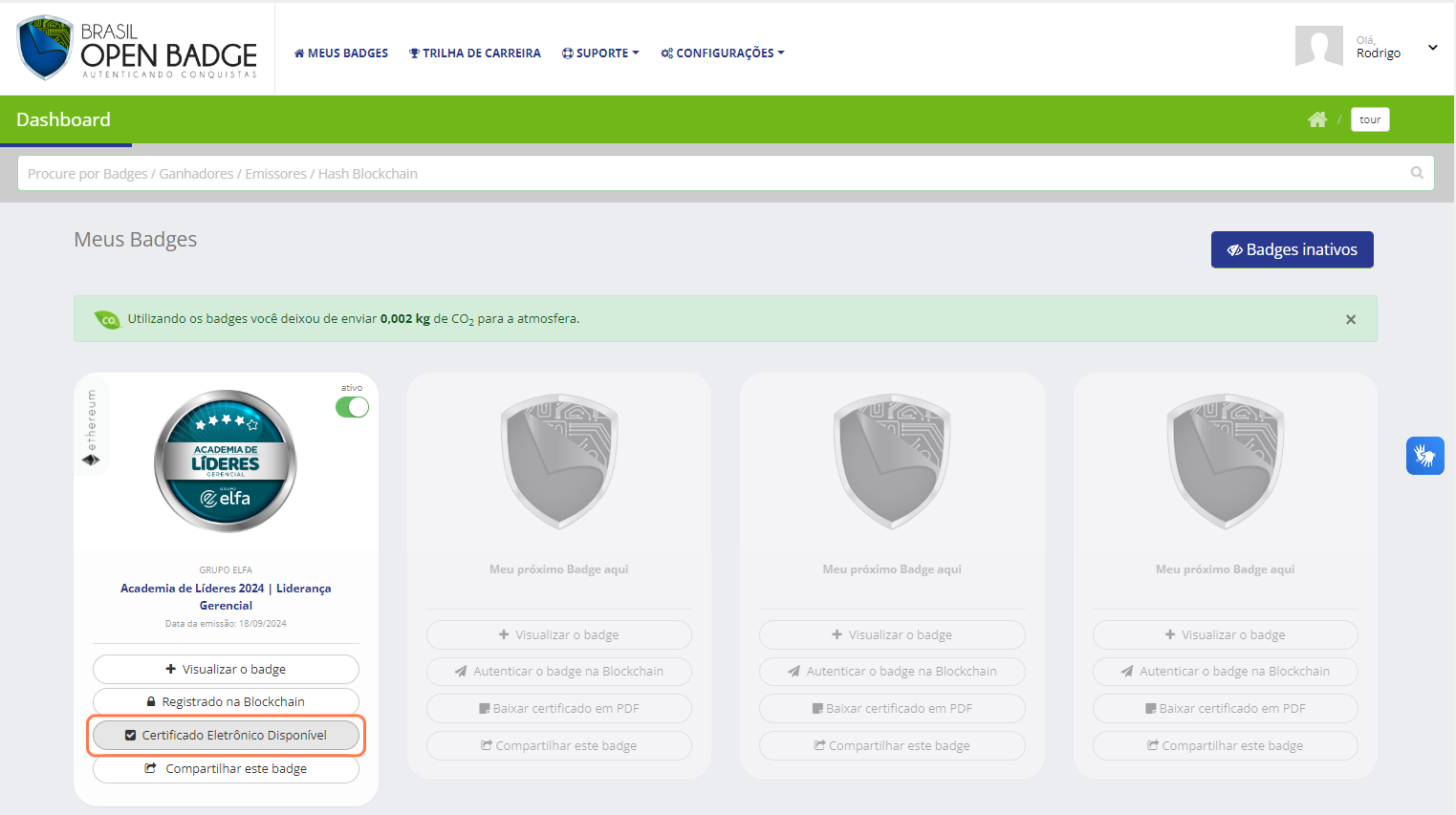
Pronto, aqui está seu certificado assinado digitalmente. Note que a segunda página do arquivo contém um código para verificação e hash do documento original.

Não se preocupe caso não esteja visualizando nenhuma dessas opções, pois são funcionalidades que variam conforme a configuração de cada emissor.
Por fim, oferecemos várias maneiras para você compartilhar o seu badge nas redes sociais. Para isso, clique em “Compartilhar este badge”:
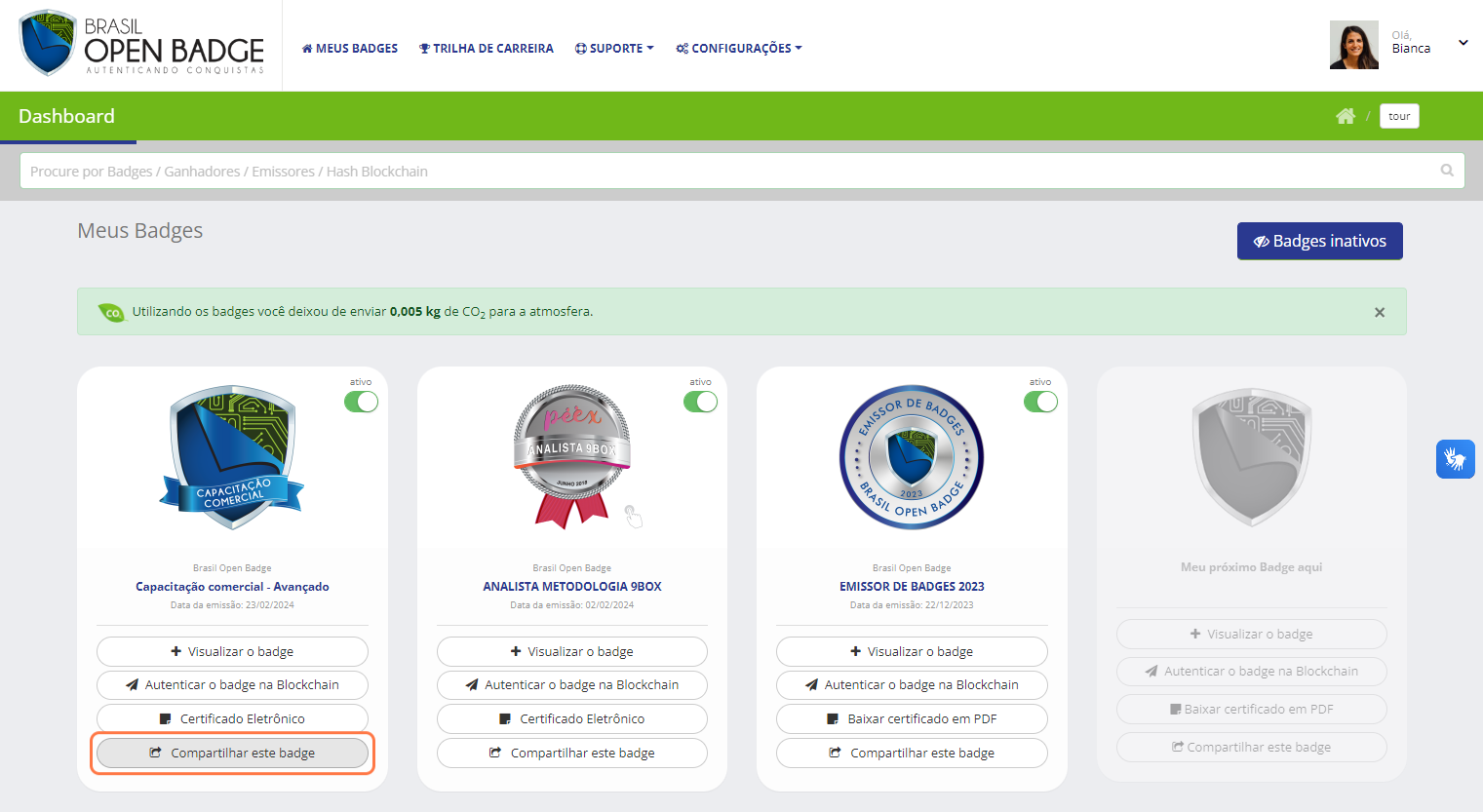
Ao clicar nessa opção, você visualizará diversas maneiras de compartilhar seu badge: LinkedIn, Facebook, Twitter, Workplace, WhatsApp e Instagram. Clique em “Outros” para abrir mais opções de compartilhamento:
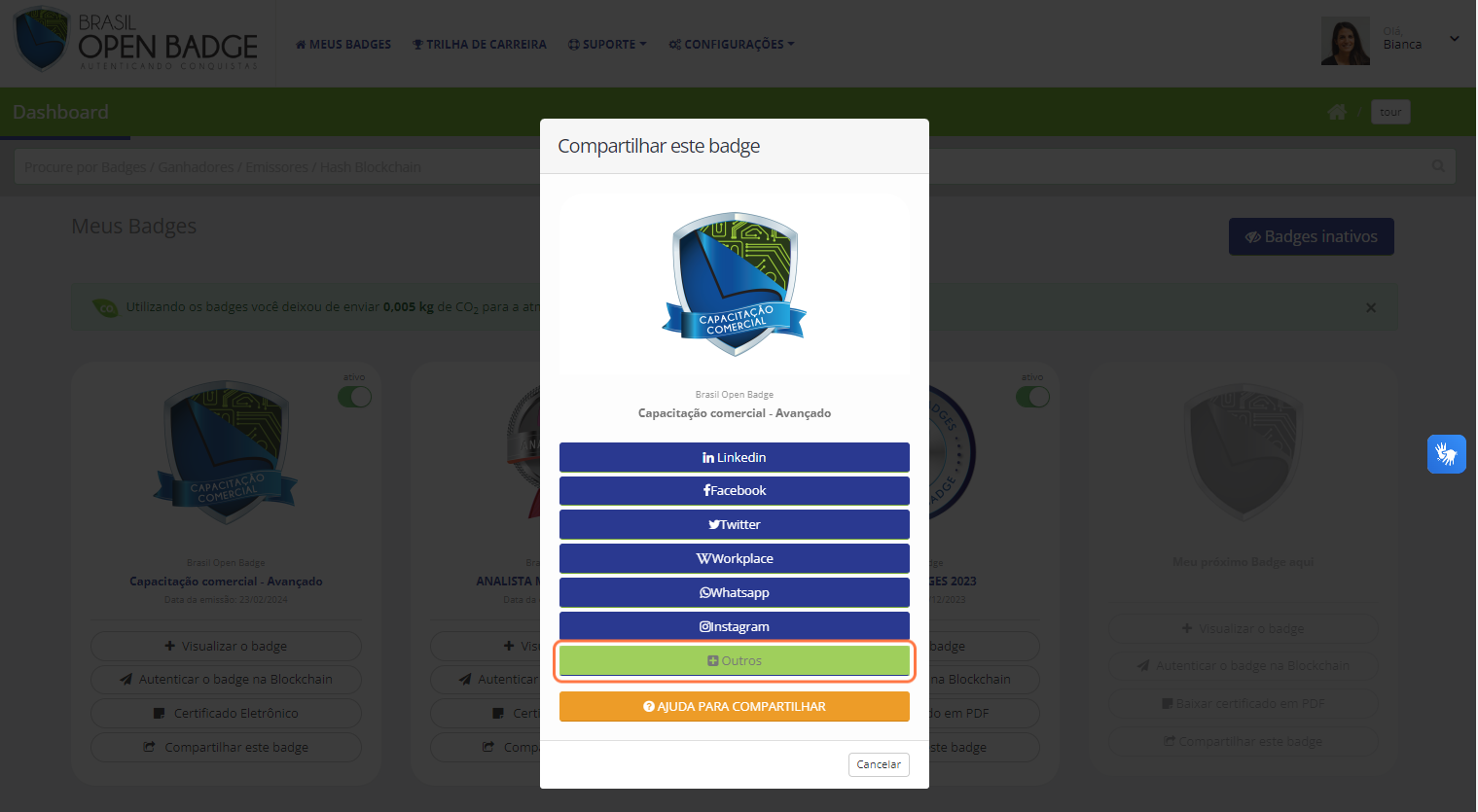
Agora você tem as opções: Link, Embed, Copiar imagem com link, Baixar badge e .json Mozilla Open Badge.
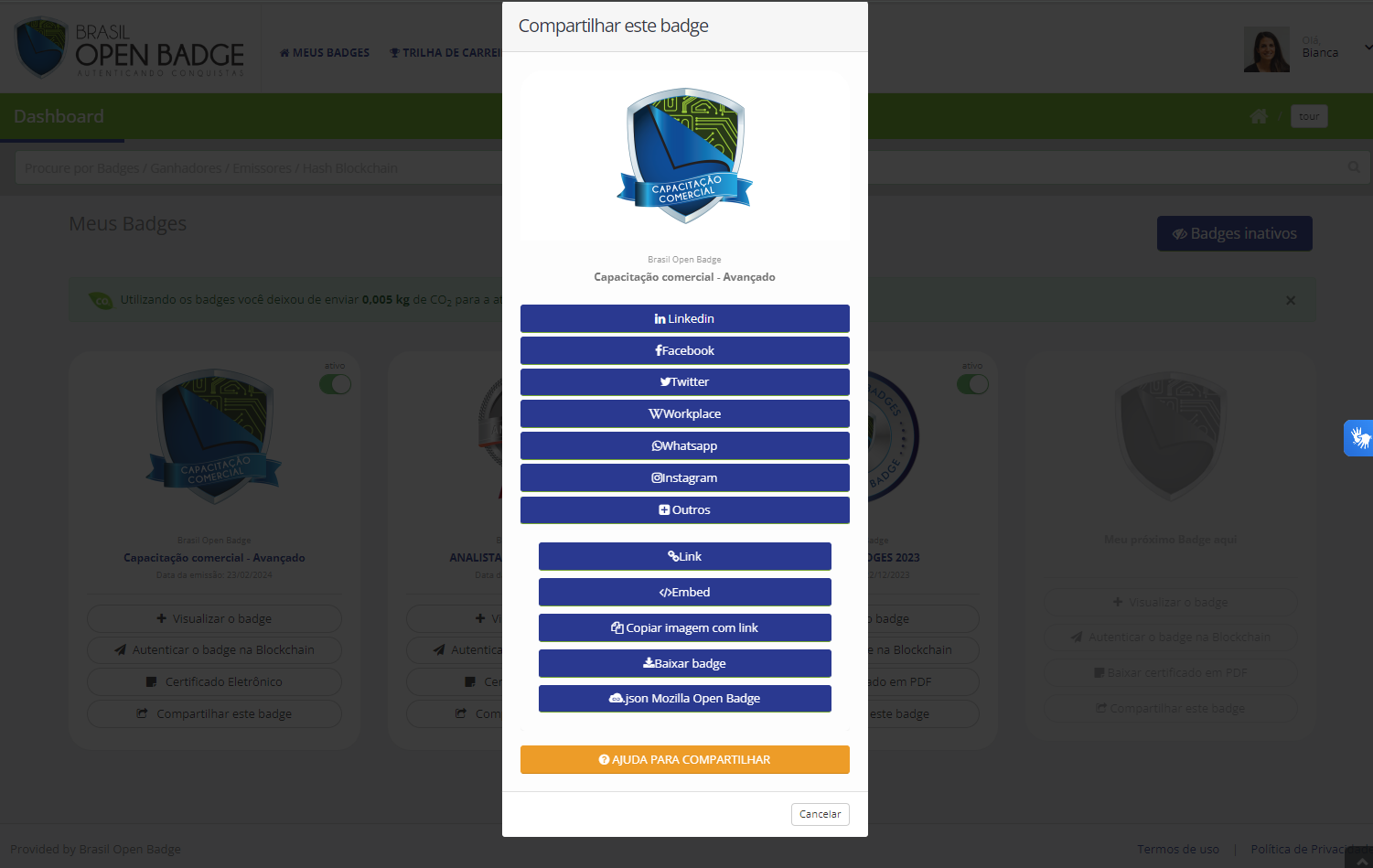
Na nossa trilha de aprendizado “Compartilhamentos do Badge” você confere na prática como funciona cada um deles.
Visualizando informações do meu perfil
Os ganhadores de badge possuem um perfil público onde é possível localizar todos seus badges conquistados. Para acessar essa página, clique em “Compartilhar este badge”:
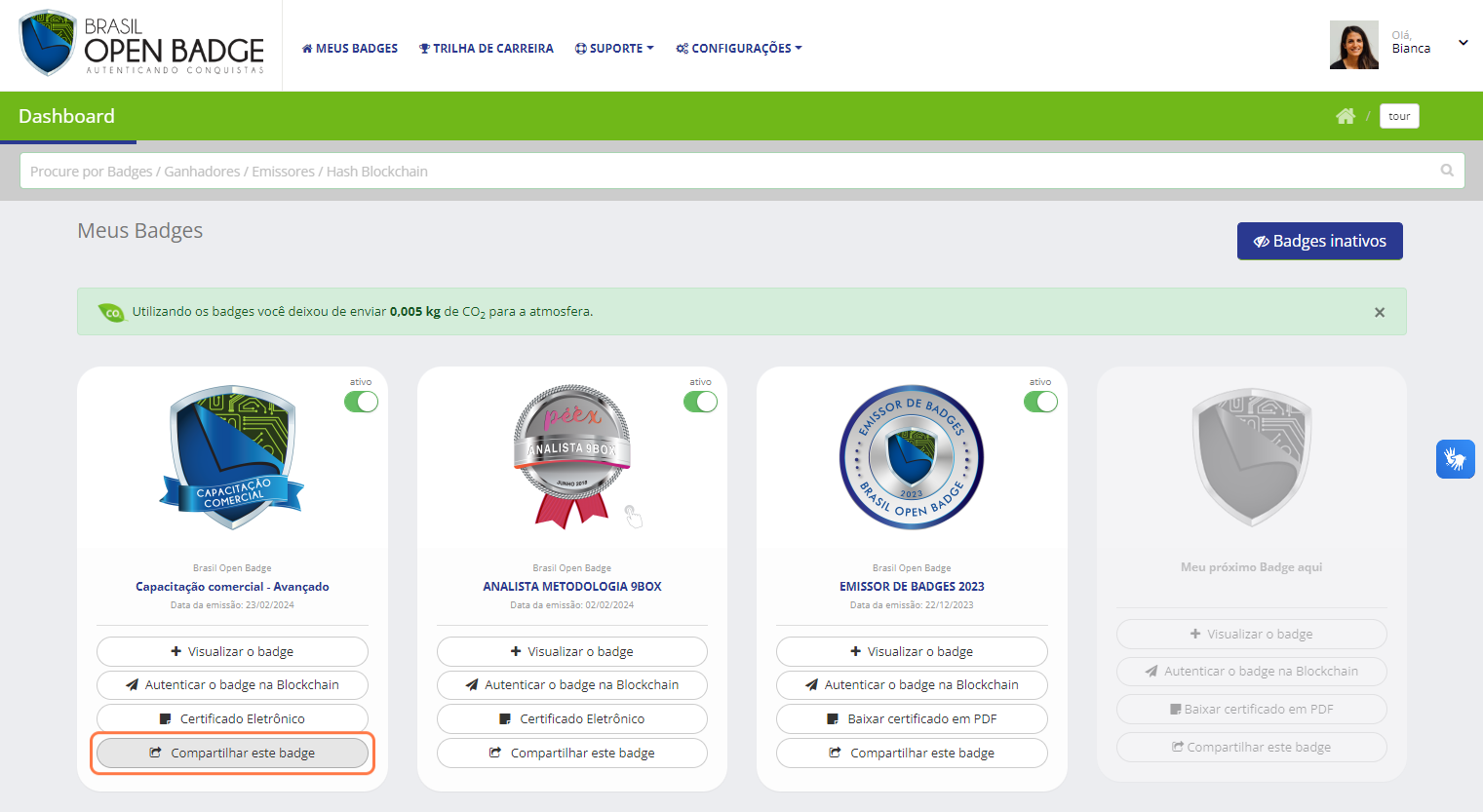
Em seguida, clique em “Outros”:
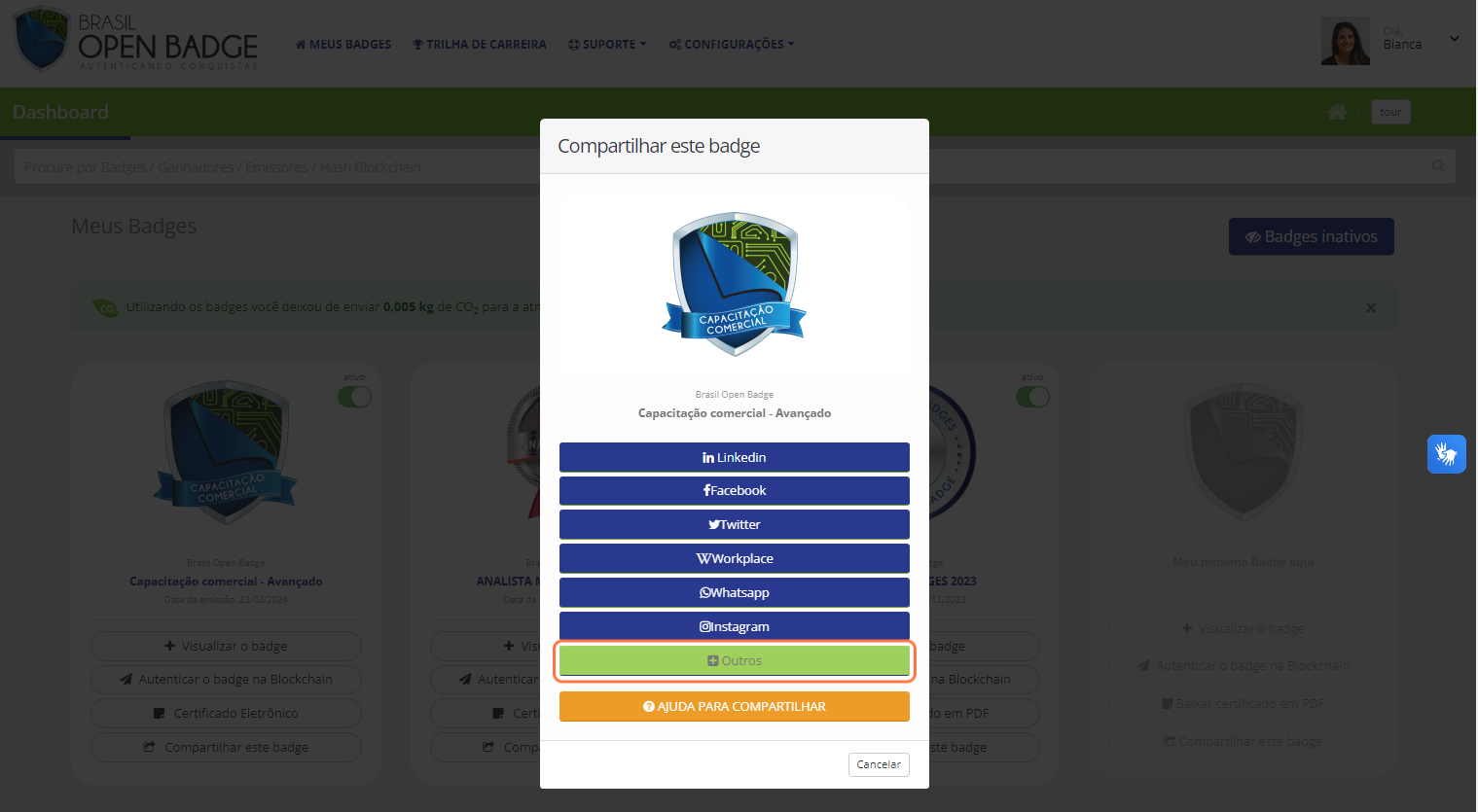
Agora selecione a opção “Link”:
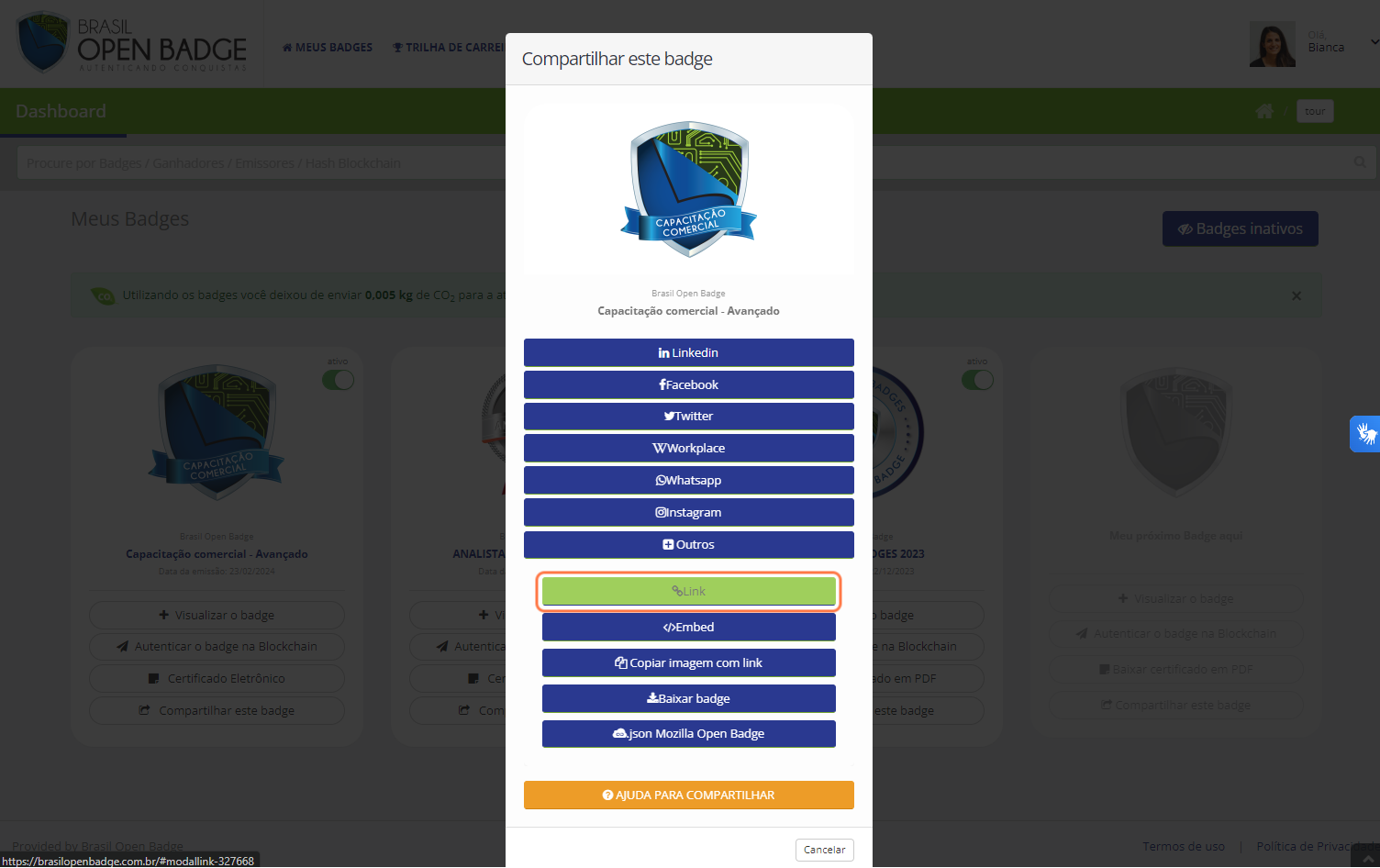
Em “Link do seu profile” você consegue copiar a URL do seu perfil público.
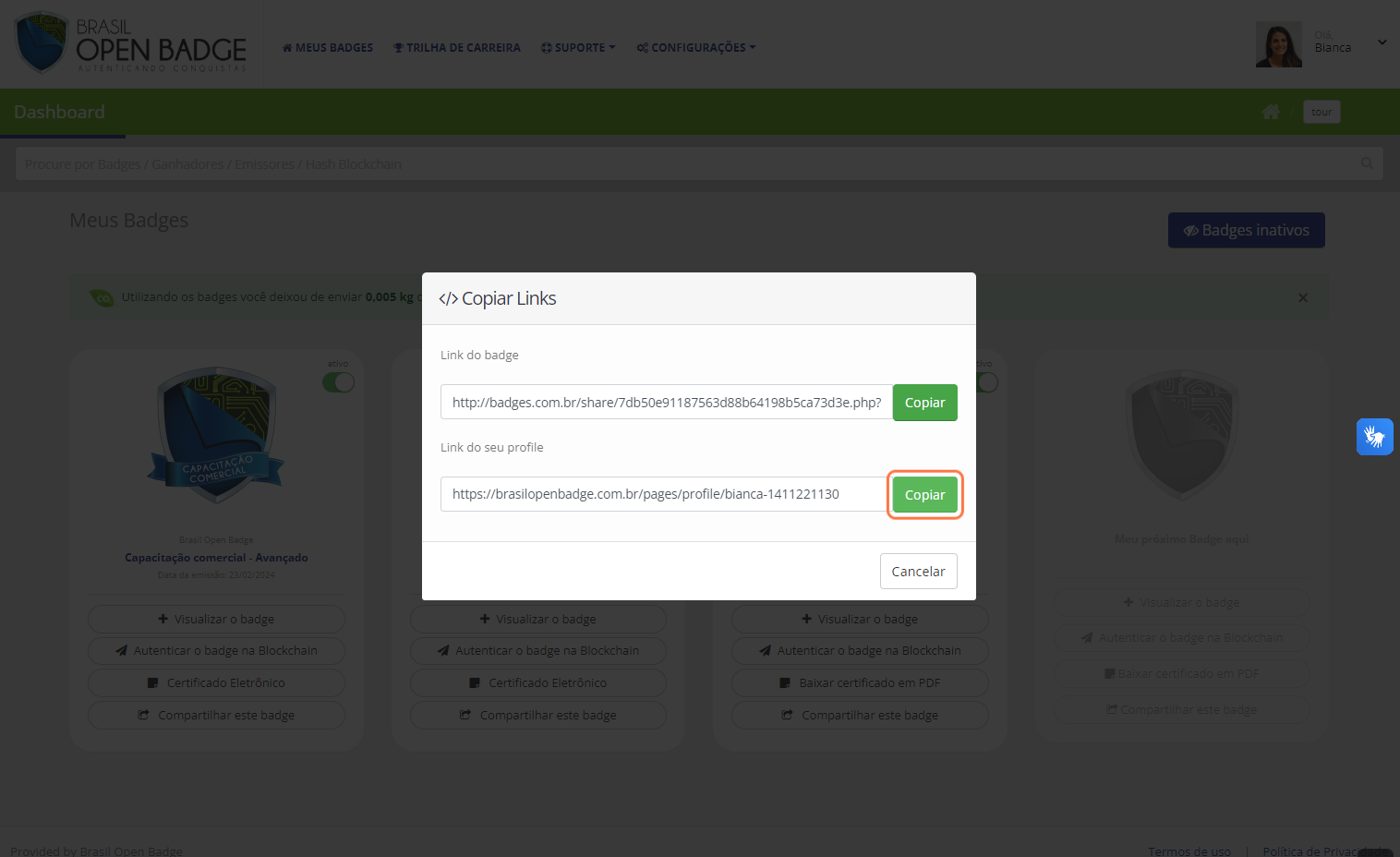
Nessa página, você confere todos os badges conquistados e no final as habilidades cadastradas pelo emissor em cada badge.

Já no lado direito é exibida uma linha do tempo com as suas medalhas digitais mais recentes.
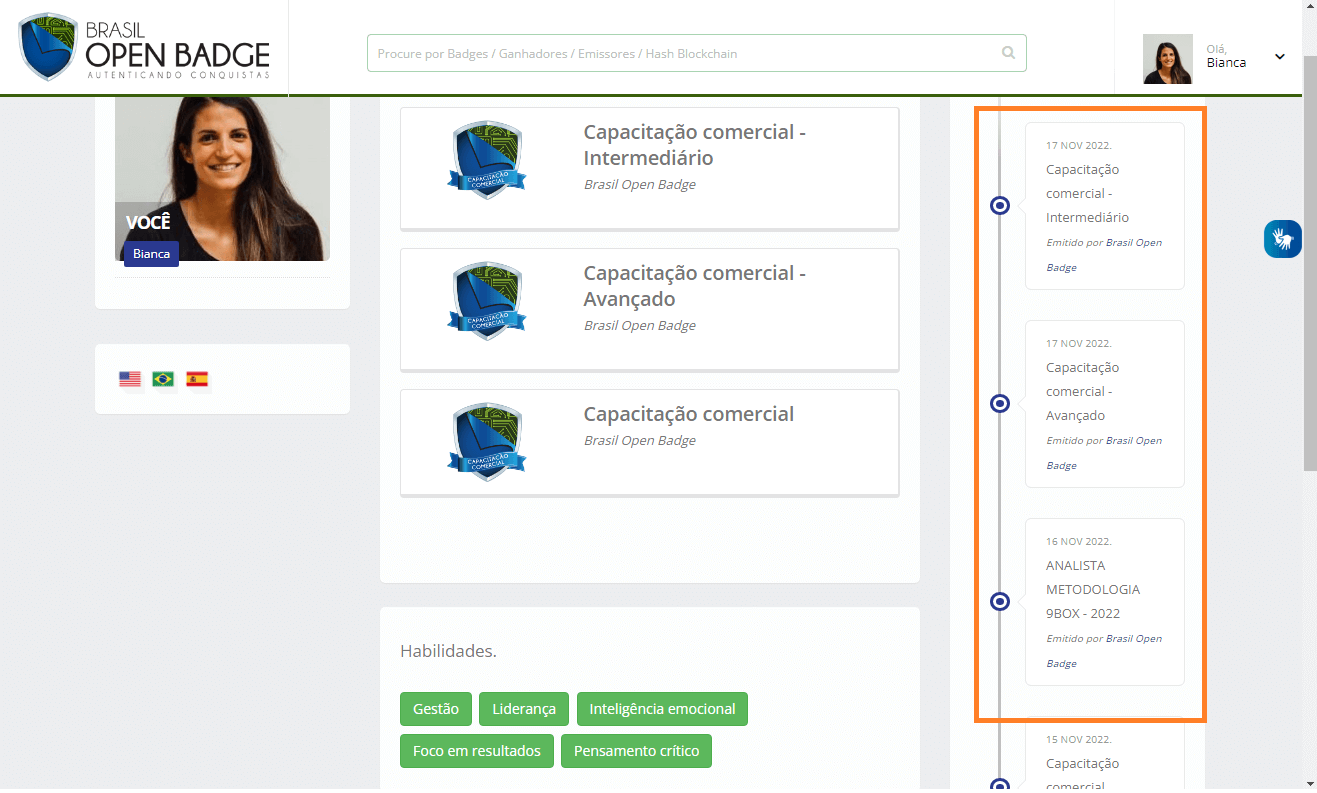
Lembre-se que a página “Meu Perfil” é muito importante, pois além de mostrar todos os seus badges é ela que será exibida para quem acessar o seu perfil.
Então, enriqueça essa página com o máximo de badges possível.
Como aceitar e visualizar meu badge?
→ Se preferir, você pode assistir nosso vídeo tutorial sobre Aceite do Badge.
Nesta aba falaremos sobre como aceitar um badge.
Ao finalizar um curso ou treinamento, a empresa responsável vai emitir o seu badge. É importante você saber que cada emissor possui seu próprio prazo de emissão do badge. Por isso, em caso de dúvidas, procure o responsável pelo treinamento.
Você receberá um e-mail sobre o badge assim que realizarem a emissão. Abra esse e-mail e localize o botão de aceite, ele vai te direcionar para uma página de cadastro.

Seu nome e e-mail principal já estarão preenchidos, finalize o cadastro inserindo o seu e-mail secundário, empresa onde trabalha, senha e confirmação da senha. Ao finalizar clique em “salvar dados”.

Pronto, badge aceito e recebido! Agora aproveite para compartilhar a sua conquista com o mundo. Para mais detalhes assista a nossa trilha de aprendizado “Compartilhamentos do Badge”.
Caso você possua badges pendentes de aceitação, eles aparecerão na página “Meus badges” com a mensagem “Aceitar badge”.

Nesse caso, clique na mensagem e depois em “aceitar badge”. Pronto, medalha recebida com sucesso!
Como o meu badge será exibido?
Nesta aba falaremos sobre a página pública do badge, que pode ser acessada por todos que receberem o compartilhamento do seu badge, sem a necessidade de fazer o login em nossa plataforma. Para chegar nessa página, acesse a página inicial da plataforma do ganhador e clique em “Visualizar o badge”:
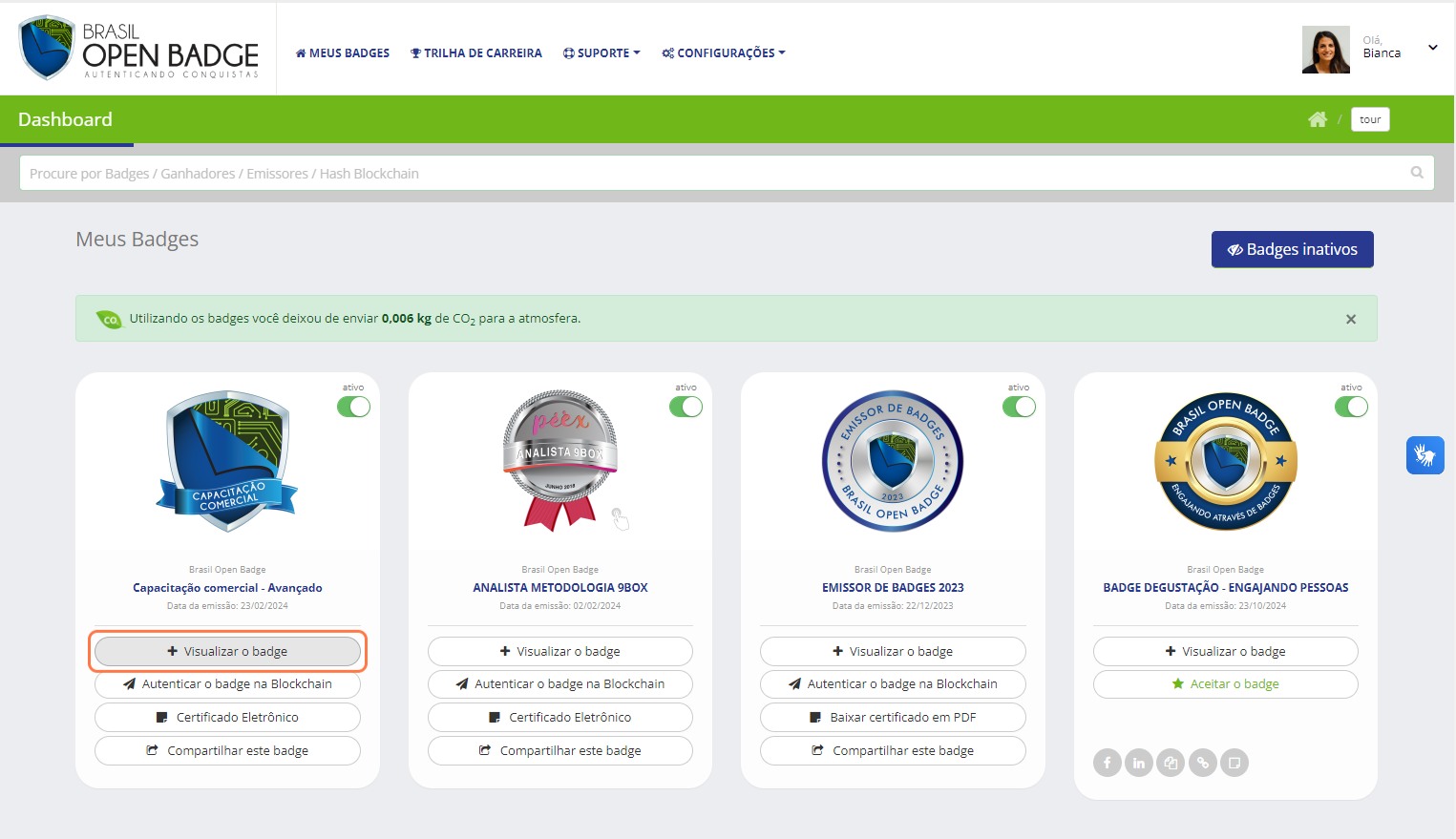
Pronto, aqui está a página pública do seu badge. No lado esquerdo da página você localiza a data de emissão, validade, código de autenticidade e QR Code do badge. No meio da página está a descrição completa e skills do curso ou treinamento. No lado direito está a sua foto, nome e algumas opções de compartilhamento do badge.
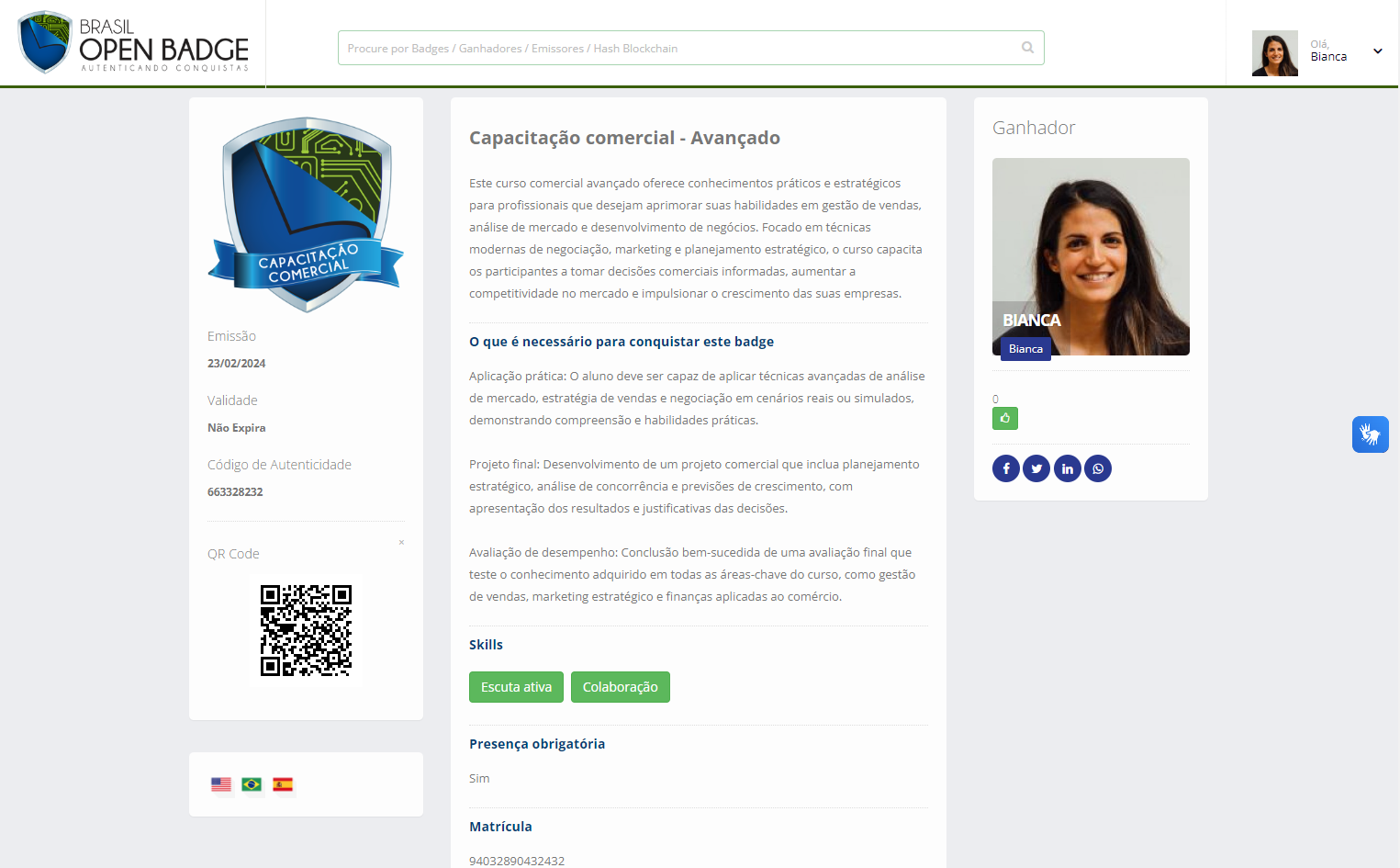
Caso o badge esteja inativo ou revogado, uma mensagem com o fundo vermelho será exibida no topo da tela. O badge inativo significa que a medalha digital ainda não foi aceita pelo ganhador.

Já o badge revogado ocorre quando a medalha digital é invalidada pelo emissor.

Enviando e consultando meu badge na Blockchain
→ Se preferir, você pode assistir nosso vídeo tutorial sobre Blockchain.
Agora que você conquistou seu badge, você pode registrá-lo na rede Blockchain. Vamos realizar o passo a passo desse registro juntos para que você tenha todo o suporte necessário.
Após realizar o login na página do ganhador, localize no dashboard o badge que deseja registrar e clique em “Autenticar o badge na Blockchain”.
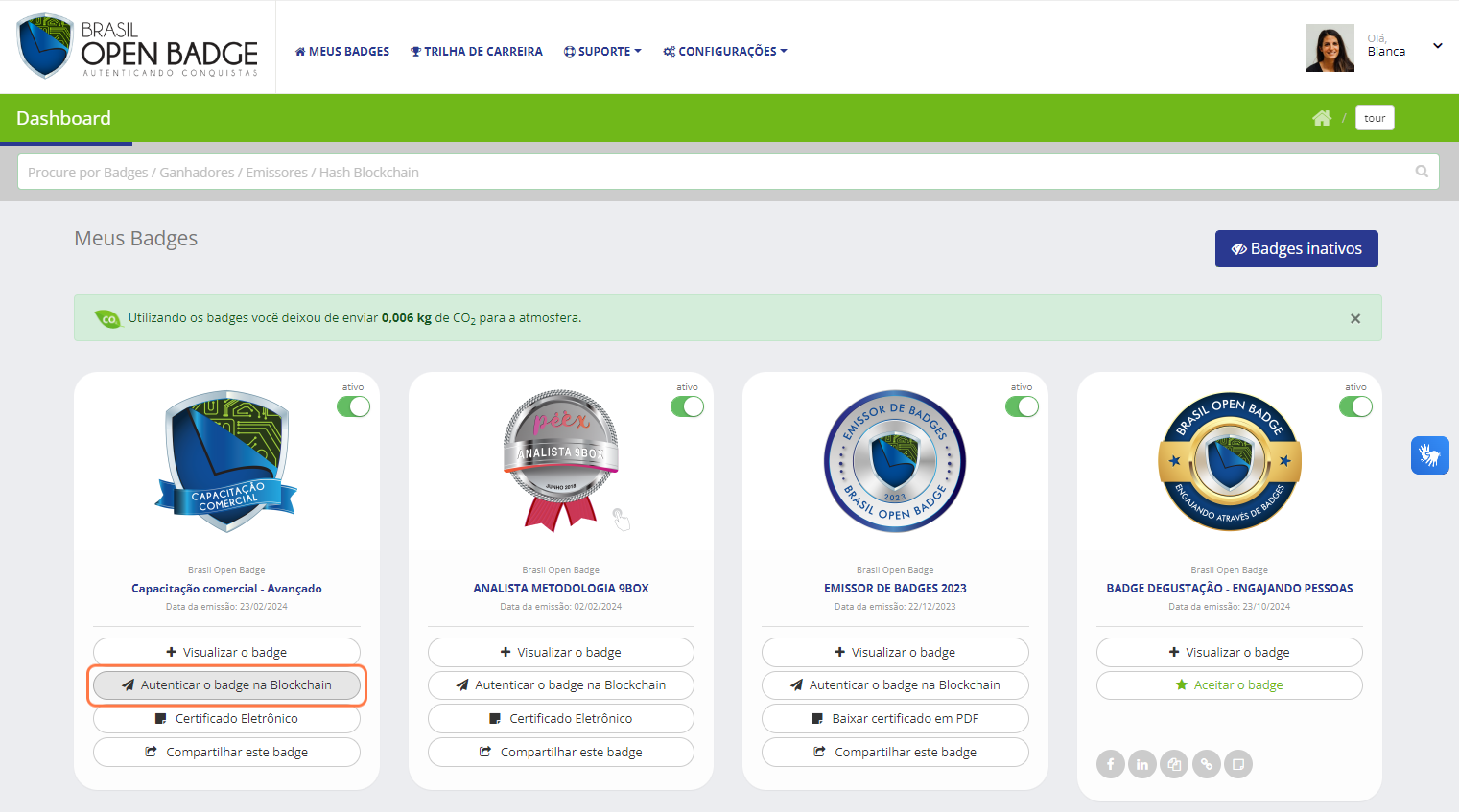
Você será direcionado para a página pública do badge. Desça a tela até localizar no lado esquerdo a opção “Clique aqui para enviarmos as informações para a blockchain”.
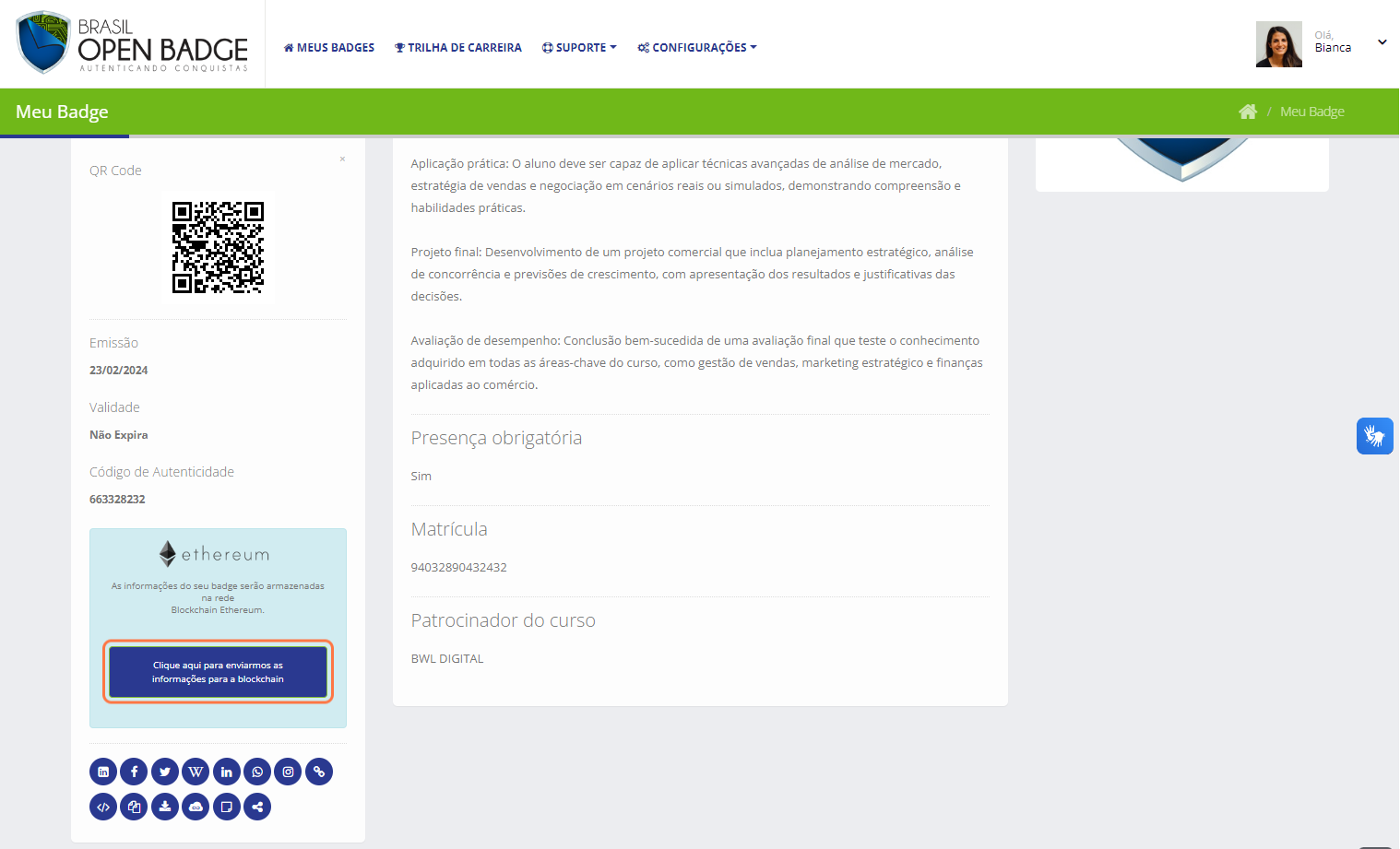
Após clicar no botão você receberá uma notificação do navegador informando que o seu badge foi enviado para a rede Blockchain, este processo pode levar de 5 a 20 minutos, pois depende de mineradores para registrar o badge na rede.
Enquanto ocorre essa validação, você pode sair da página e continuar a navegação normalmente, isto não afetará a mineração.
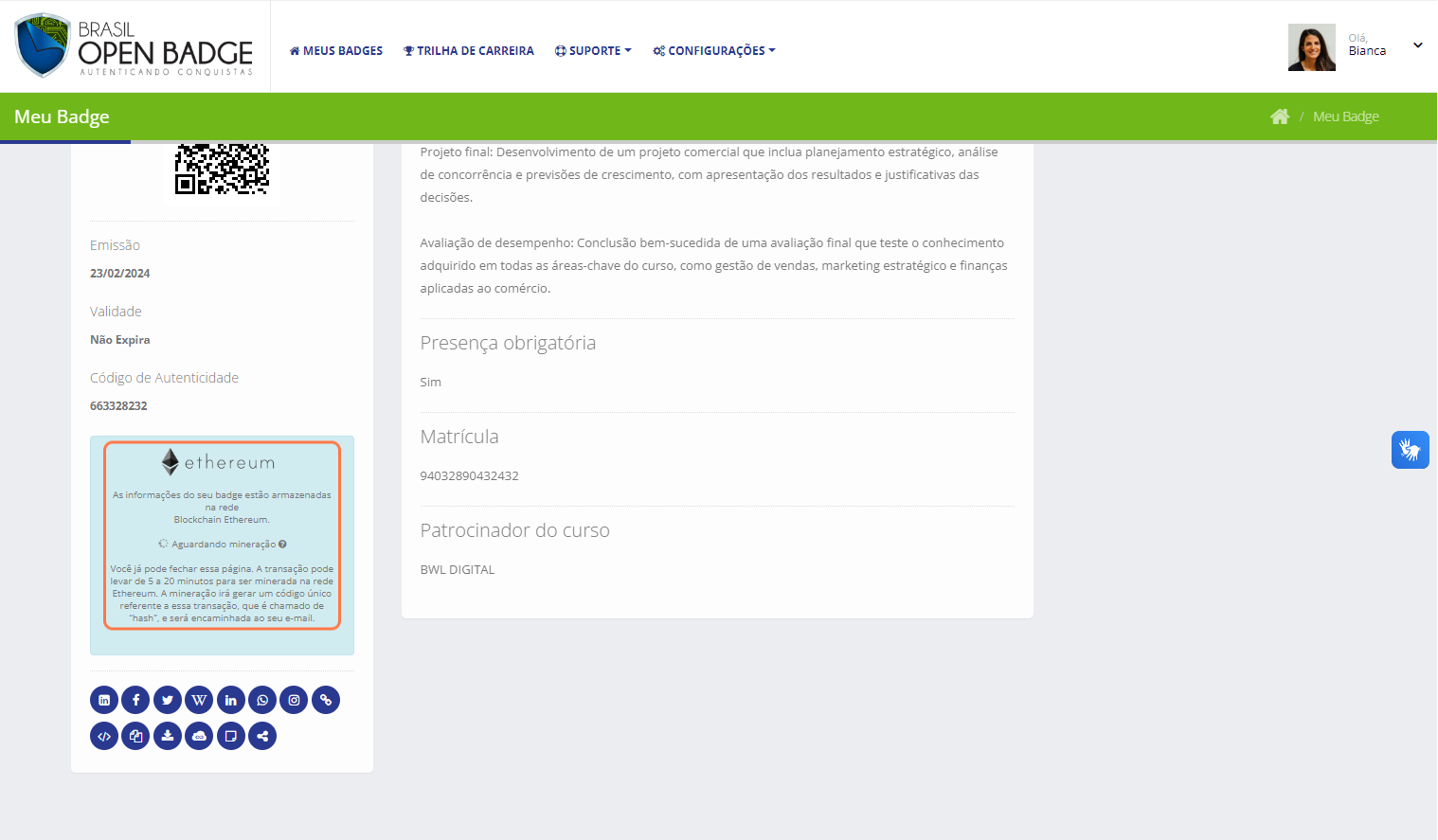
Assim que o badge for registrado será exibida a mensagem “As informações do seu badge estão armazenadas na rede Blockchain Ethereum”:
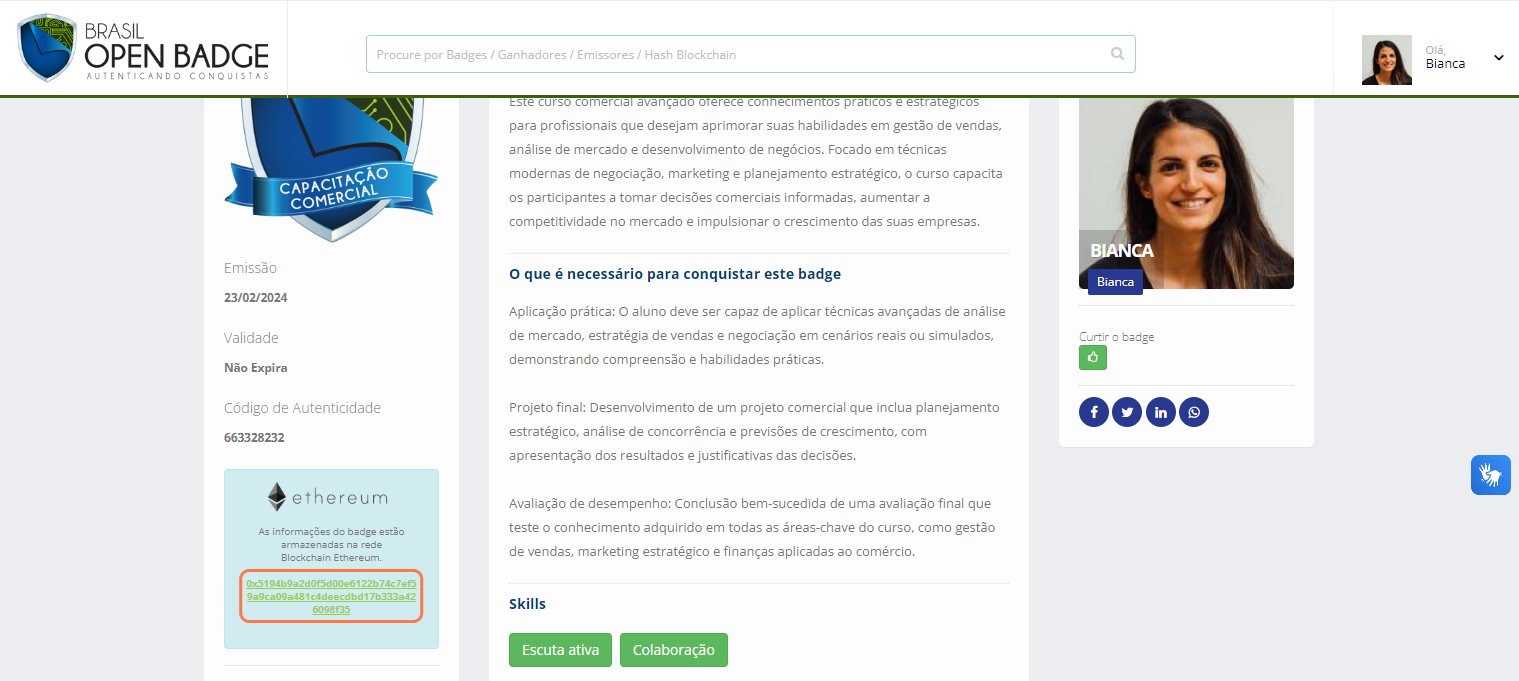
Você também pode conferir o registro no dashboard, que agora exibirá a mensagem “Registrado na Blockchain” e Ethereum do lado esquerdo do badge.
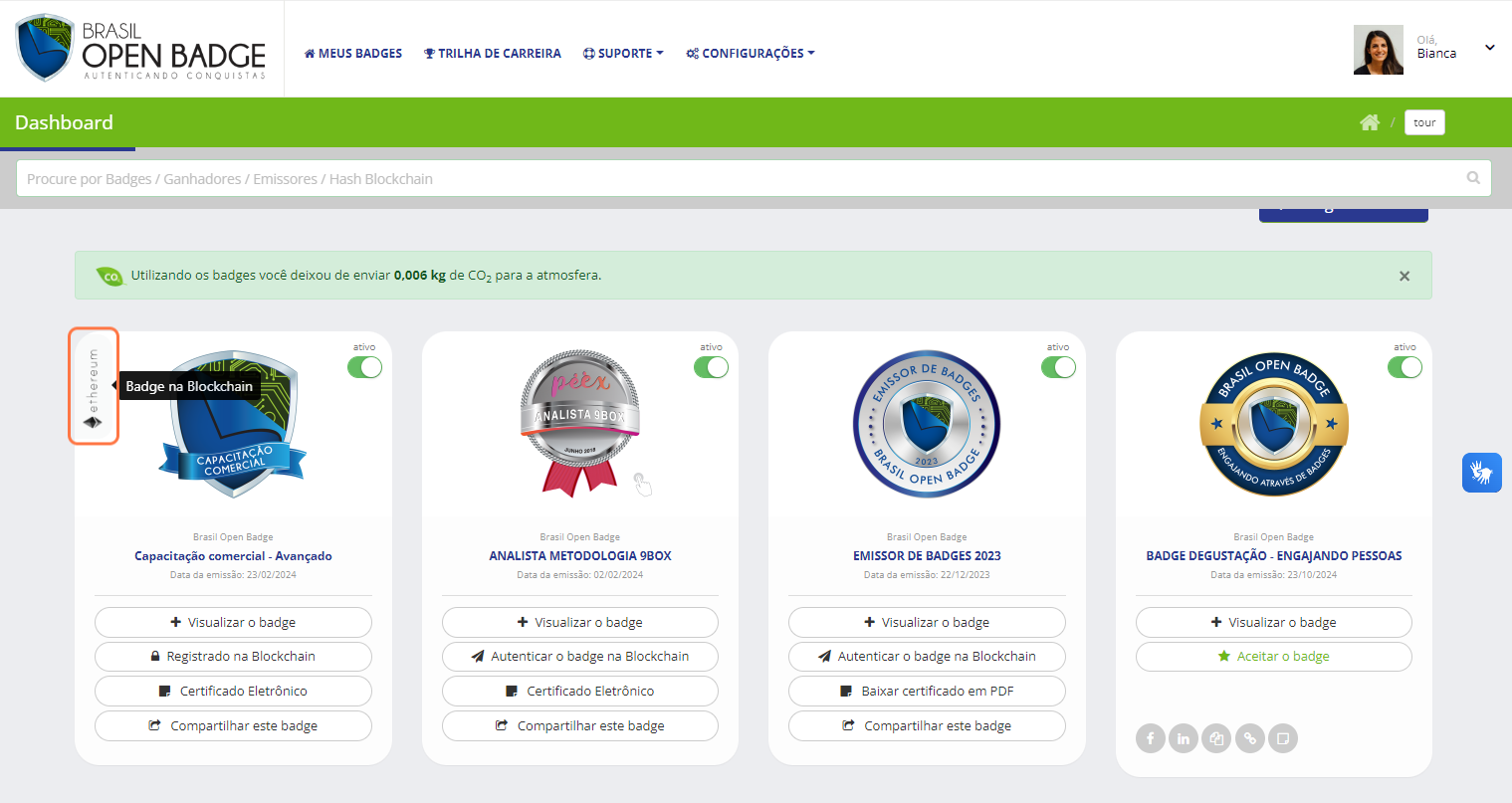
O hash gerado será enviado por e-mail, guarde em local seguro.
Caso tenha curiosidade de verificar as informações que foram armazenadas na rede Blockchain, clique no hash localizado no lado esquerdo da página pública do badge.
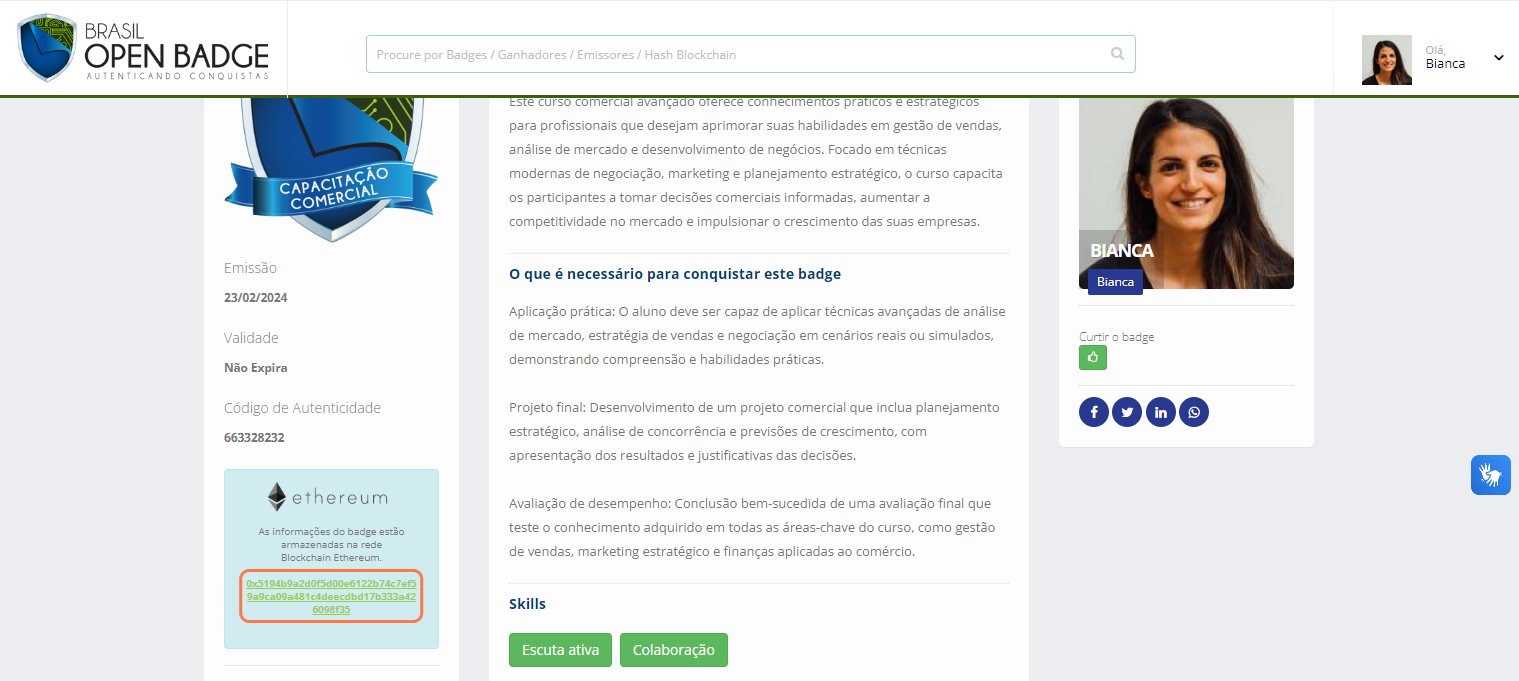
Você será redirecionado para a página do gastracker.io, blockscout.com ou para outra com o mesmo objetivo. A página varia de acordo com a mineração que foi realizada, mas todas possuem as informações do seu badge “criptografado” em Hexadecimal. Ao localizar essa informação, copie ela em seu computador, pois vamos mostrar como descriptografar e verificar o que foi registrado na rede Blockchain.

Acesse novamente a página “Blockchain” e cole no final da página o conteúdo copiado anteriormente.
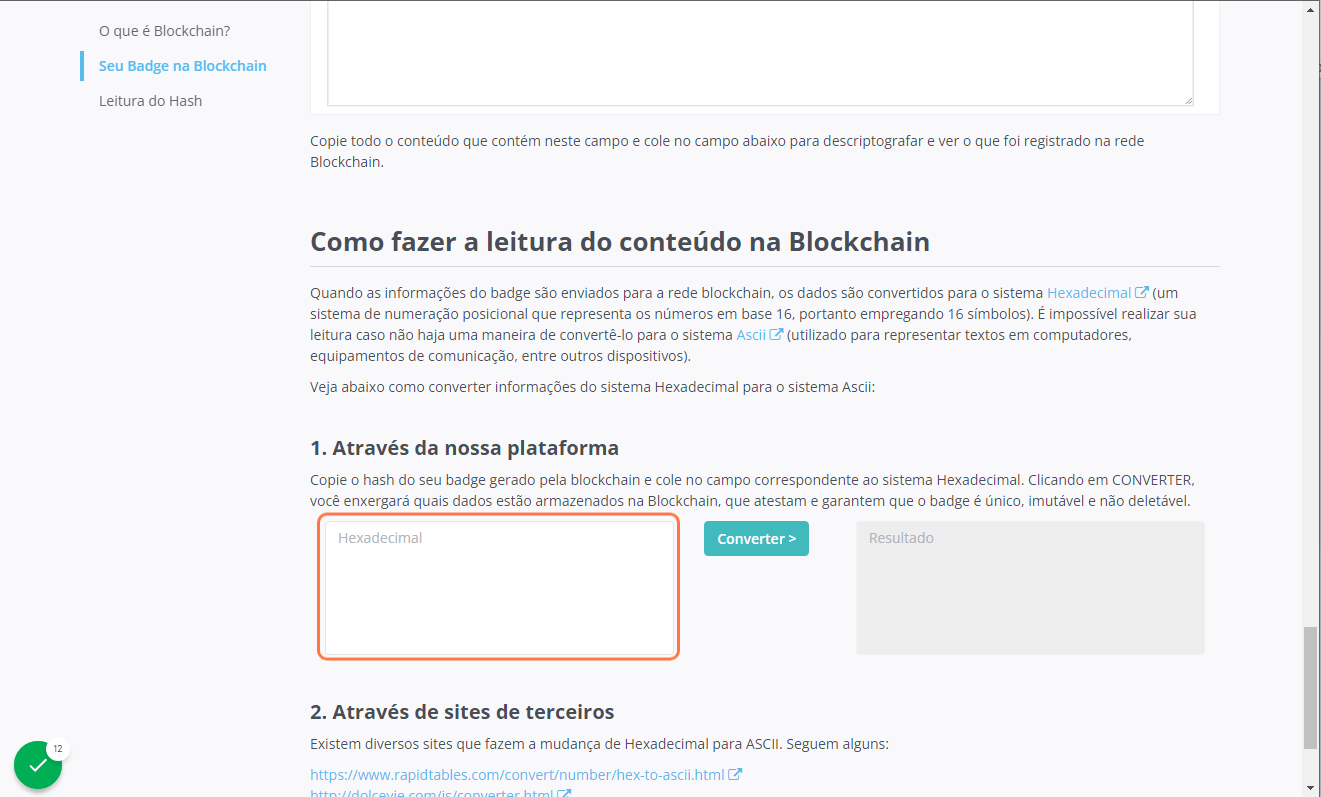
Pronto! Aqui estão os dados que foram armazenados na Blockchain, que atesta e garante que o badge é único, imutável e não deletável.

Configurando e personalizando a minha conta
Neste aba falaremos sobre Configurações e cada item do “Menu Suspenso” localizado em todas as páginas da plataforma no lado superior direito. Nele você encontrará alguns itens valiosos para sua navegação. Clique para abrir mais opções:
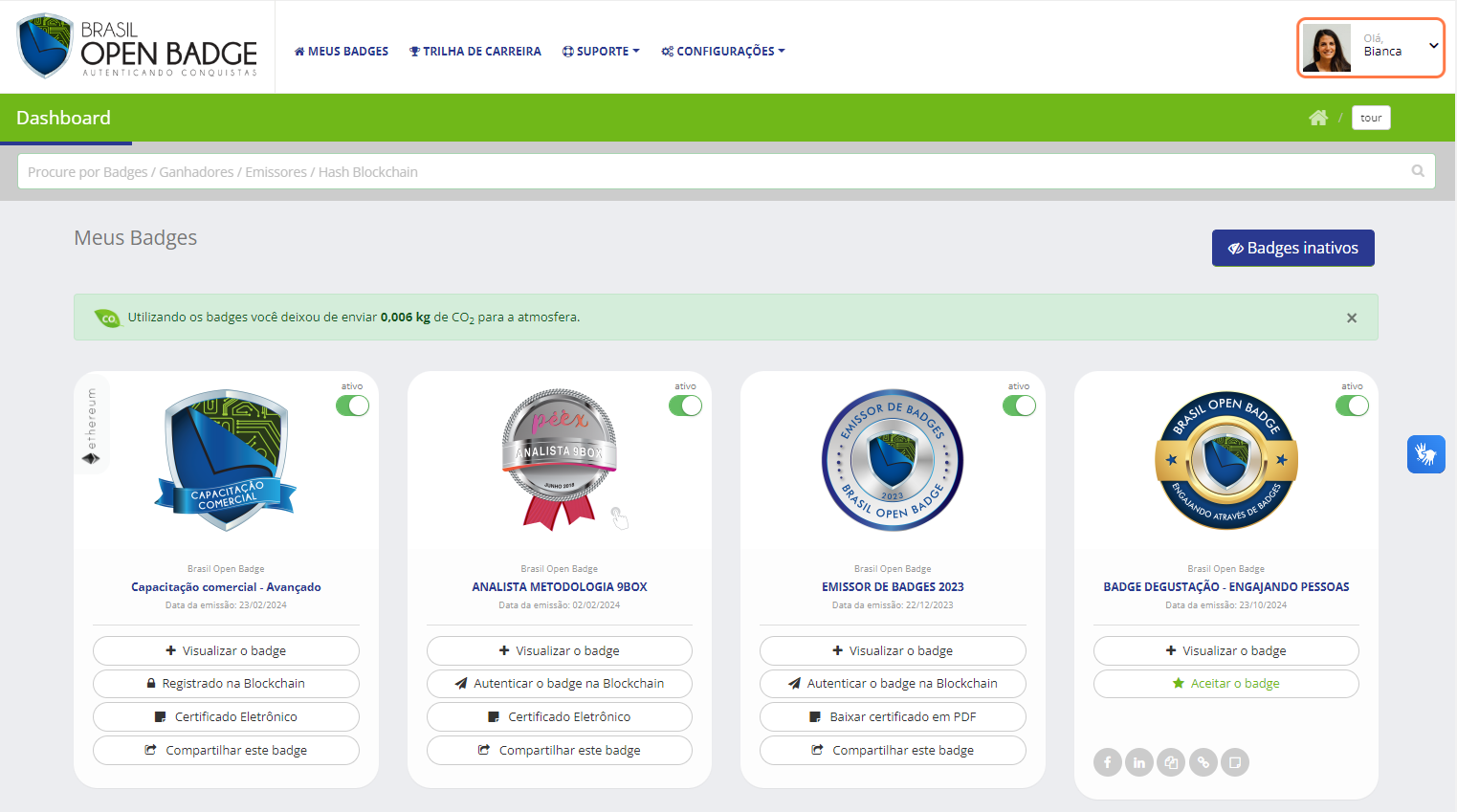
O menu abriu as opções “Meu QR Code”, “Alterar foto”, “Configurações” e “Sair”. Vamos falar sobre cada um desses itens:

Clicando em “Meu QR Code” é possível visualizar seu QR Code Público de forma rápida, além de possibilitar que você realize o download da imagem. A leitura do QR Code faz com que as pessoas sejam redirecionadas para sua página pública, onde estarão disponíveis todos os seus badges conquistados.
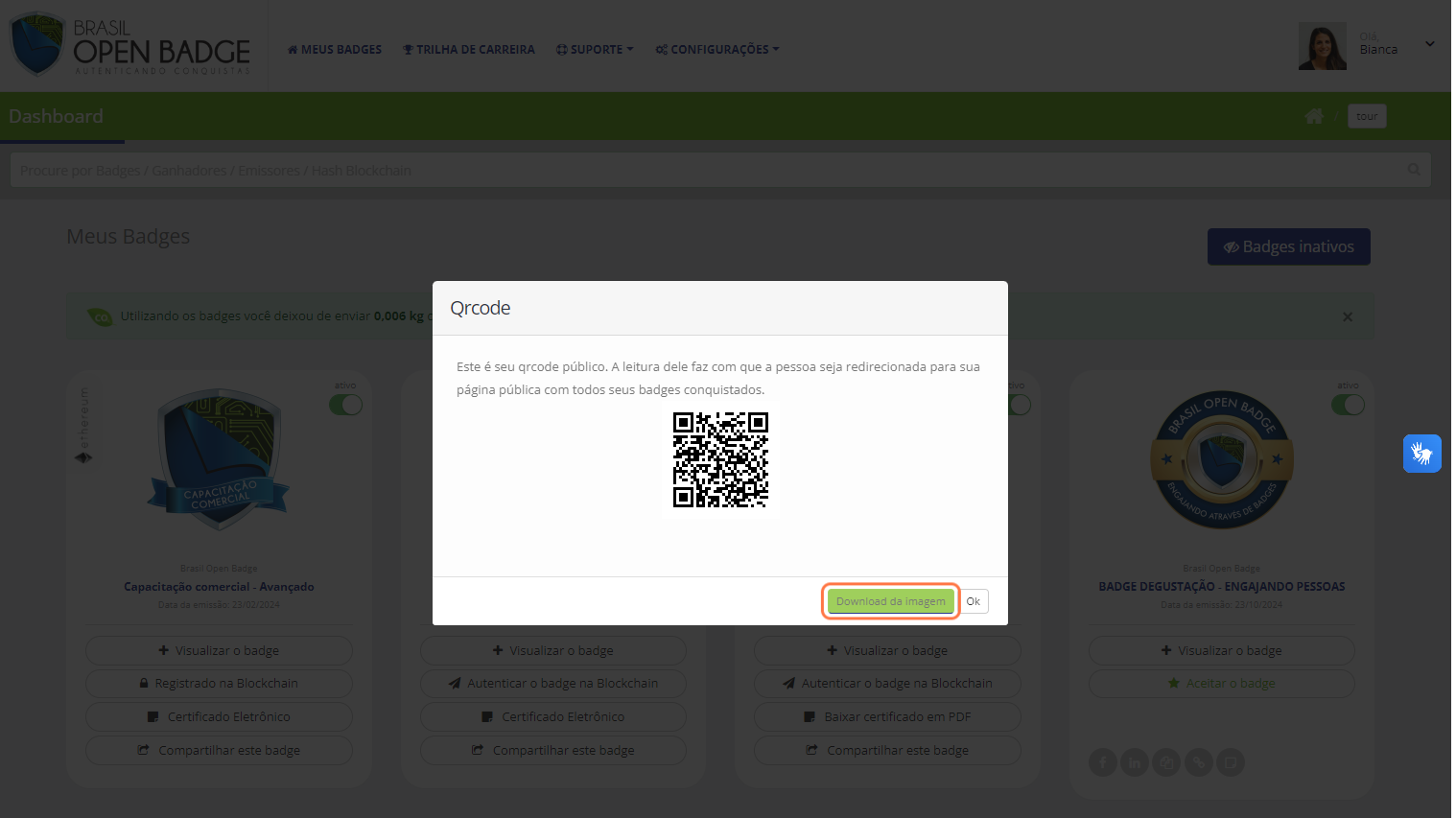
Em “Alterar foto” é possível adicionar ou atualizar a foto do seu perfil. O arquivo precisa ter o formato JPG com 400 pixels de largura, 400 pixels de altura e no máximo 200 kilobytes. Após escolher em seu computador o arquivo no formato e dimensões corretas clique em “enviar”.
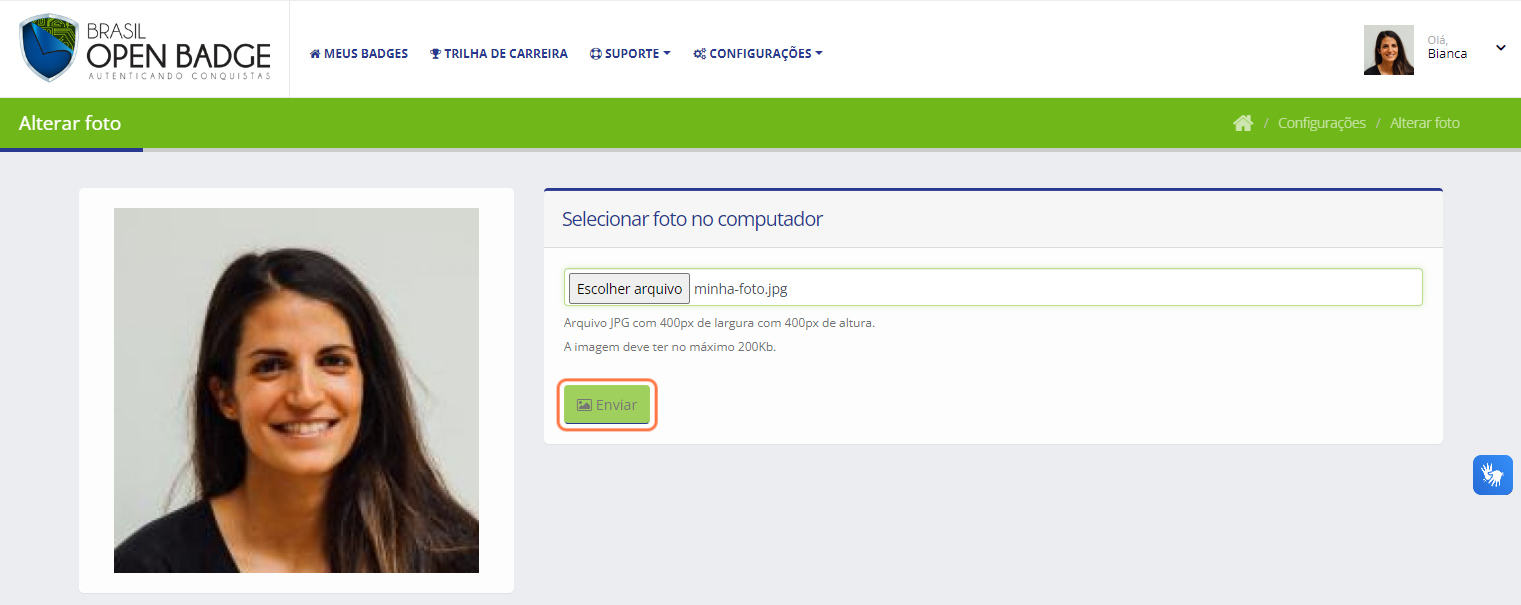
Em “Sair” você realiza o logout da plataforma:
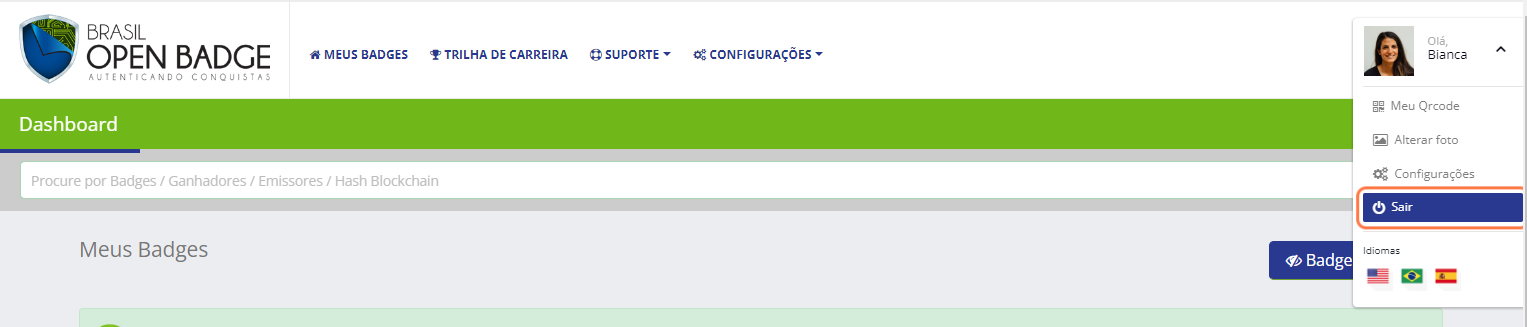
Em “Idiomas” você escolhe o idioma que deseja aplicar em toda a plataforma:
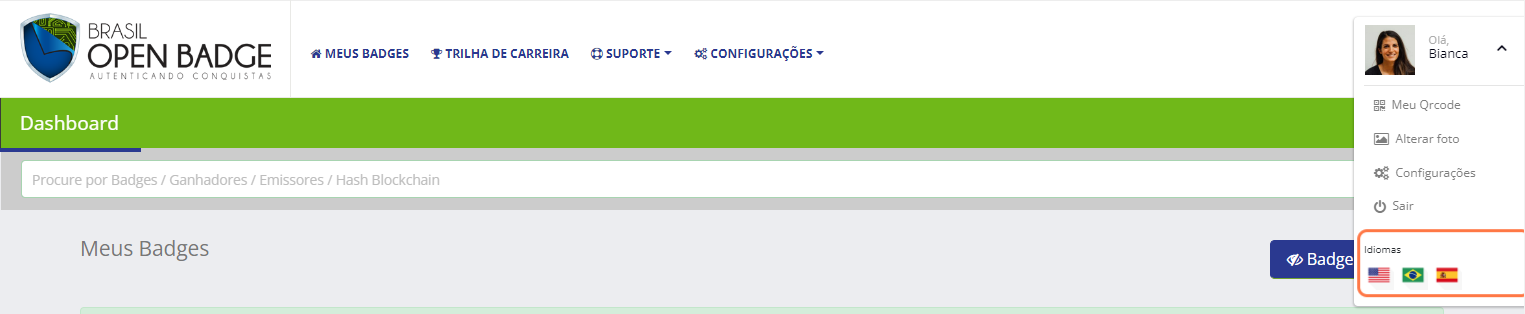
Agora vamos falar com mais detalhes sobre as funcionalidades disponíveis em “Configurações”.
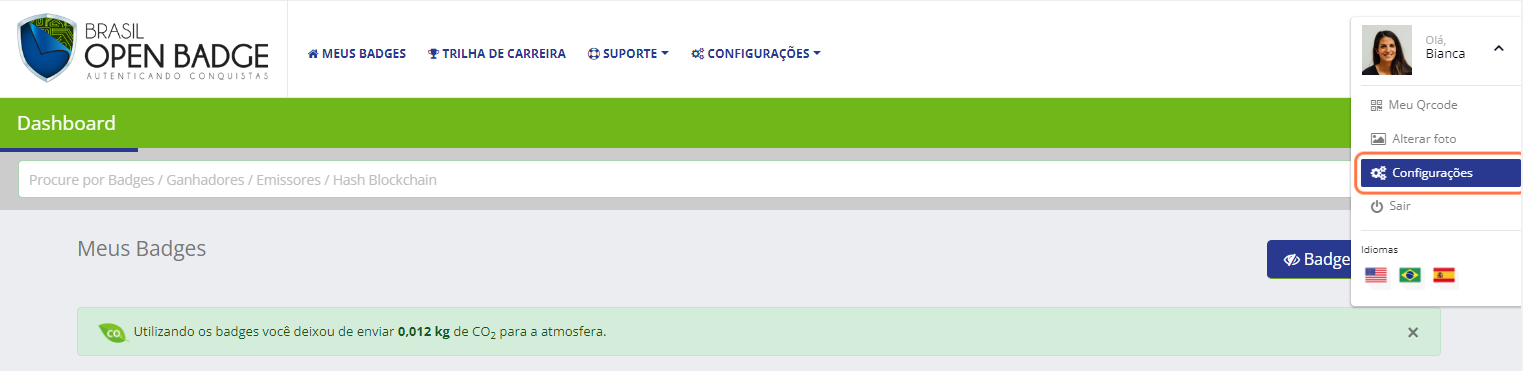
Note que as opções de configurações disponíveis no menu suspenso são as mesmas que aparecem no menu no topo da plataforma, veja:

Vamos falar de cada uma dessas opções.
“Dados pessoais” você consegue alterar algumas informações como: data de nascimento, gênero, e-mail principal, e-mail secundário, celular, empresa, senha, descrição sobre você, linkedin, twitter e facebook.
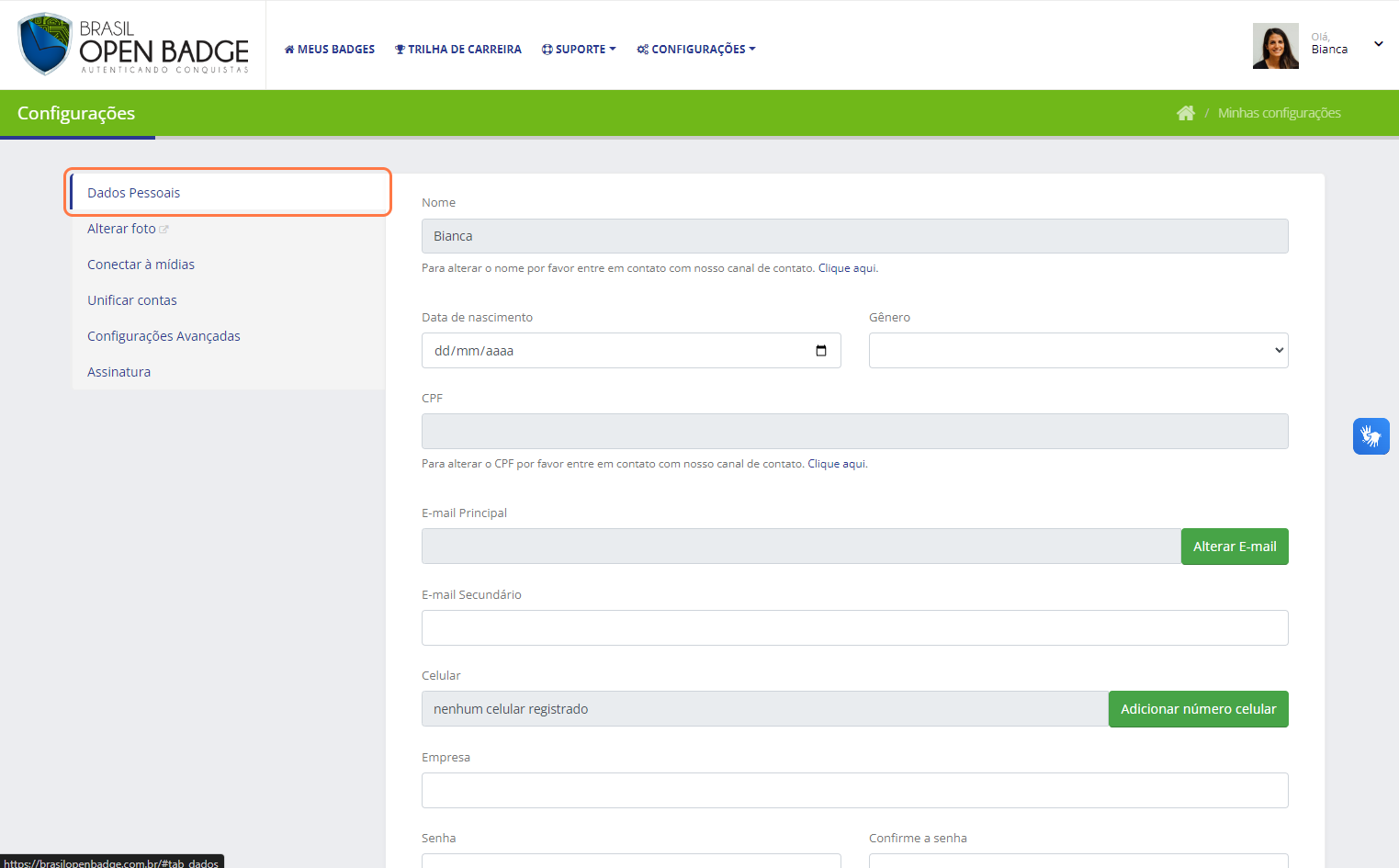
Por segurança, para alterar os campos nome e CPF é necessário entrar em contato com o suporte da Brasil Open Badge. A mensagem “Clique aqui” que aparece abaixo do campo CPF irá direcionar para uma página de contato em que seu nome e e-mail já estarão preenchidos, conclua o formulário com o assunto, mensagem solicitando a alteração e clique no botão “Enviar”:
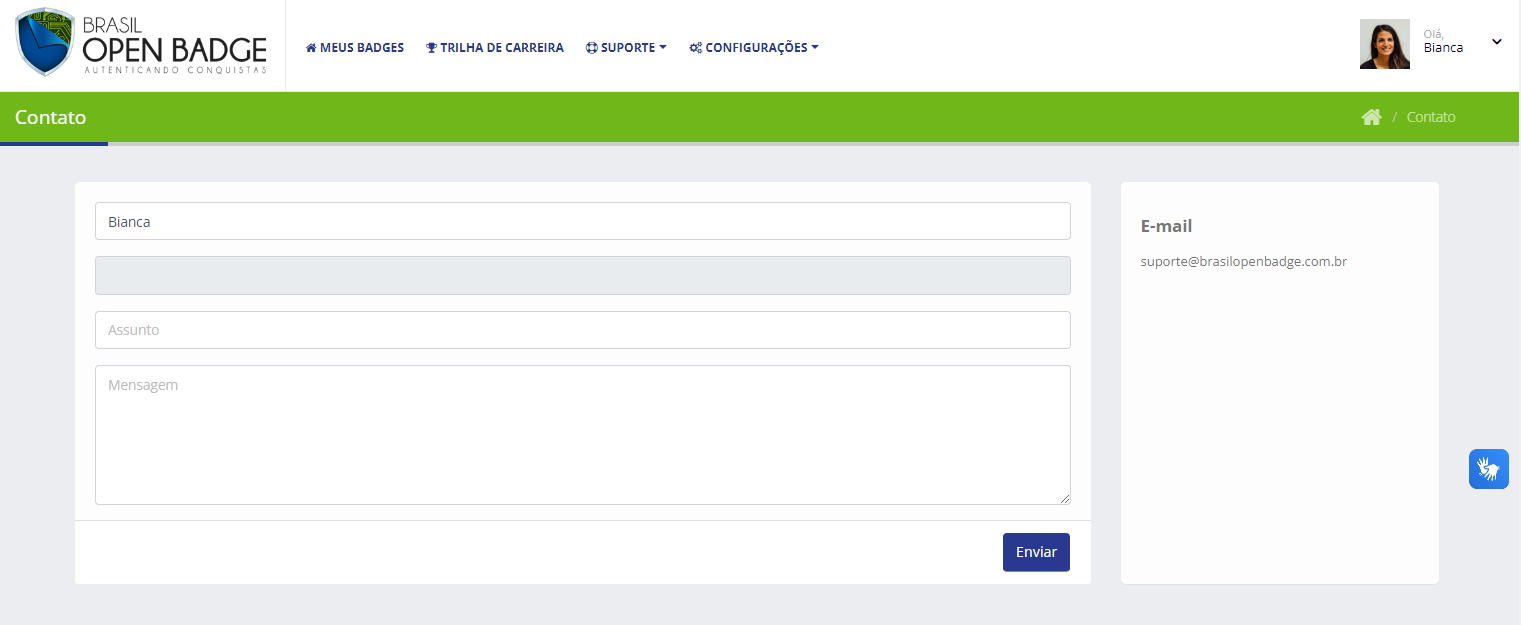
Voltando para a página de dados pessoais, vamos ensinar como alterar seu e-mail principal. Para isso clique no botão “alterar e-mail”, insira o novo e-mail, clique no botão “salvar” e “confirmar”.
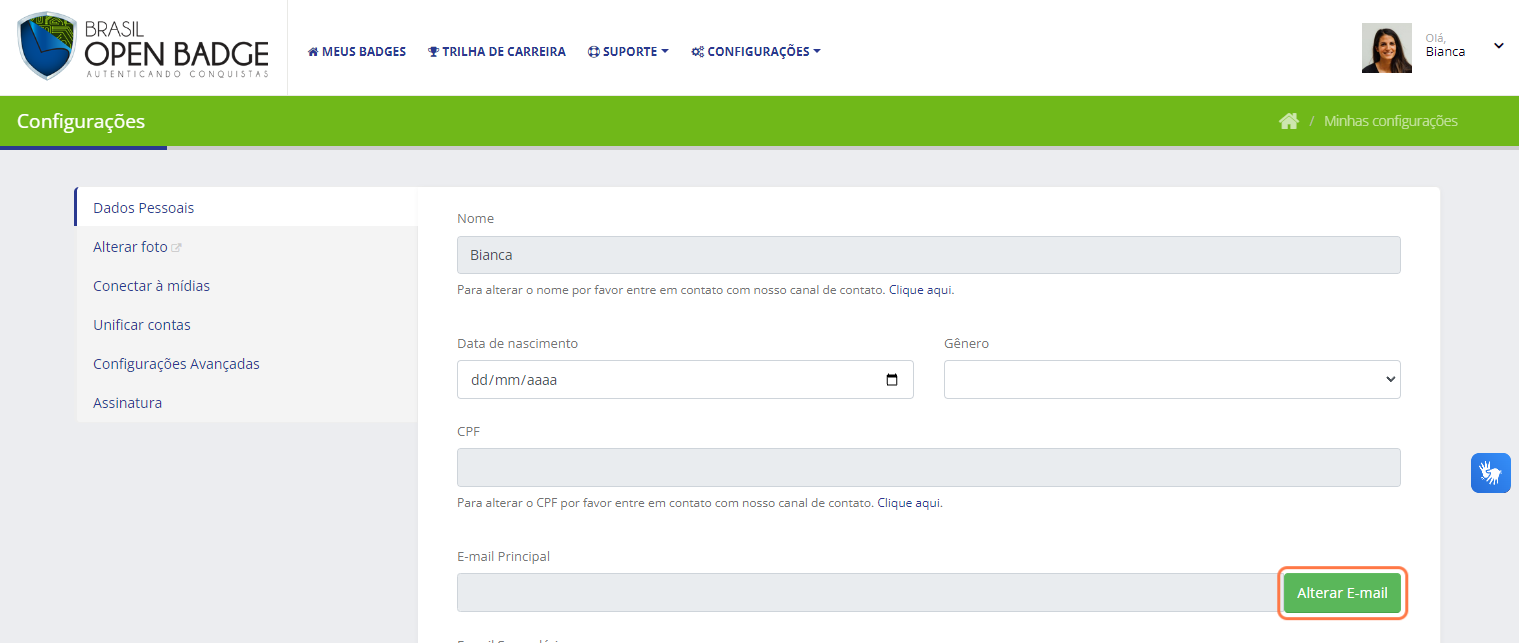
Você receberá um e-mail de confirmação no novo e-mail cadastrado, abra ele e clique no botão “confirmar e-mail”.
Pronto, e-mail principal alterado com sucesso, agora será necessário realizar o login com o novo e-mail para continuar utilizando a plataforma.
Agora, para adicionar um número pela primeira vez clique em “Adicionar número celular”, ou se você já tinha um número cadastrado e deseja alterá-lo, clique em “Alterar celular”:
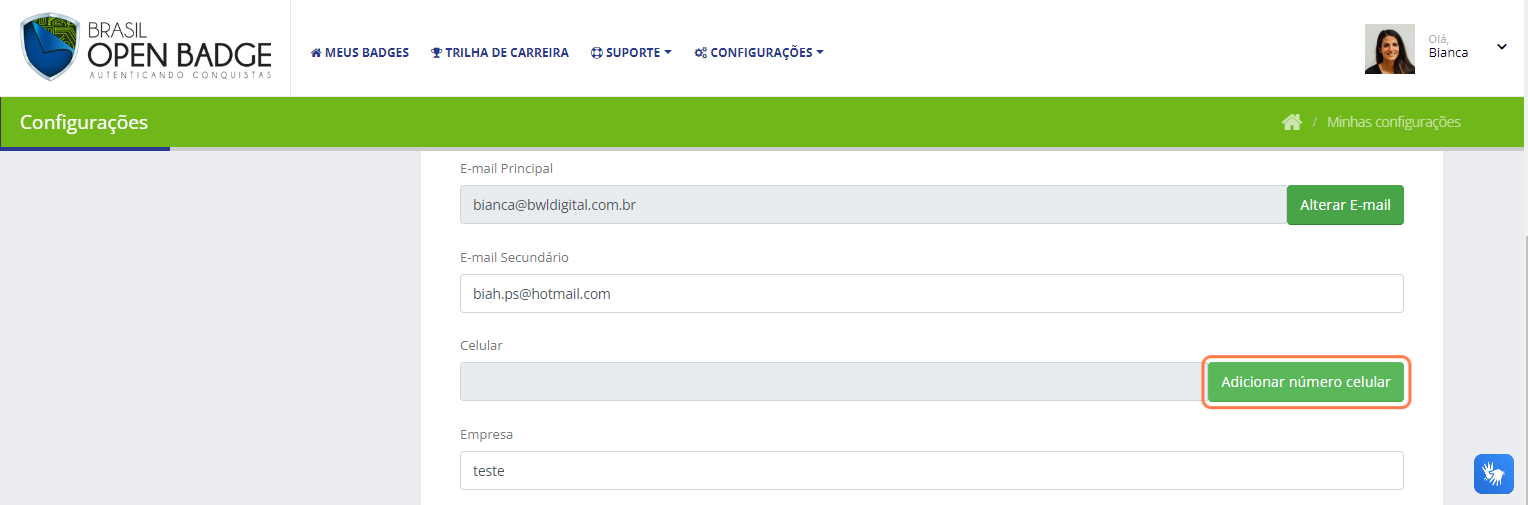
Você será direcionado para uma página em que pode validar seu número através de SMS, ligação ou WhatsApp, escolha a opção que preferir clicando no botão “Inserir meu celular”.
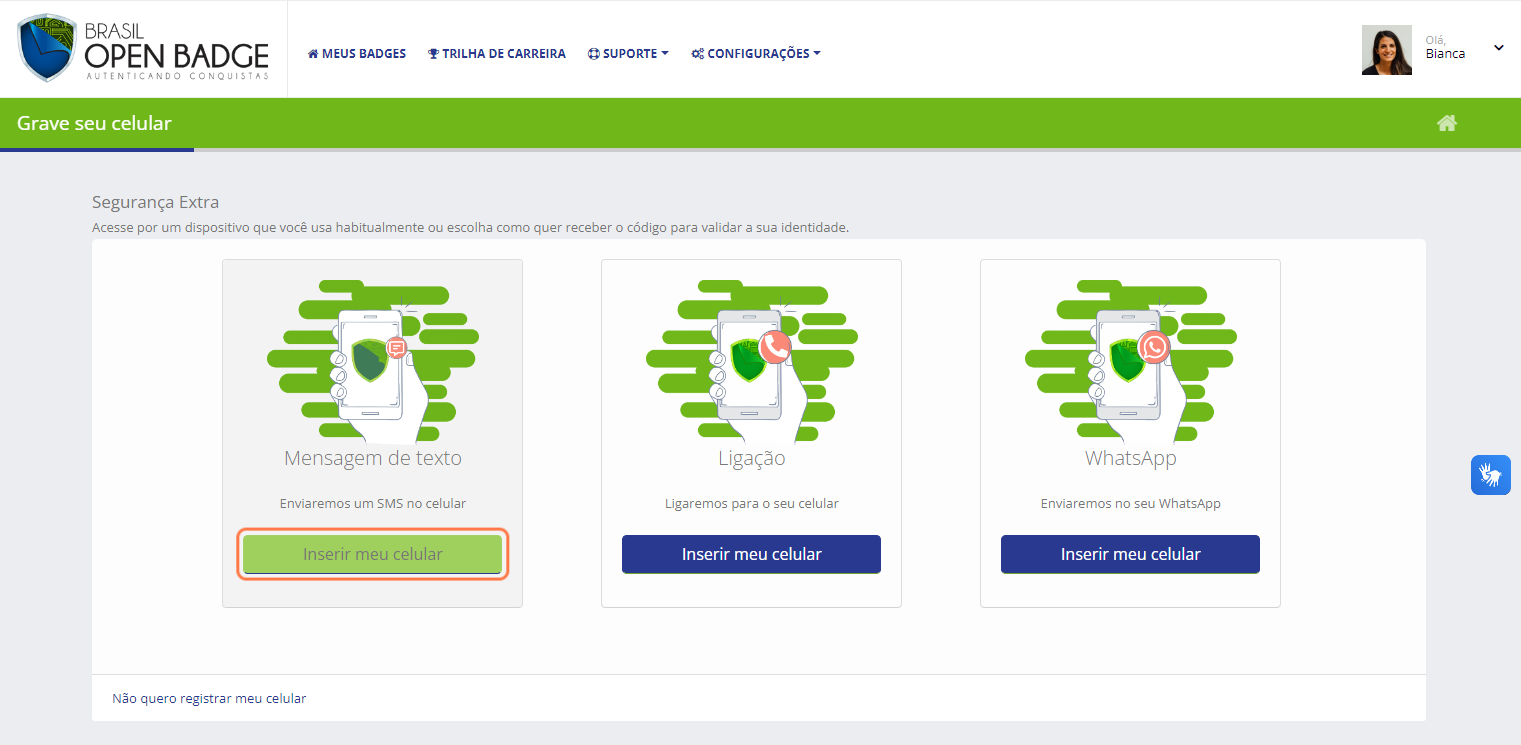
Agora selecione o país, número de telefone e clique no botão “Enviar SMS”:
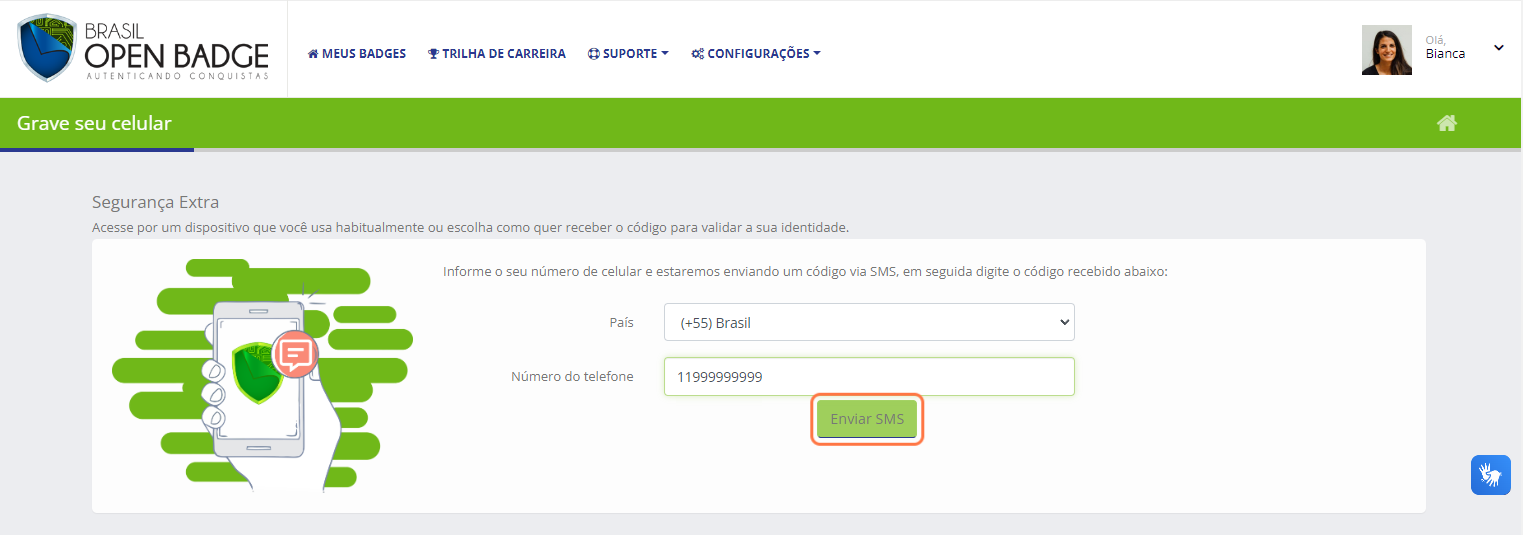
Insira o código recebido, clique em verificar e pronto, número registrado com sucesso.
A opção “Conectar mídias” permite realizar o login na plataforma através do Facebook e LinkedIn:
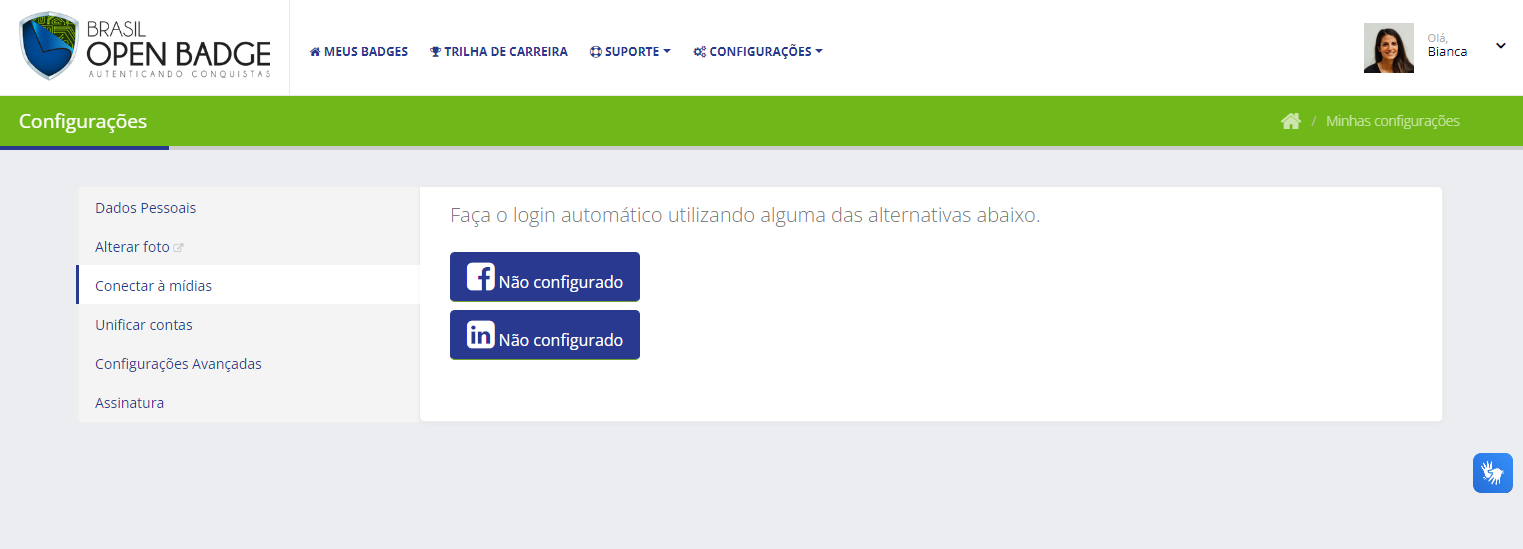
Vincule as suas contas com a plataforma caso queira facilitar o seu acesso inicial.
Em “Unificar contas” temos uma funcionalidade muito importante. Se por algum motivo você possuir badges em duas contas diferentes como, por exemplo, uma vinculada ao e-mail da empresa e outra ao email pessoal, essa opção permite transferir badges entre as contas, juntando suas conquistas em um lugar só.
Para isso, basta informar o e-mail e senha da sua outra conta e clicar em “entrar”.
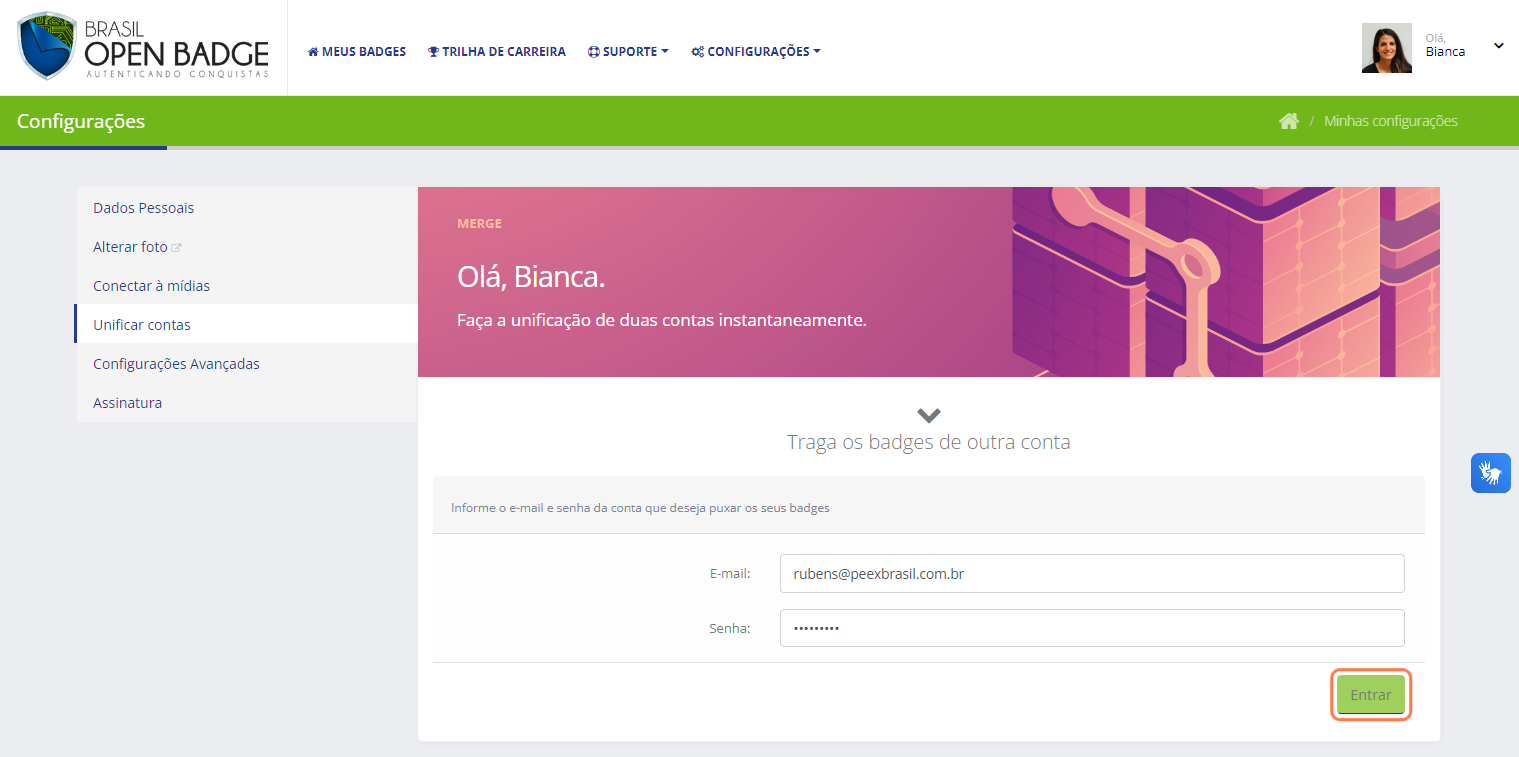
A próxima tela exibirá a foto, nome e e-mail das duas contas. Note que há uma seta apontando da segunda conta para a primeira conta, que receberá apenas os badges que você selecionar ao lado direito.

Após realizar a seleção das medalhas digitais que deseja transferir, clique em “transferir badges”. Uma mensagem de atenção será exibida, clique em continuar quando tiver certeza de que deseja transferir os badges selecionados.
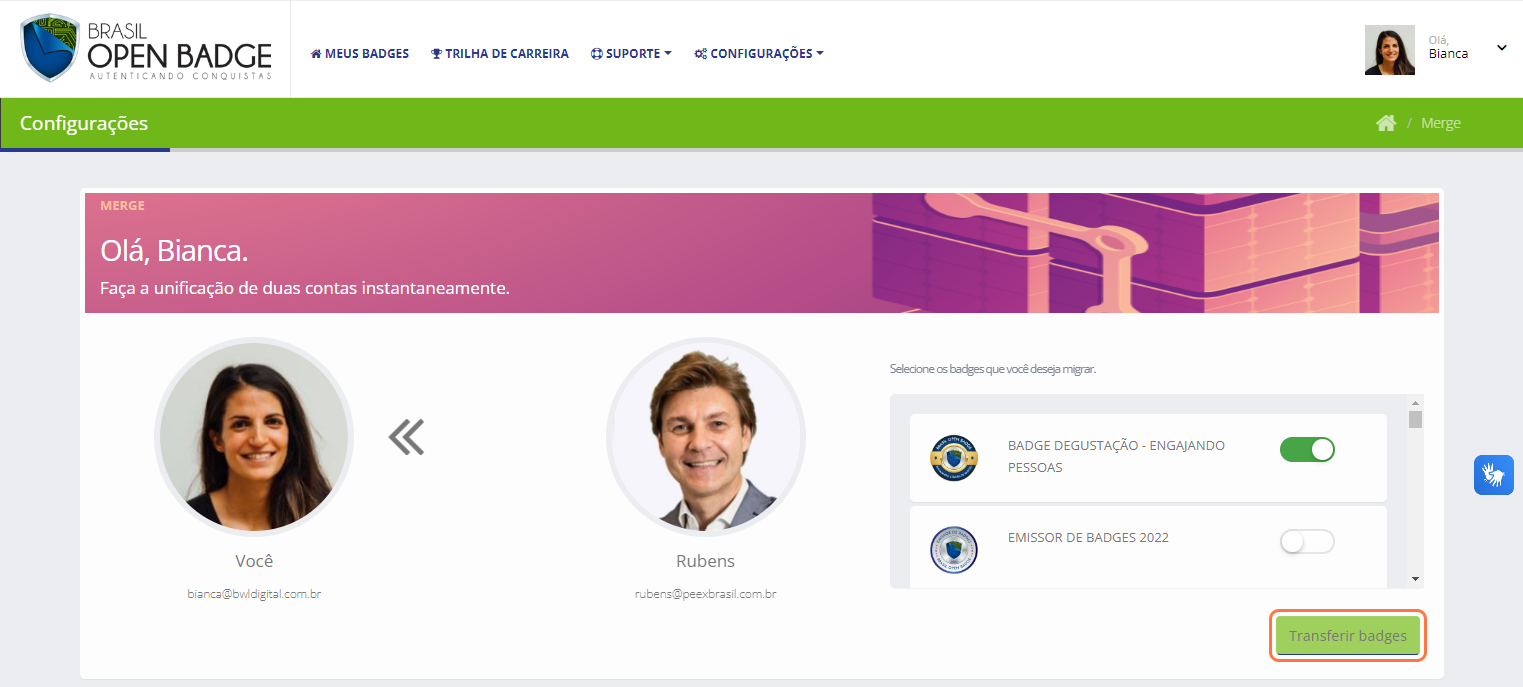
Agora a sua segunda conta receberá um e-mail, abra ele e clique no botão “Autorizar transferência” para finalizar o processo.
Pronto! Agora os badges selecionados foram transferidos para a primeira conta.
Em “Configurações Avançadas” você consegue alterar o idioma padrão, desindexar os buscadores para seu perfil não ficar disponível nos sites de busca e desativar páginas públicas. Após realizar mudanças nessas opções clique em “salvar alterações”.
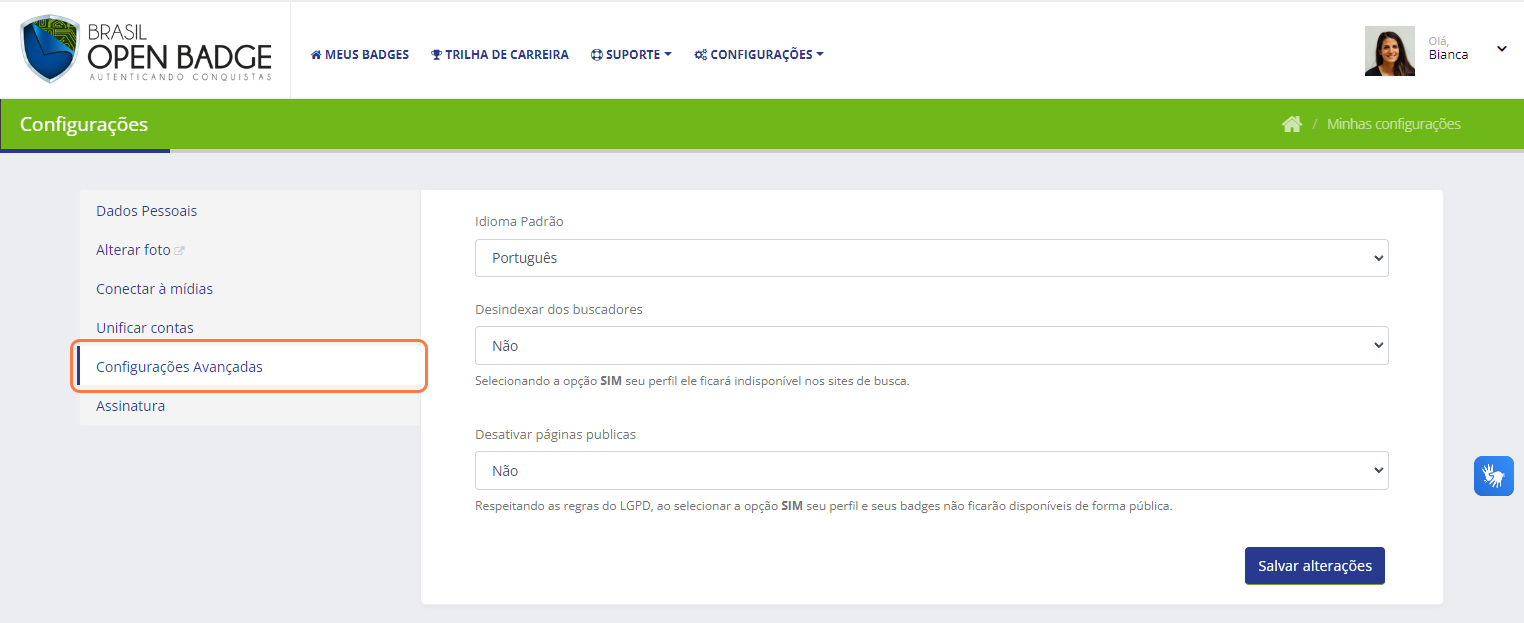
Na opção “Assinatura”, você pode assinar no espaço reservado para a sua assinatura, ela poderá ser utilizada em alguns certificados à depender do emissor.

Entrando em contato com a Brasil Open Badge
Para entrar em contato com a Brasil Open Badge, clique em “Fale Conosco”. Essa opção está disponível no menu suporte.
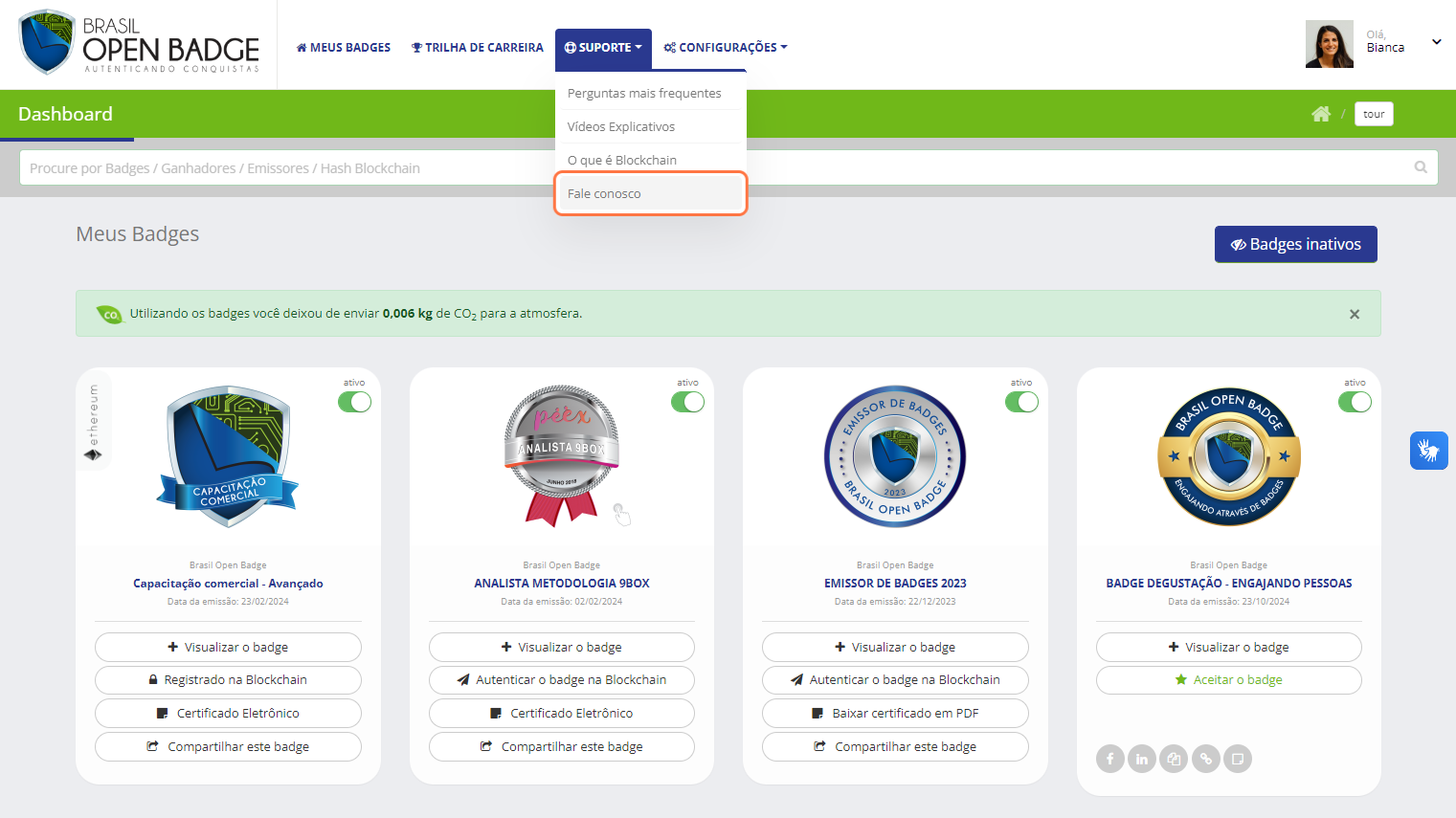
Preencha seu nome, e-mail, assunto e mensagem. No lado direito também estará disponível nosso e-mail de suporte.

Mande sua mensagem e nossos consultores responderão o mais breve possível, em dias e horários úteis.
Mochila Digital
Que tal organizar todos os seus badges em um único lugar para criar um perfil público completo e bem estruturado? Com a Brasil Open Badge, você pode reunir na nossa plataforma todas as suas medalhas digitais, inclusive aqueles de outras plataformas, utilizando a Mochila Digital.
Para isso, localize o menu superior, clique em configurações e “Importar badge de outras plataformas”:
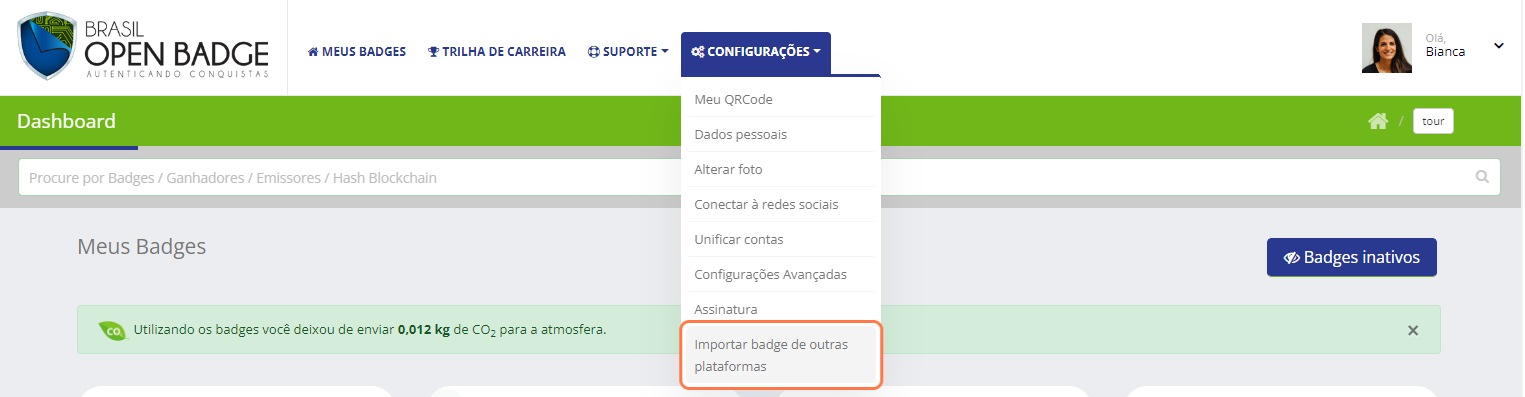
Agora clique em “Transferir um badge”:

Adicione um badge que você ganhou de um emissor externo à sua mochila, para isso escolha entre as opções “Imagem Badge”, “Link jSON” e “Corpo jSON”.
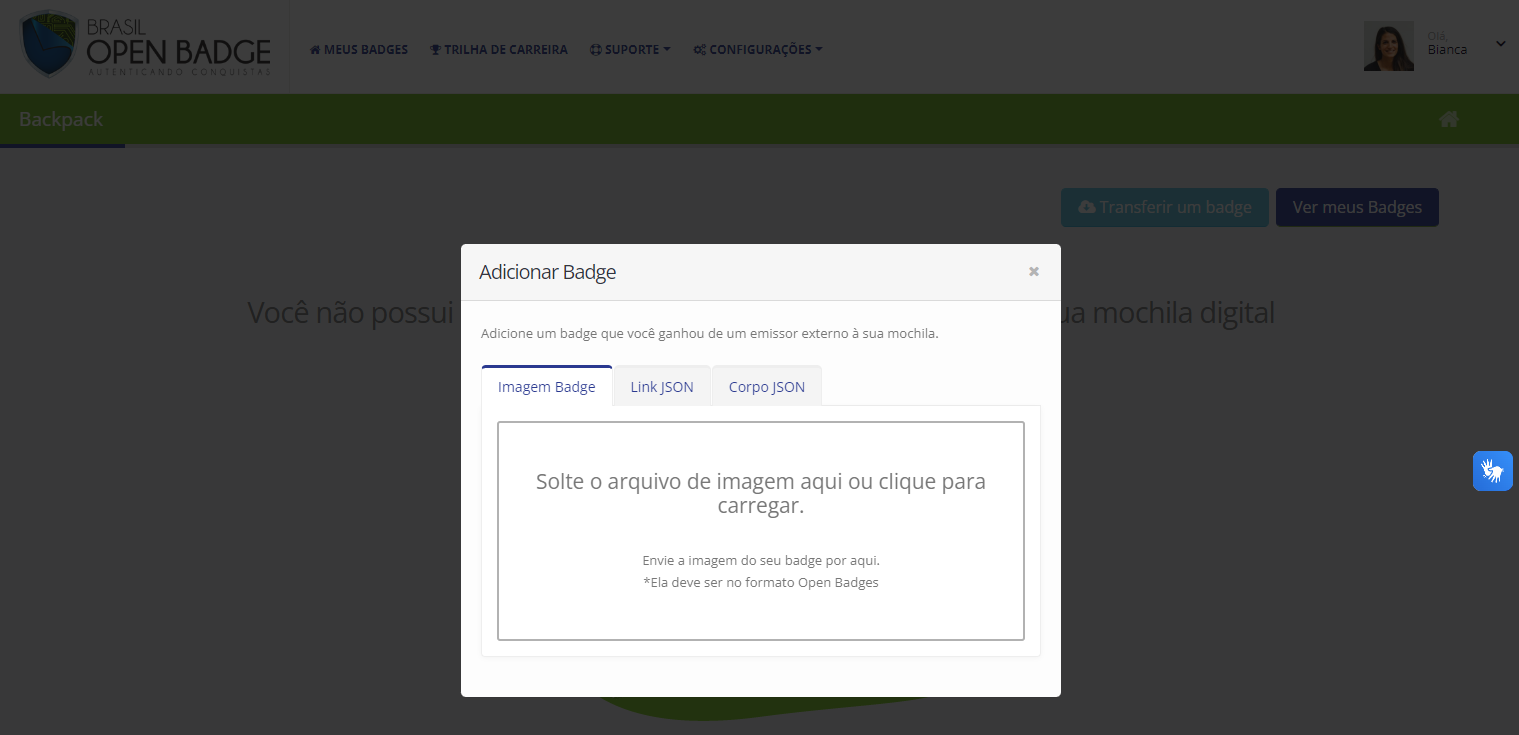
Caso precise de mais ajuda para importar seu badge, entre em contato com a Brasil Open Badge no e-mail suporte@brasilopenbadge.com.br.
Vídeos
Clique no botão para conferir todos os vídeos da trilha de aprendizado disponíveis em nosso canal do Youtube.
Artigos
- Assinatura e-mail
- Certificados LinkedIn
- Workplace
- QR Code
- Links do badge
- Download
- Embed
- .json
Como compartilhar o badge na assinatura do e-mail?
→ Se preferir, você pode assistir nosso vídeo tutorial sobre compartilhamento na assinatura de e-mail.
Nessa seção vamos ensinar você a inserir na sua assinatura de e-mail do Outlook ou Gmail:
- A imagem do badge com ou sem QR Code.
- Um QR Code que direciona para o seu perfil público de badges.
Passo 1
Copie a imagem do badge com ou sem QR Code, para isso clique em “Compartilhar este badge”:

Selecione a opção “Outros”:
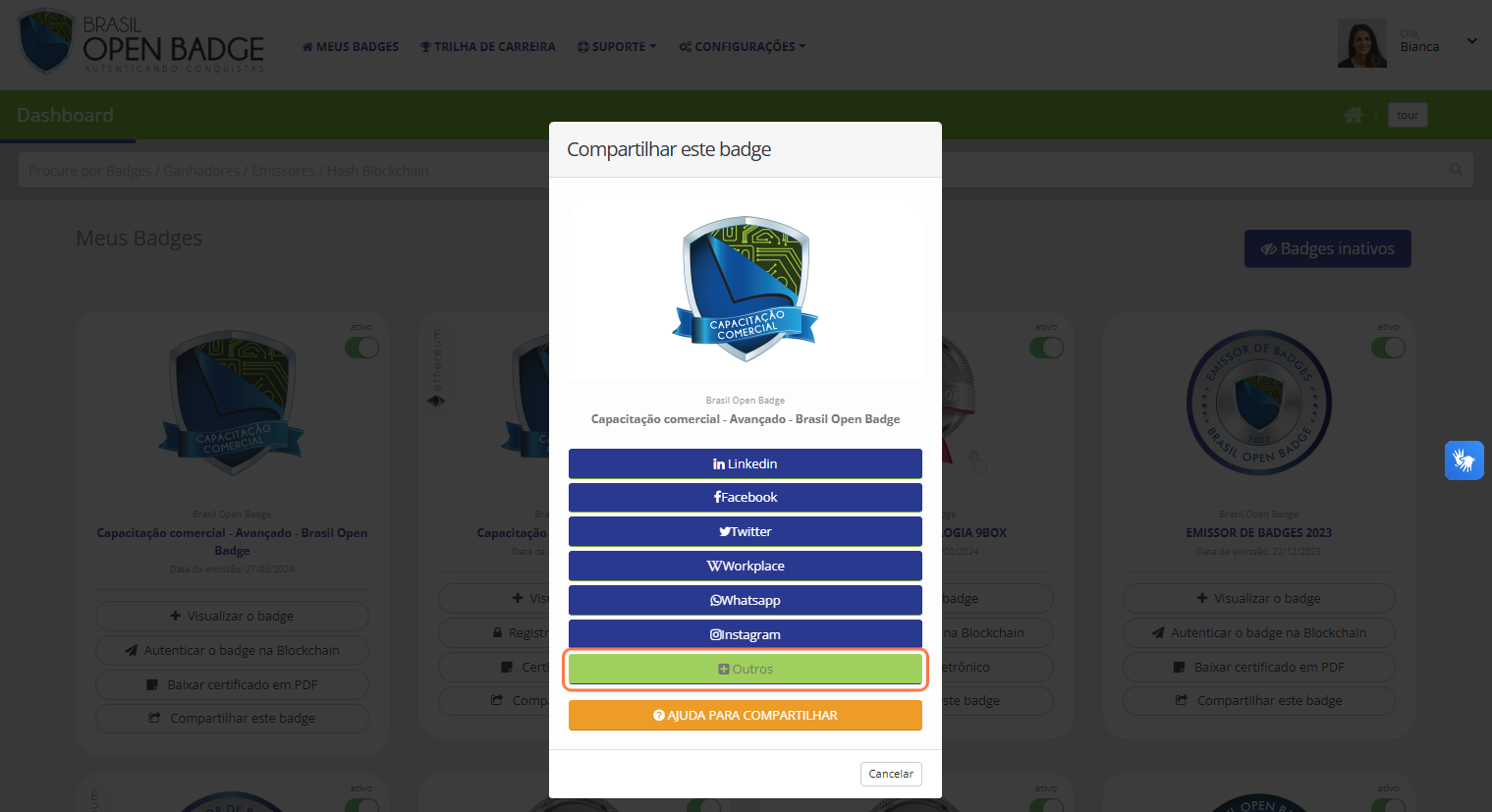
Clique em “Copiar imagem com link”:
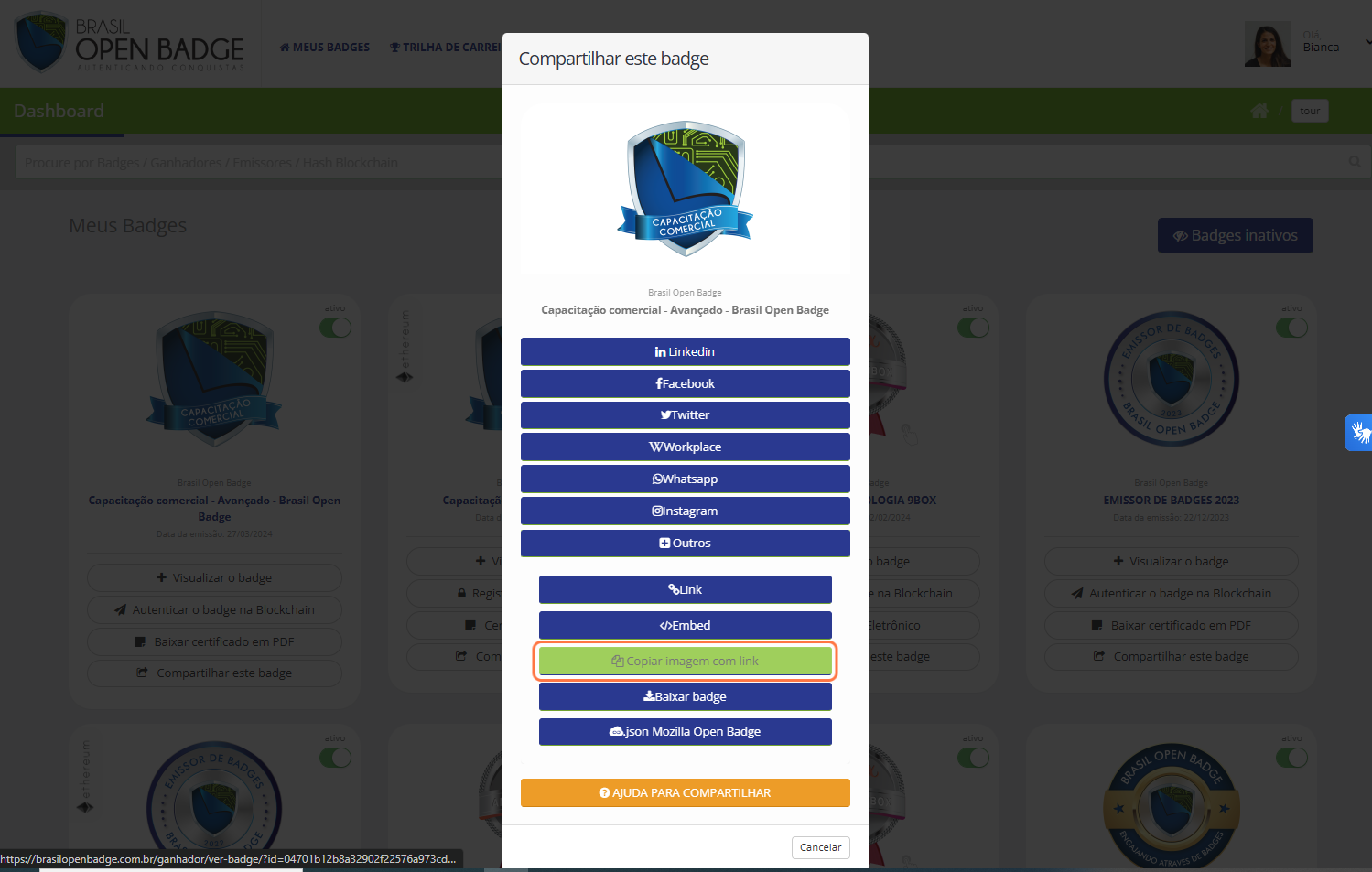
Nessa tela, selecione se deseja incorporar ou não o QR Code no badge que irá para a sua área de transferência. Depois clique em “Copiar”:
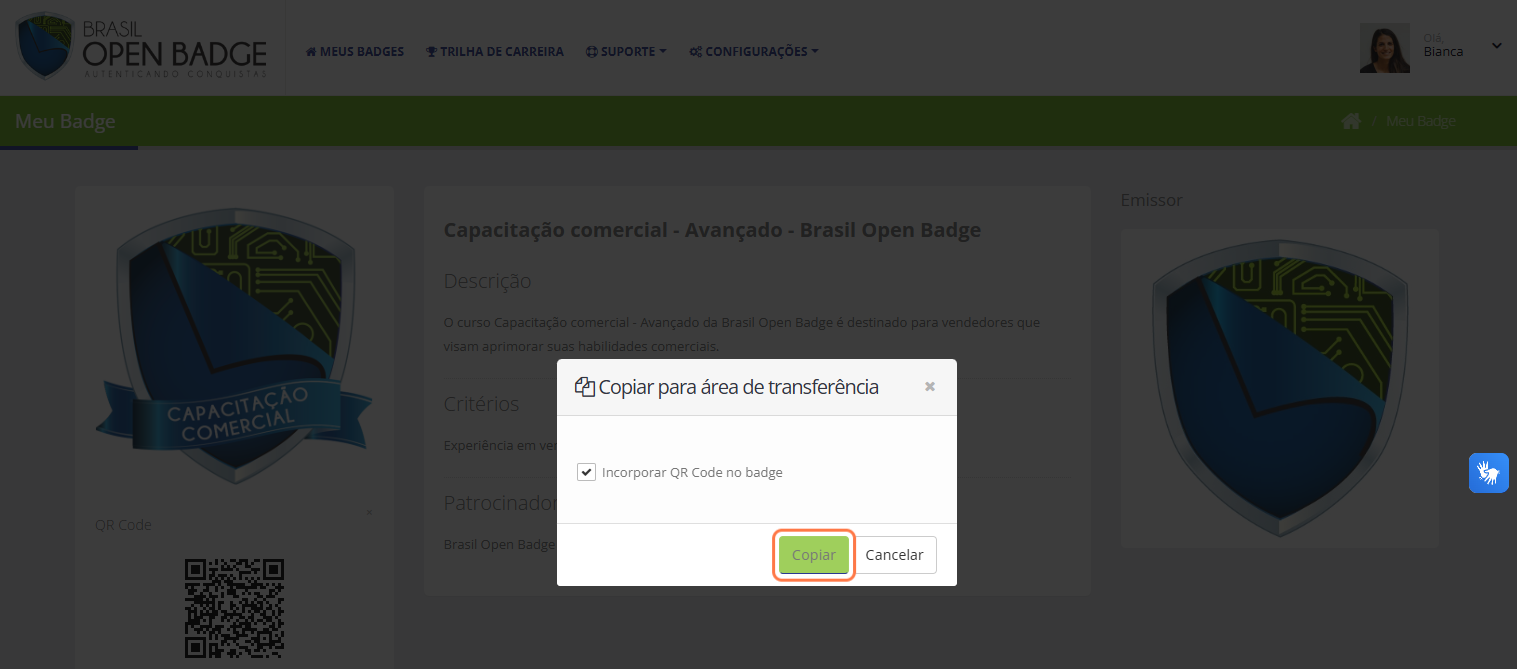
Esse primeiro passo que realizamos serve tanto para inserir sua assinatura no Gmail quanto no Outlook (Aplicativo e Navegador). Agora os próximos passos serão diferentes em cada provedor de e-mail.
GMAIL
- Compartilhando na assinatura de e-mail a imagem do badge com ou sem QR Code:
No Gmail você deve clicar em “Configurações” e “Ver todas as configurações”.

Na aba “Geral” role a página até encontrar a opção “Assinatura”

Sua assinatura atual será exibida, selecione a área que deseja colar a imagem do seu badge com QR Code. Em nosso exemplo vamos colocar no final da assinatura, para isso vamos pressionar no teclado “Ctrl + V” ou clicar com o lado direito do mouse e depois “colar”.

Agora desça até o final da página e clique em “salvar alterações”:

Aqui podemos conferir um exemplo de como fica a imagem de um badge com QR Code na assinatura de e-mail:

Você também tem a opção de remover o QR Code e deixar só a imagem do badge. Ou também pode copiar a imagem de outros badges e colar aqui. Faça isso repetindo o primeiro passo, só que dessa vez desmarcando a opção de incorporar QR Code no badge:

- Compartilhando na assinatura de e-mail um QR Code que direciona para o seu perfil público de badges:
Agora vamos ensinar você a inserir o QR Code do seu perfil público de badges na sua assinatura de e-mail.
Acesse a plataforma do ganhador, localize o menu suspenso no lado superior direito da plataforma, clique em “Meu QR Code” e “Download da imagem”.
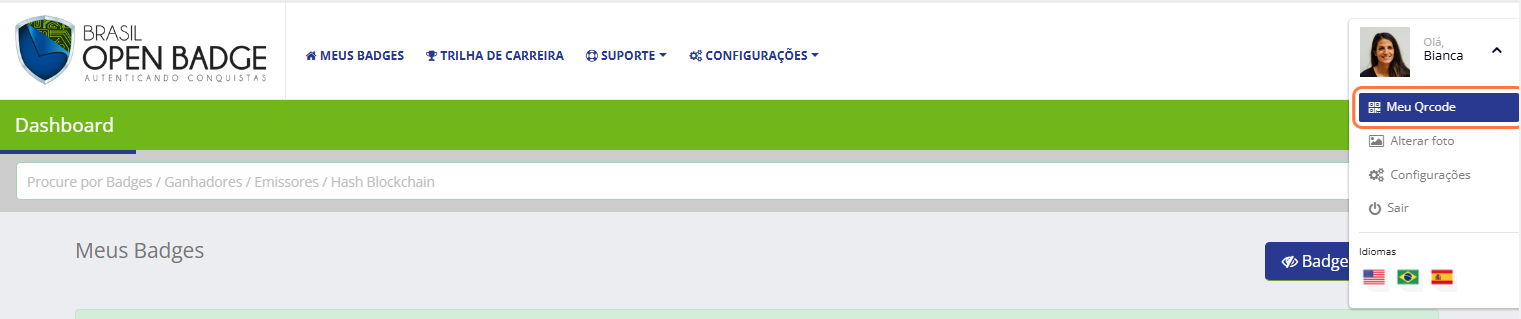

Clique com o lado direito do mouse em cima da imagem para abrir um menu de opções, selecione a opção “Salvar imagem como…” e salve o arquivo em seu computador:

Selecione onde deseja salvar a imagem em seu computador e clique em salvar. Pronto, agora podemos seguir para os próximos passos.
No Gmail você deve clicar em “Configurações” e “Ver todas as configurações”.

Na aba “Geral” role a página até encontrar a opção “Assinatura”

Sua assinatura atual será exibida. Anteriormente realizamos o download da imagem do QR Code no seu computador, agora chegou o momento de inserir esta imagem. Para isso, clique no ícone que contém uma imagem:
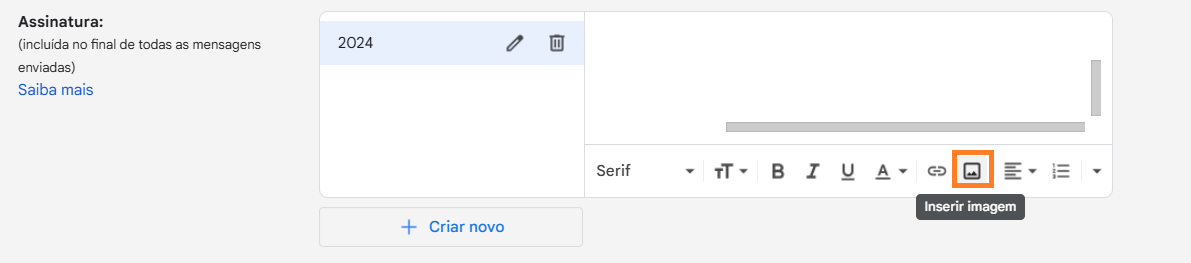
Escolha entre as opções “Endereço da Web” ou “Google Drive” para adicionar a imagem que você baixou em nossa plataforma, depois clique em inserir imagem:

Clique em “Permitir”:
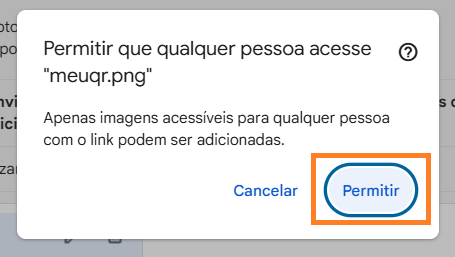
Pronto, o QR Code que direciona para o seu perfil público de badges agora está na sua assinatura de e-mail.
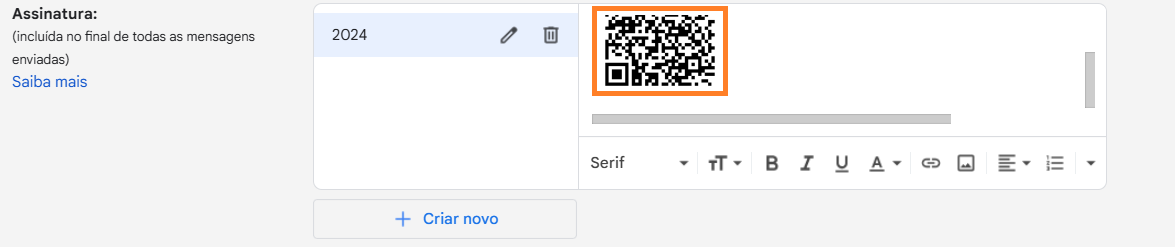
Agora desça até o final da página e clique em “salvar alterações”.

Aqui podemos conferir um exemplo de como fica um QR Code na assinatura de e-mail. A diferença desse QR Code para o anterior é que este direciona para o seu perfil público, o anterior direcionava para a página do badge.

OUTLOOK
- Compartilhando na assinatura de e-mail a imagem do badge com ou sem QR Code:
Agora para inserir a imagem do seu badge com QR Code em sua assinatura de e-mail no aplicativo Outlook, siga o passo 1 desse tutorial e depois abra seu aplicativo outlook, clique em “Arquivo”, “Opções”, “Email” e “Assinaturas”.
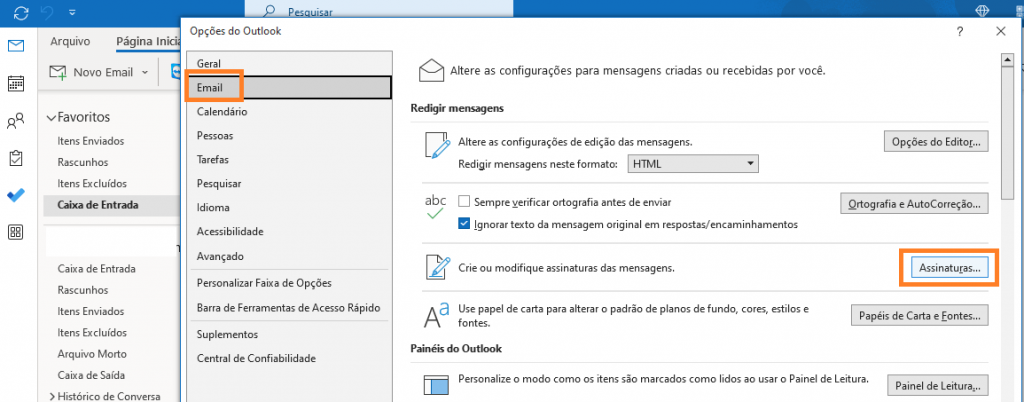
Sua assinatura atual será exibida, selecione a área que deseja colar a imagem do seu badge com QR Code. Em nosso exemplo vamos colocar no final da assinatura, lembre-se que no primeiro passo desse tutorial já copiamos a imagem do badge com o QR Code para a área de transferência, por isso agora basta pressionar “Ctrl + V” no teclado ou clicar com o lado direito do mouse e depois “colar”.

Clique em “OK” e “OK” novamente.

Aqui podemos conferir um exemplo de como fica a imagem do badge com o QR Code na assinatura de e-mail:

Volte para a parte de assinaturas se quiser fazer algum ajuste. Você também tem a opção de remover o QR Code e deixar só a imagem do badge. Ou também pode copiar a imagem de outros badges e colar aqui, repetindo o mesmo processo só que dessa vez desmarcando a opção de incorporar QR Code no badge.

- Compartilhando na assinatura de e-mail um QR Code que direciona para o seu perfil público de badges:
Acesse a plataforma do ganhador, localize o menu suspenso no lado superior direito da plataforma, clique em “Meu QR Code” e “Download da imagem”.
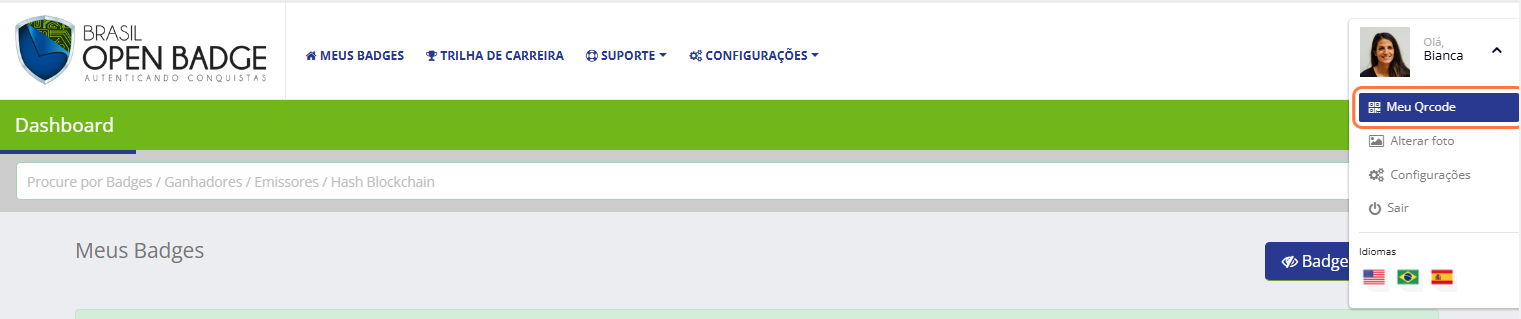

Clique com o lado direito do mouse em cima da imagem para abrir um menu de opções, selecione a opção “Salvar imagem como…” e salve o arquivo em seu computador:

Selecione onde deseja salvar a imagem em seu computador e clique em salvar. Pronto, agora podemos seguir para os próximos passos.
No aplicativo do outlook, clique em “Arquivo”, “Opções”, “Email” e “Assinaturas”.
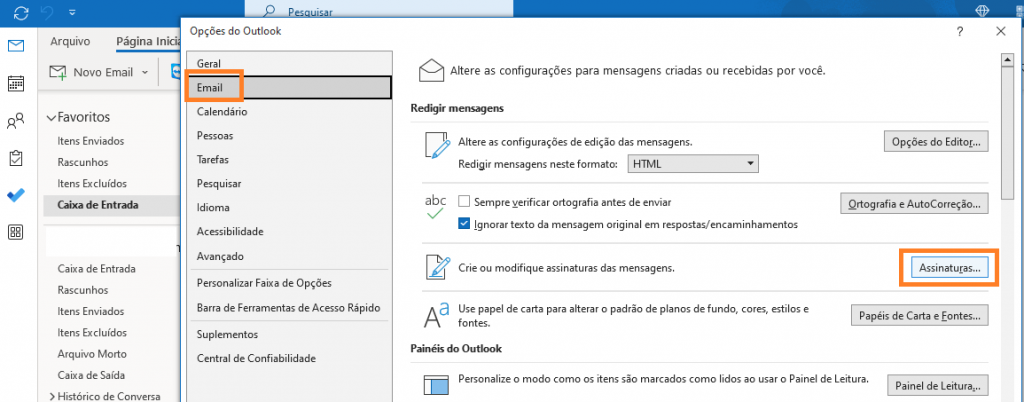
Clique no botão de inserir imagem, selecione o arquivo em seu computador e clique em “inserir”.

A diferença desse QR Code para o anterior é que este direciona para o seu perfil público, o anterior direcionava para a página do badge. Aqui podemos conferir um exemplo de como fica o QR Code em uma assinatura de e-mail:

Caso não tenha o aplicativo do Outlook, também é possível realizar todo esse processo no navegador.
Para isso, abra o outlook em seu navegador e clique em “Configurações”, “Exibir todas as configurações do Outlook”, “Email” e “Redigir e responder”.
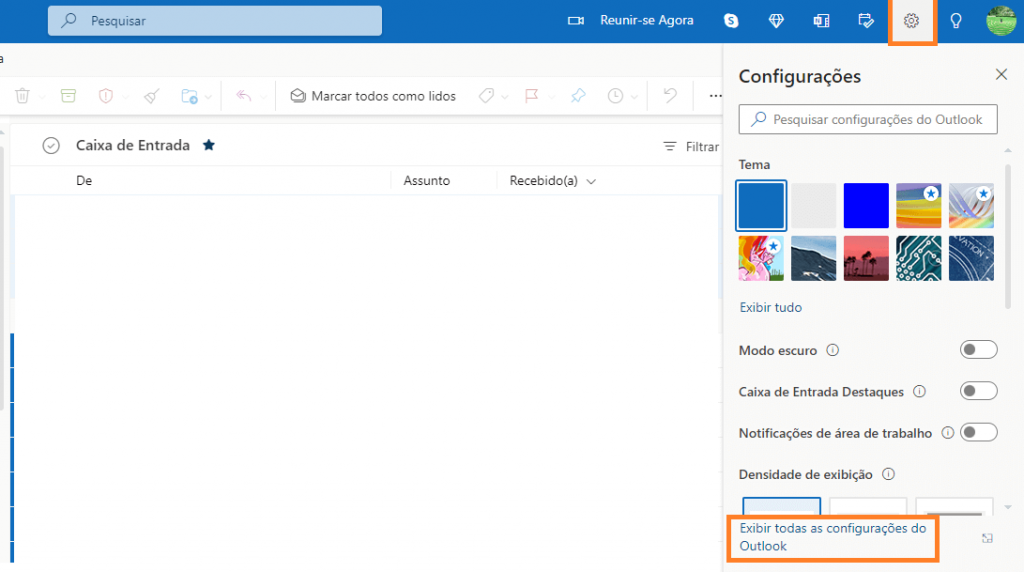
Agora repita os passos que ensinamos no aplicativo Outlook. Eles serão os mesmos com exceção do botão de inserir imagem que agora fica na parte de baixo.
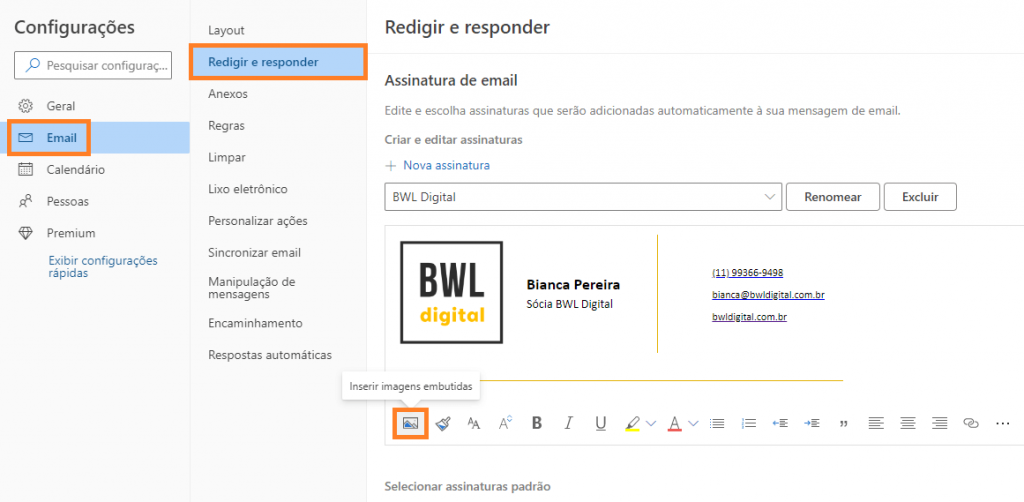
Quando finalizar, clique em “Salvar”.


Como compartilhar o badge no feed do LinkedIn?
Para compartilhar o seu badge no feed do LinkedIn, realize o login na plataforma do ganhador e clique em “Compartilhar este badge”:

Selecione a opção “LinkedIn”:
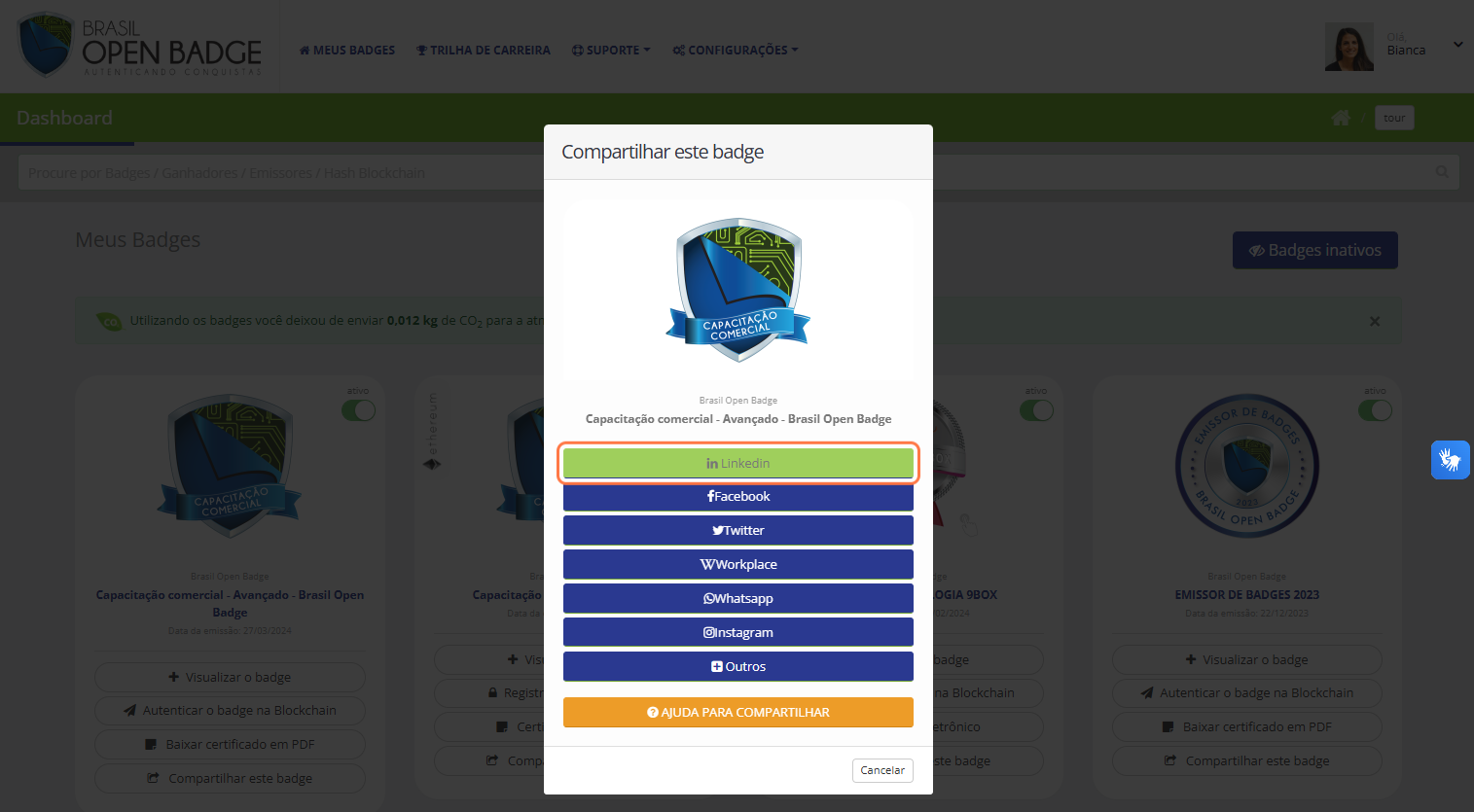
Selecione novamente a opção “LinkedIn”:
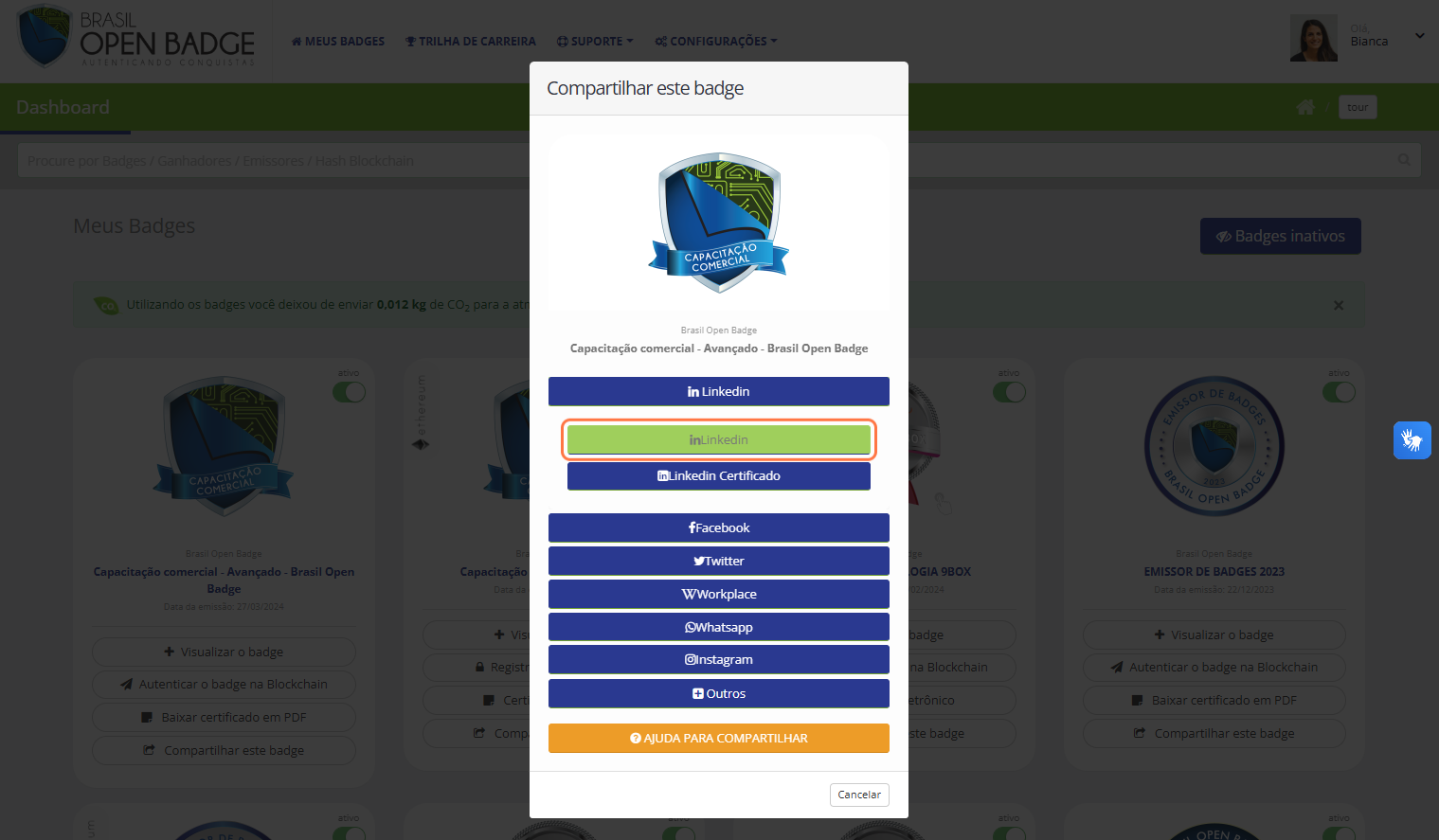
Uma nova página abrirá em seu navegador, realize o login em sua conta do LinkedIn:
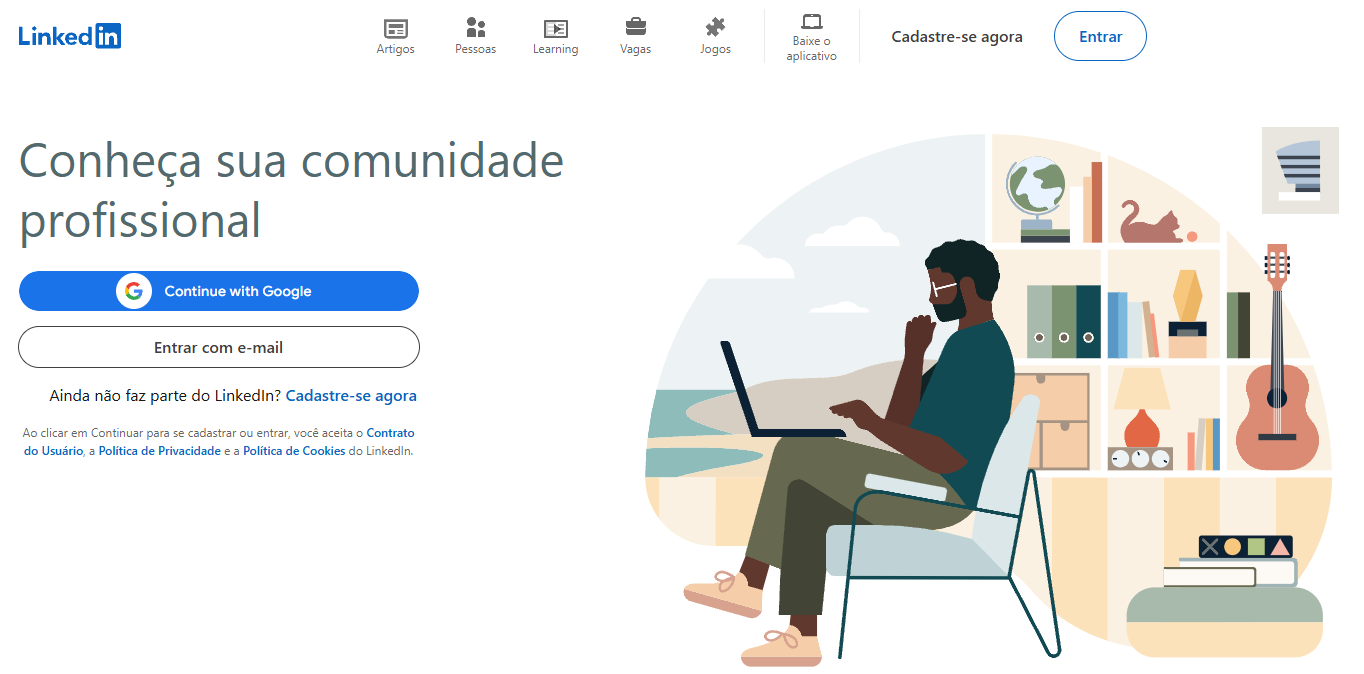
Agora você pode adicionar uma descrição para o seu compartilhamento. Depois clique em “Publicar”.
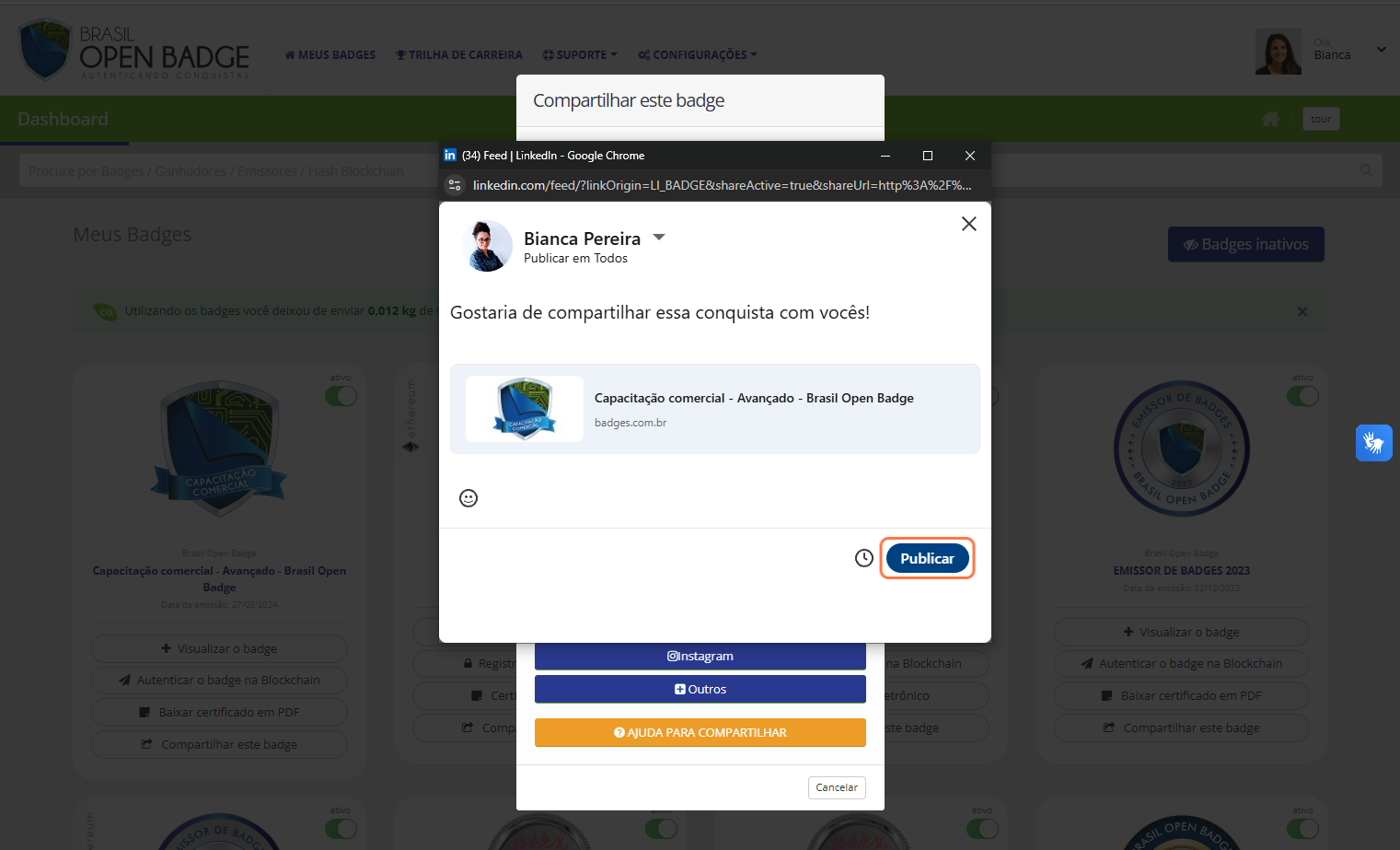
Pronto, você compartilhou sua conquista com todas as suas conexões no LinkedIn. Agora aproveite para publicar seu badge nos certificados do LinkedIn. Caso precise de ajuda neste processo, volte para o topo da página e clique em “Certificados LinkedIn”:
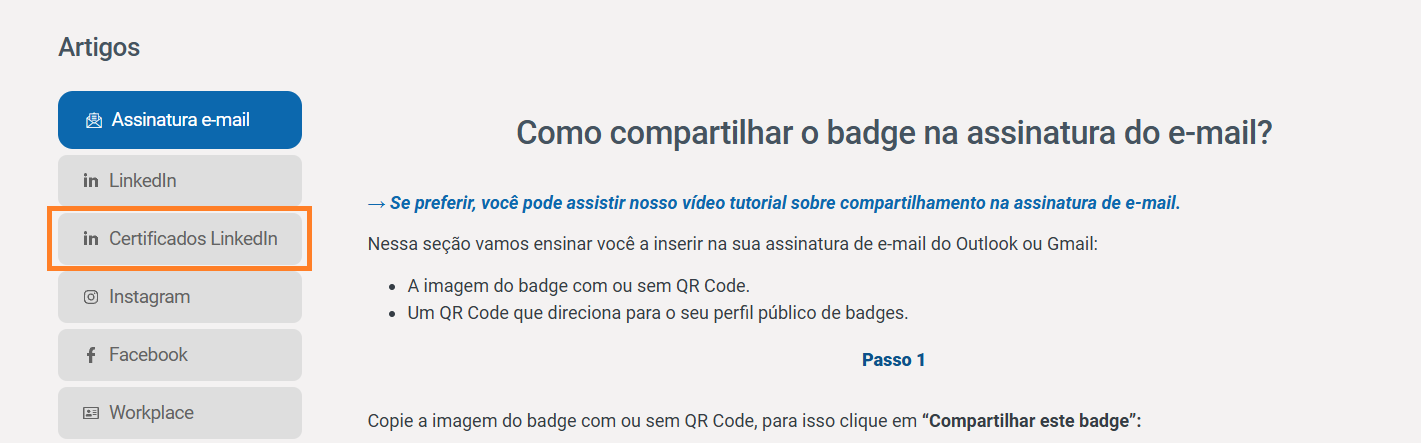
Como compartilhar o badge nos Certificados do LinkedIn?
Para compartilhar o seu badge nos certificados do LinkedIn, clique em “Compartilhar este badge”:
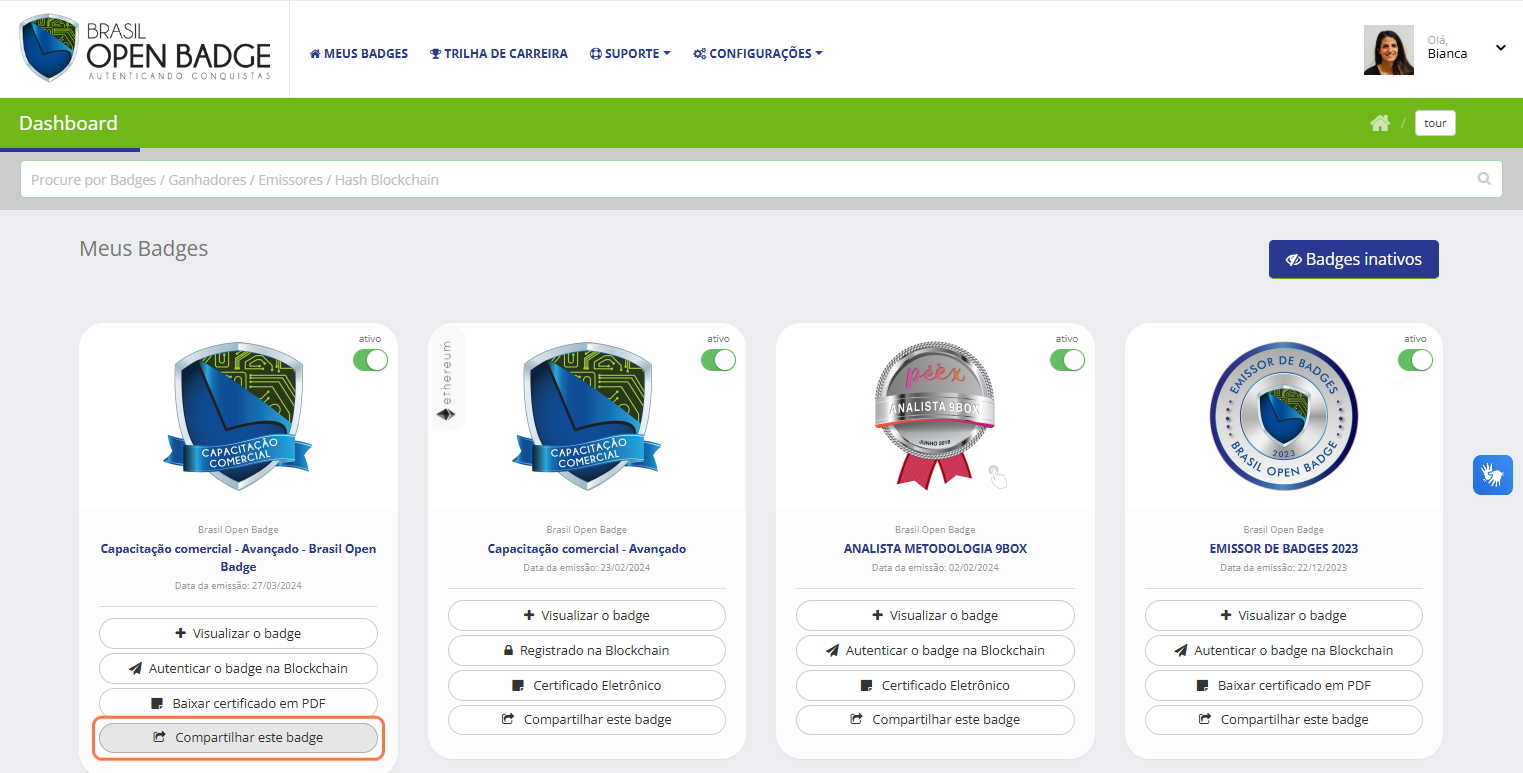
Clique em “LinkedIn”:
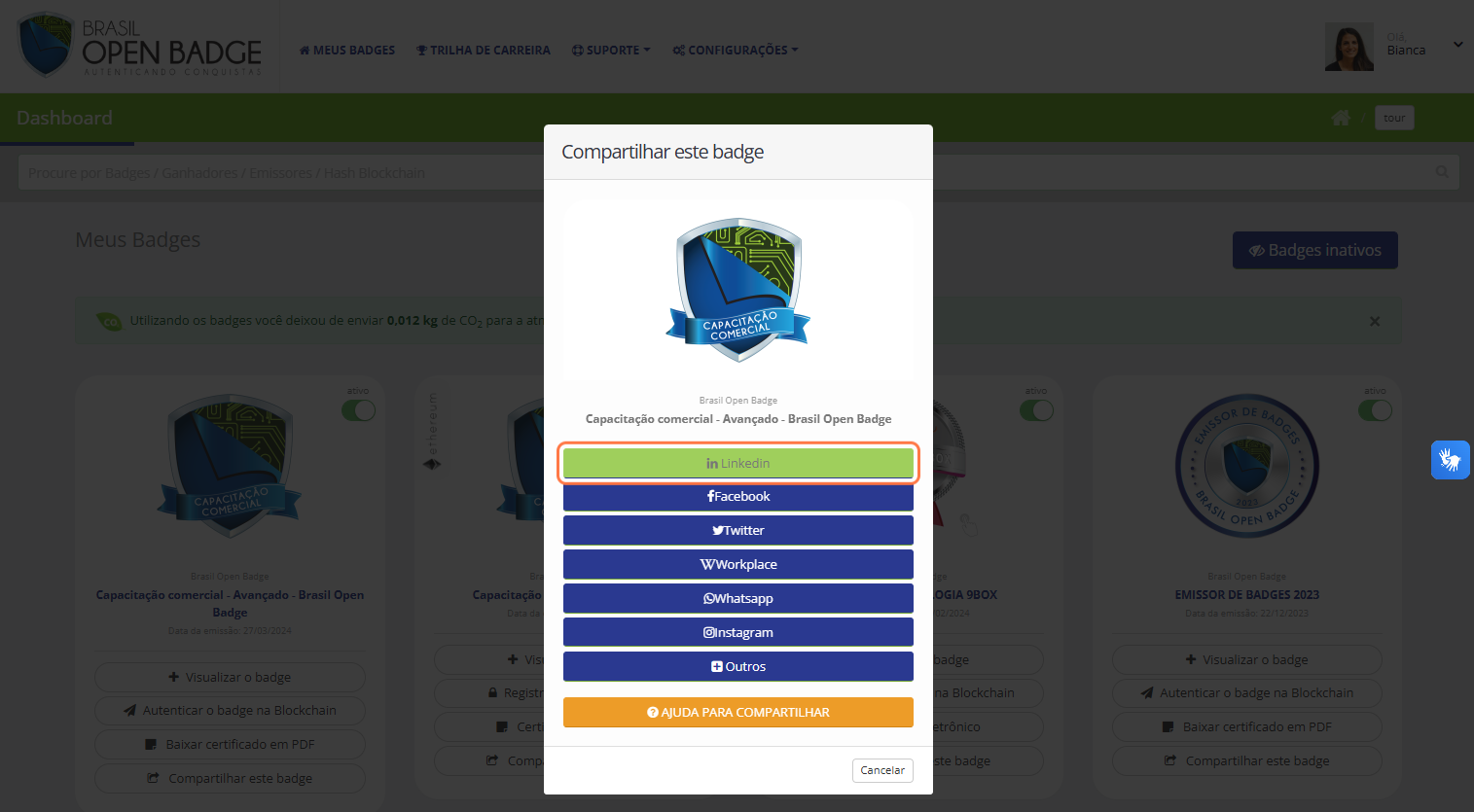
Clique em “LinkedIn Certificado”:

Uma nova página abrirá em seu navegador, realize o login em sua conta do LinkedIn:
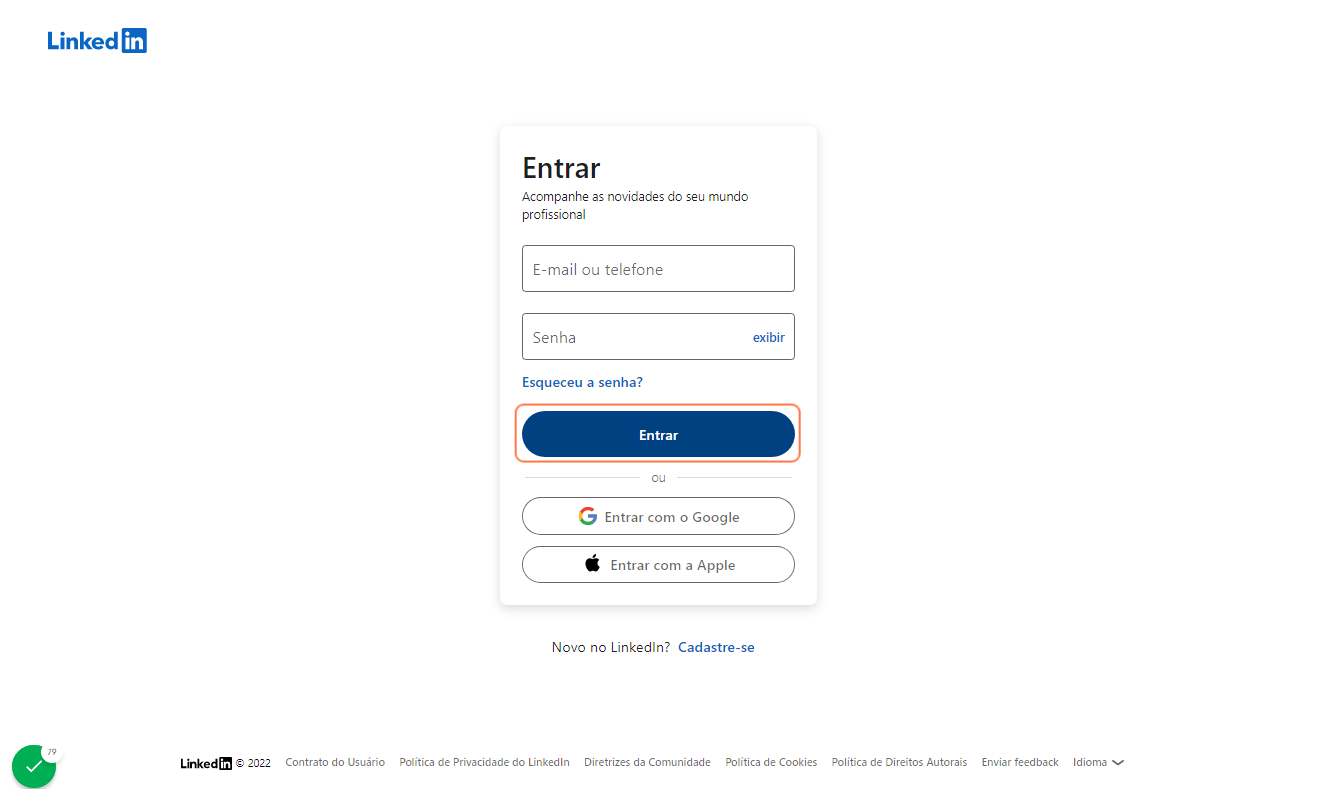
Note que para facilitar o compartilhamento todos os dados do seu badge estarão preenchidos, agora basta clicar no botão “salvar”:
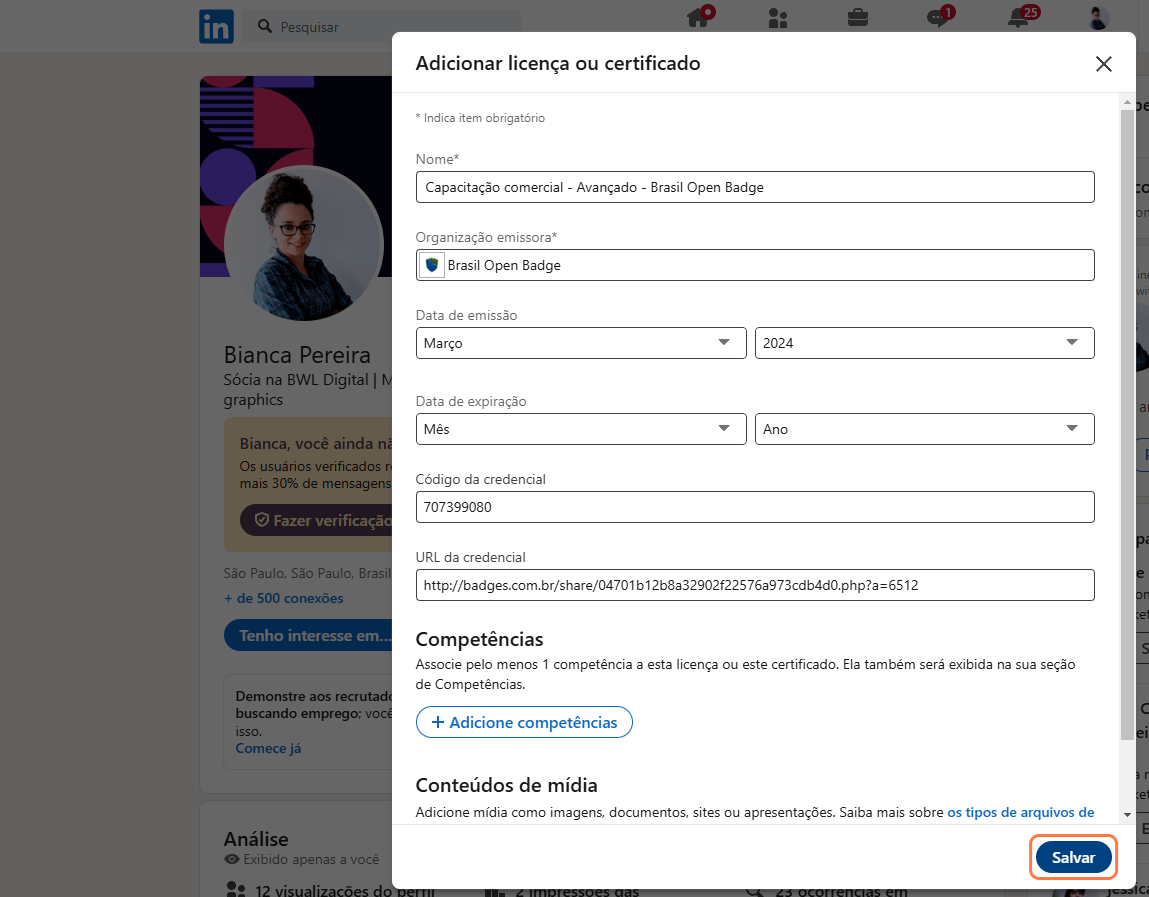
Pronto, badge salvo com sucesso nos certificados do LinkedIn.
Como compartilhar o badge no Instagram?
→ Se preferir, você pode assistir nosso vídeo tutorial sobre compartilhamento no Instagram.
Para compartilhar o seu badge no Instagram, clique em “Compartilhar este Badge”:
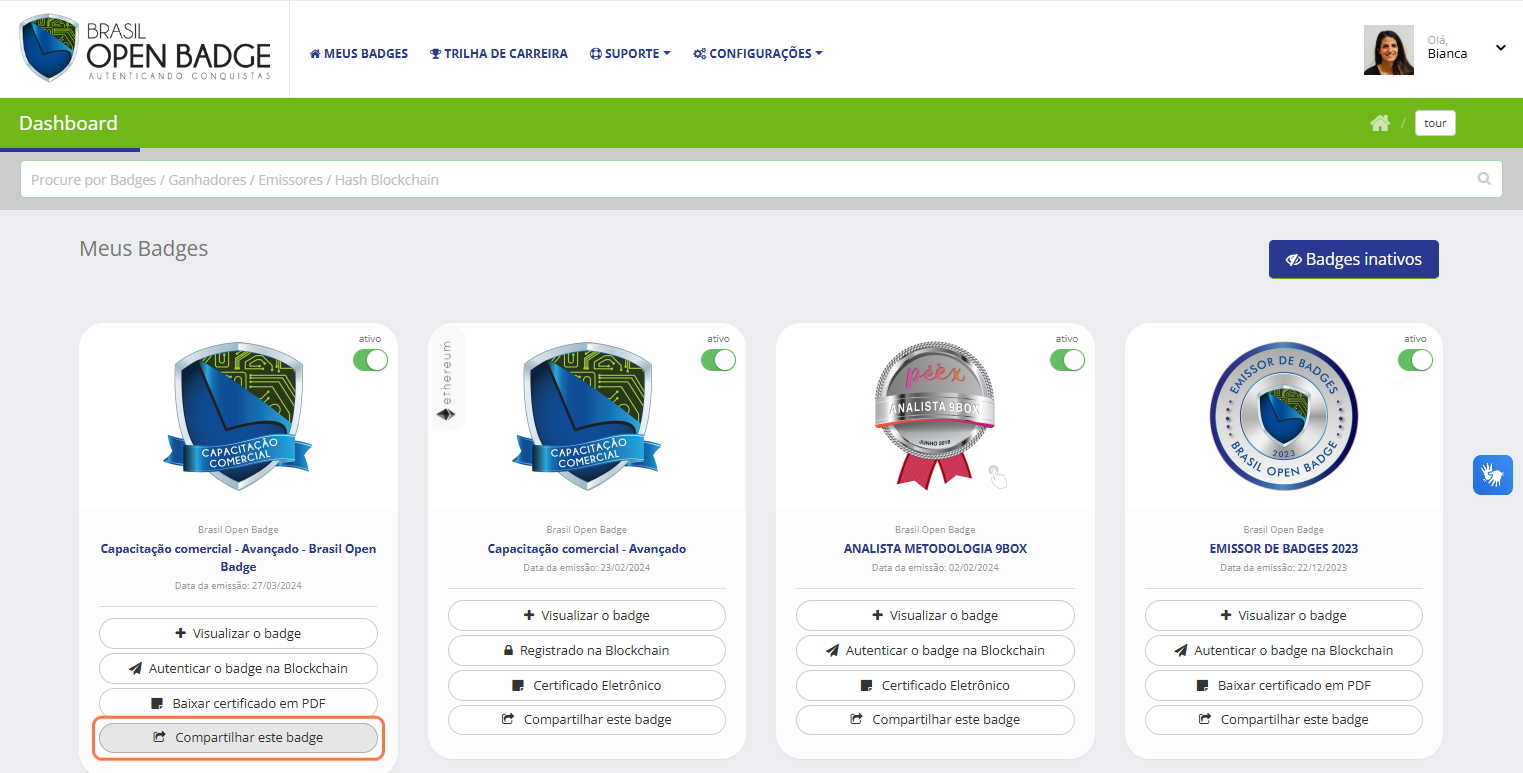
Clique em “Instagram”:
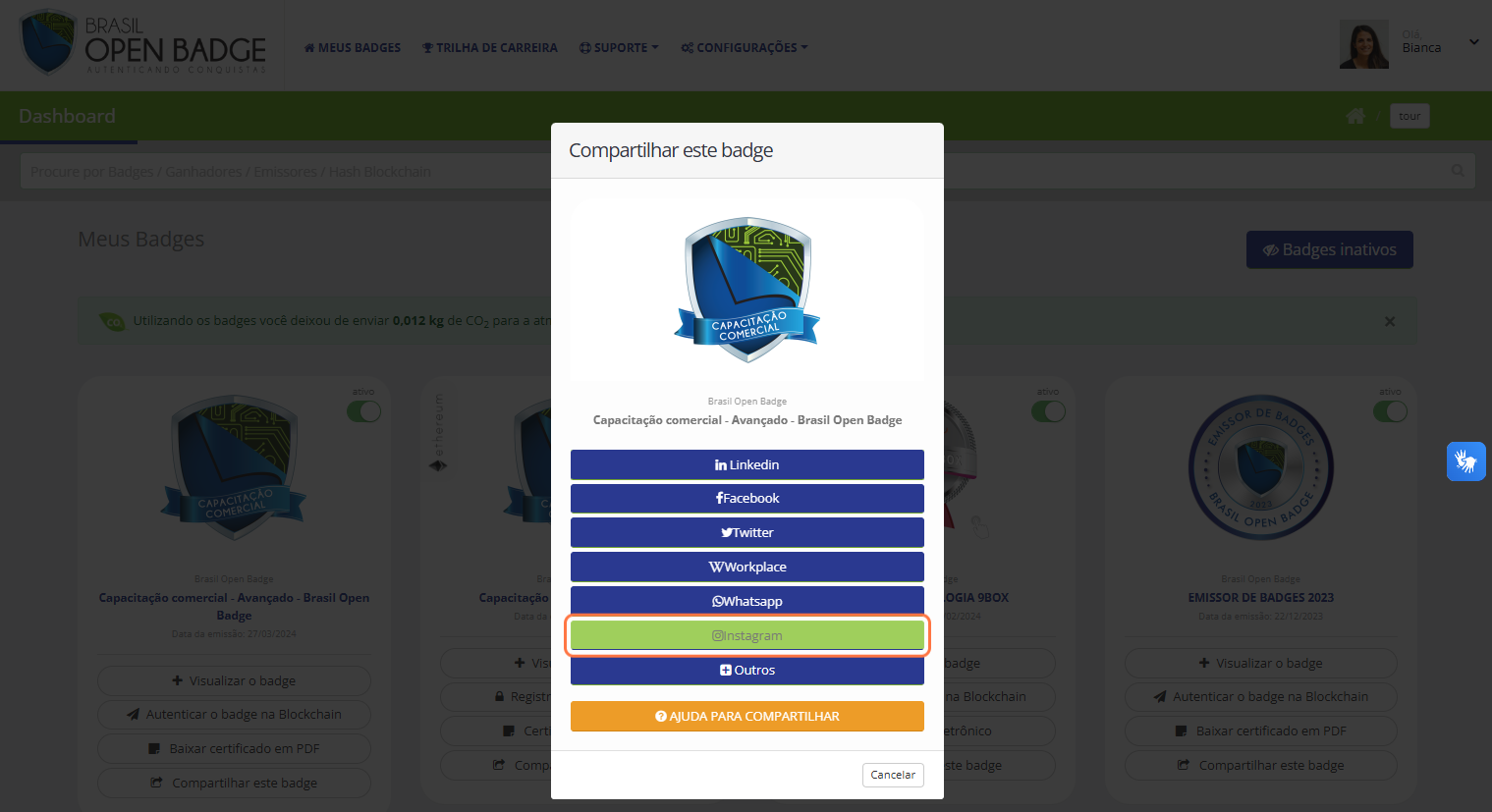
Uma nova página abrirá em seu navegador, clique em “fazer download do badge” para salvar a imagem em seu computador:
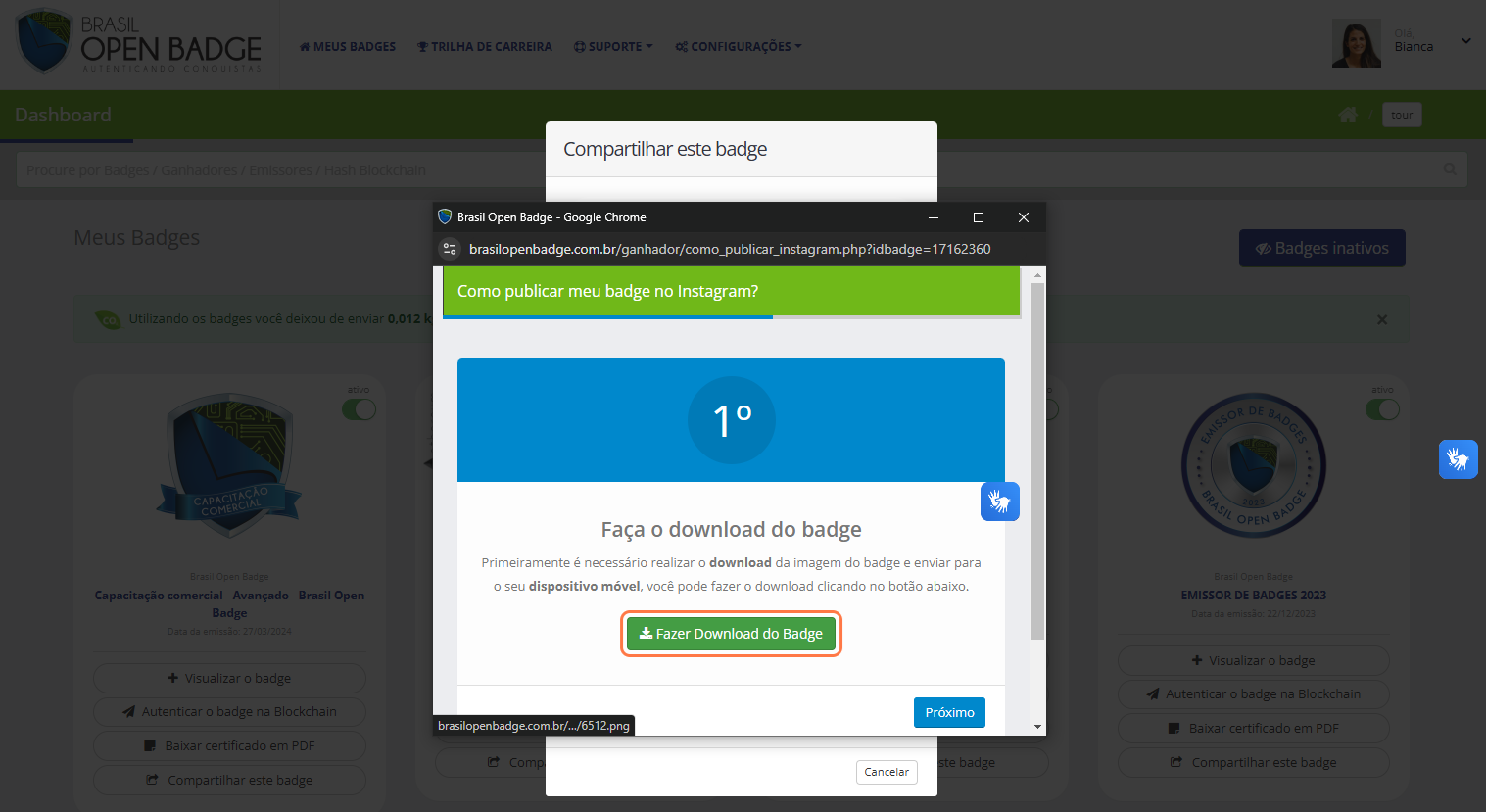
Agora que a imagem do badge está em seu computador, envie o arquivo para o seu dispositivo móvel da forma que preferir (WhatsApp, e-mail, Google Drive, etc).
Depois abra o aplicativo em seu celular e clique nesse botão:

Selecione a imagem do badge que você transferiu para o seu aplicativo:

Clique na seta duas vezes para prosseguir:
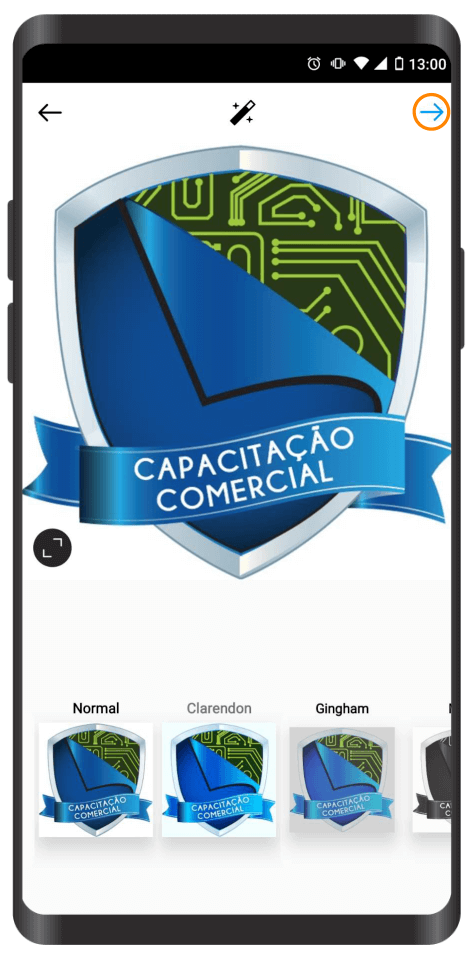
Adicione um texto e publique:

Pronto, badge compartilhado com sucesso!
Como compartilhar o badge no Facebook?
→ Se preferir, você pode assistir nosso vídeo tutorial sobre compartilhamento no Facebook.
Para compartilhar o seu badge no Facebook, clique em “Compartilhar este Badge”:
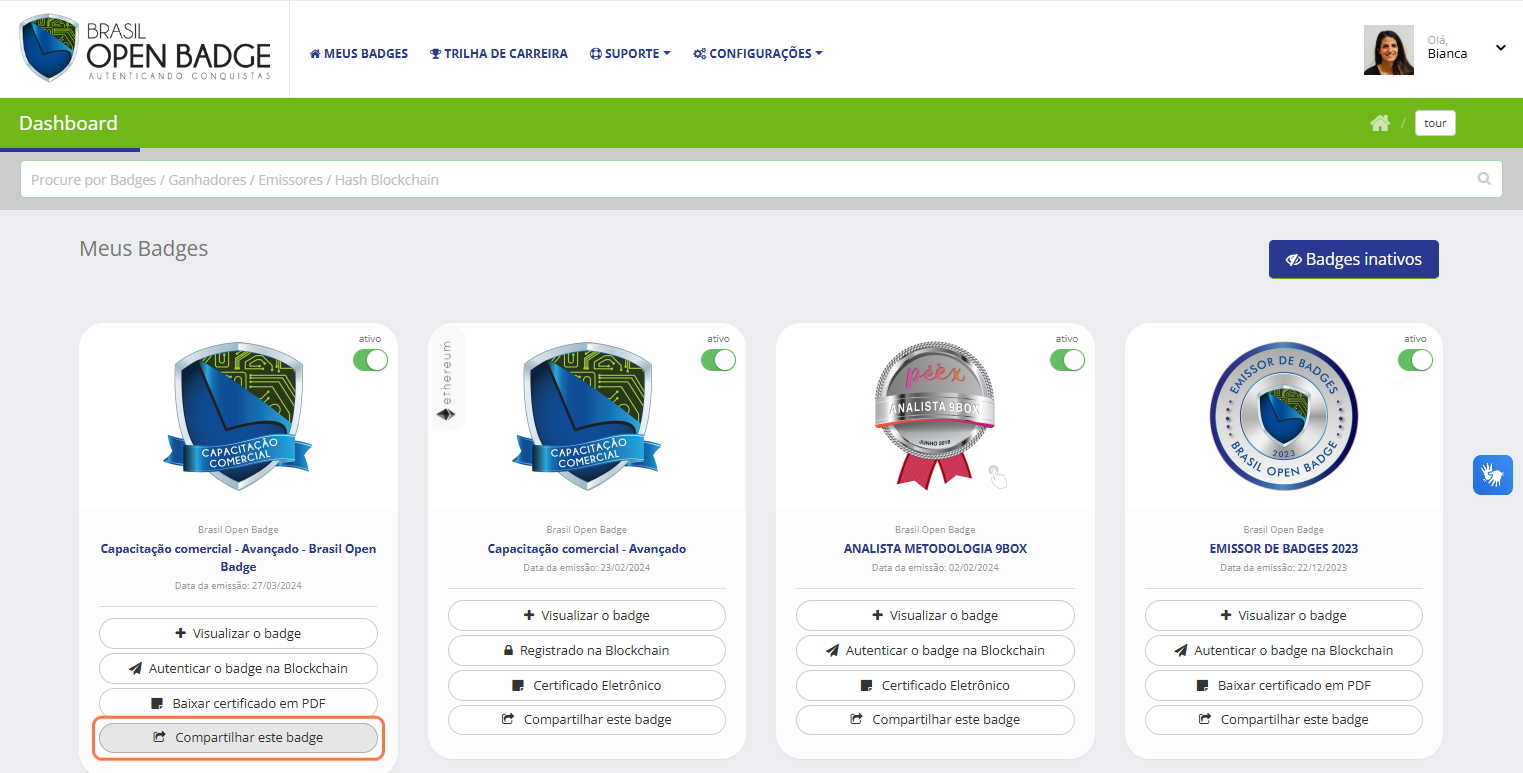
Clique em “Facebook”:
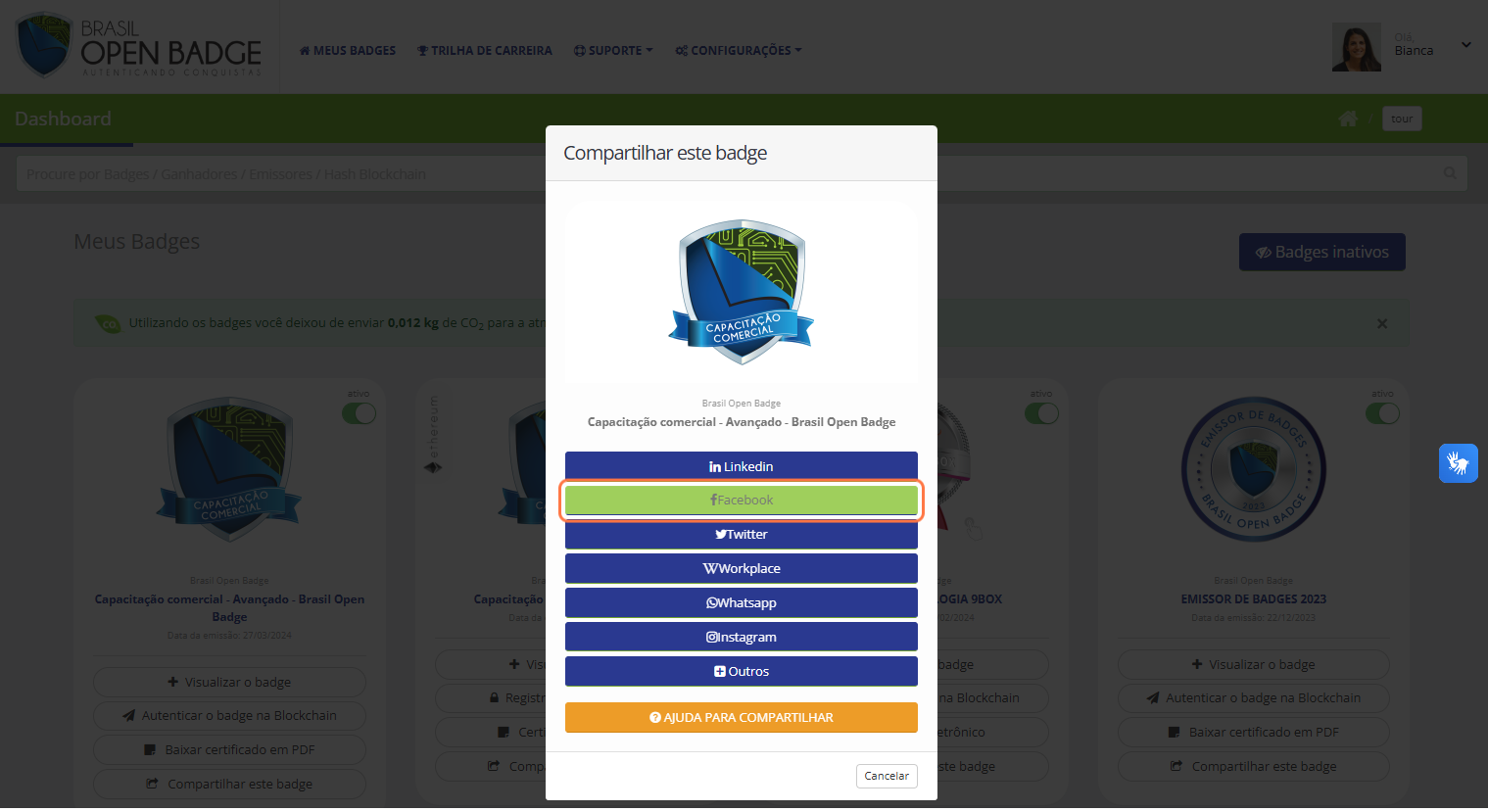
Uma nova página abrirá em seu navegador, realize o login em sua conta do Facebook:

A imagem do seu badge será exibida, insira um texto para acompanhar a imagem do badge e ao finalizar clique em “Compartilhar”:
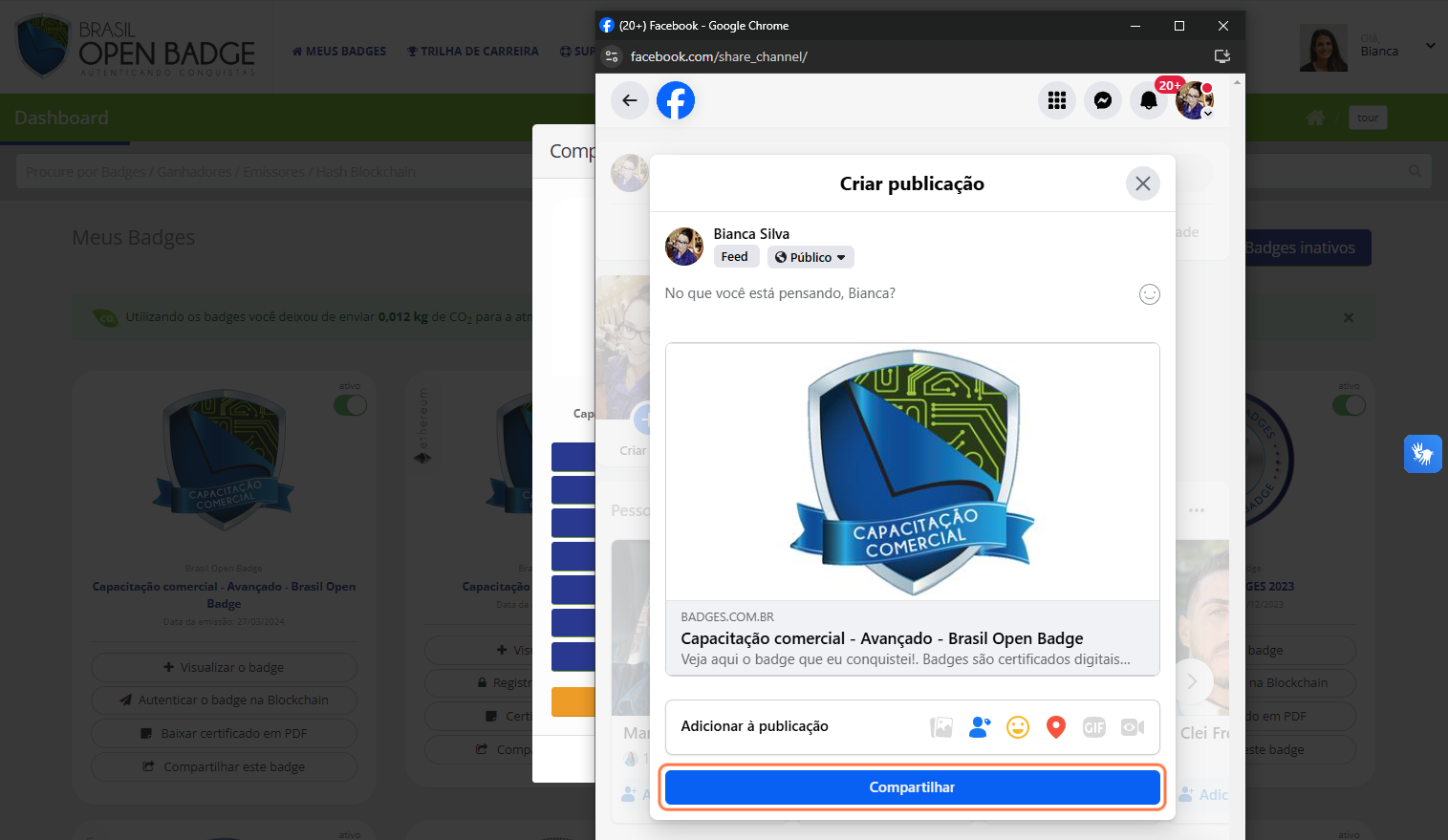
Pronto, badge compartilhado com sucesso.
Como compartilhar o badge no Workplace?
→ Se preferir, você pode assistir nosso vídeo tutorial sobre compartilhamento no Workplace;
Para compartilhar o seu badge no Workplace, clique em “Compartilhar este badge“:
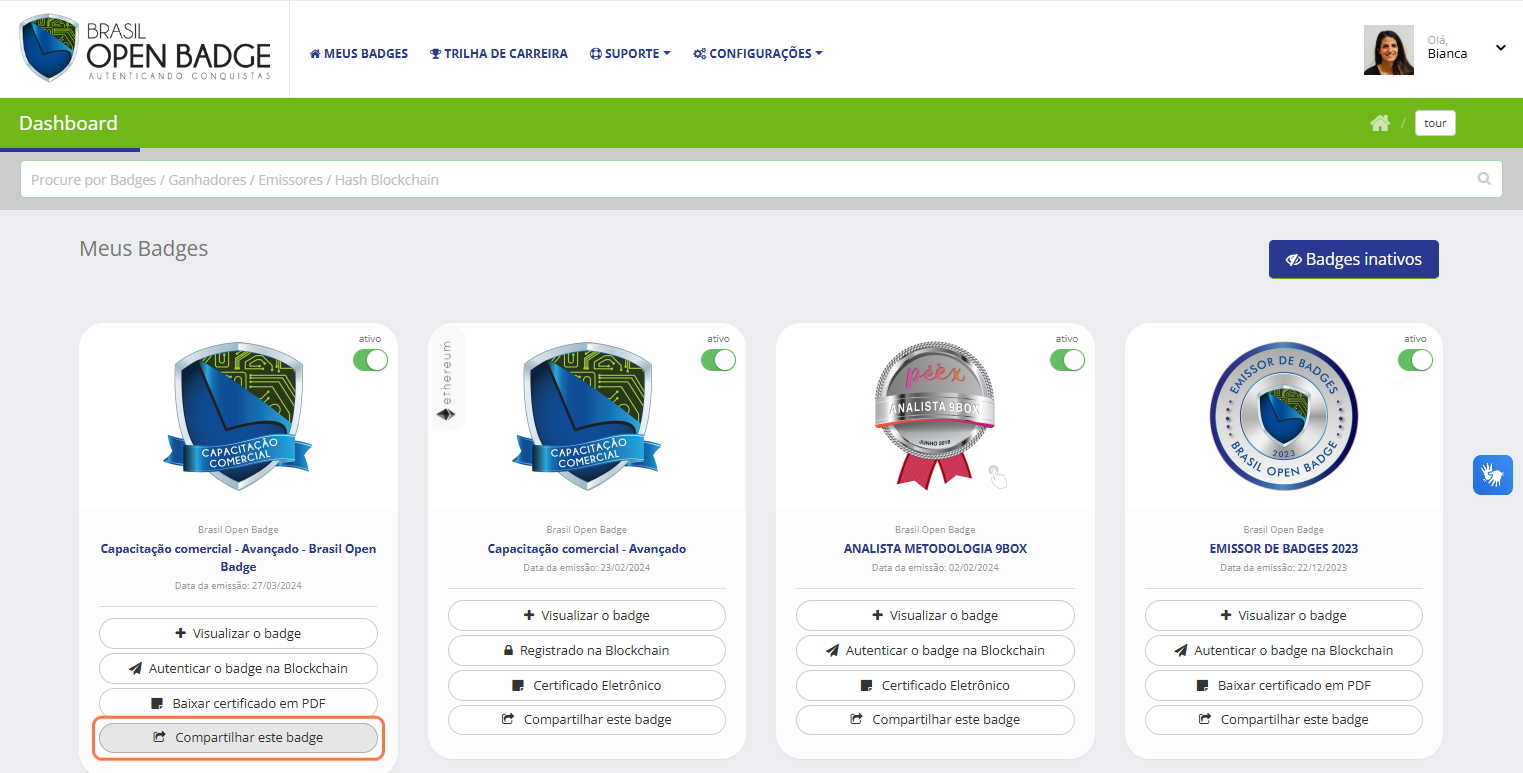
Clique em “Workplace”:
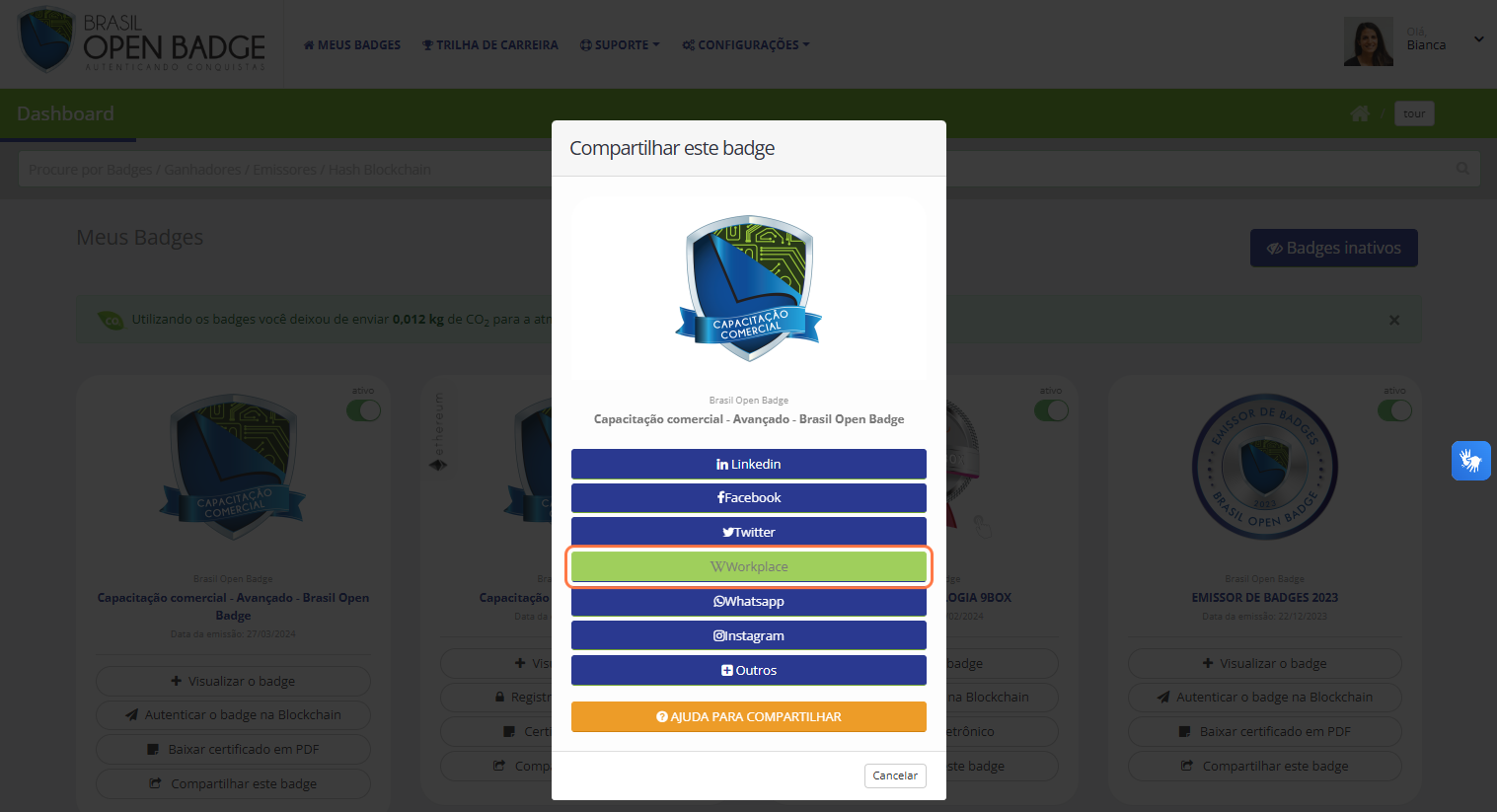
Uma nova página abrirá em seu navegador, realize o login em sua conta do Workplace:
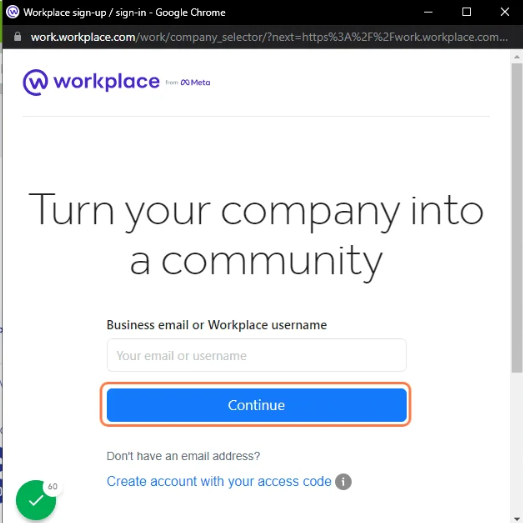
Selecione se deseja publicar na linha do tempo, grupo ou evento. Depois adicione um texto e ao finalizar clique em “Publicar no Workplace”:
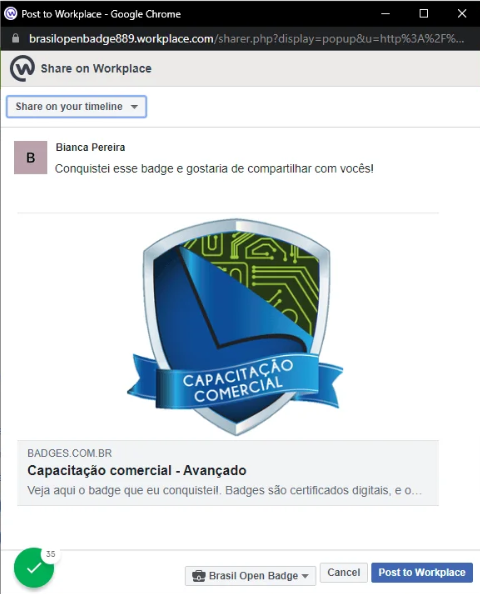
Pronto, badge compartilhado com sucesso!
Como compartilhar o badge no Twitter?
→ Se preferir, você pode assistir nosso vídeo tutorial sobre compartilhamento no Twitter.
Para compartilhar o seu badge no Twitter (X), clique em “Compartilhar este Badge”:
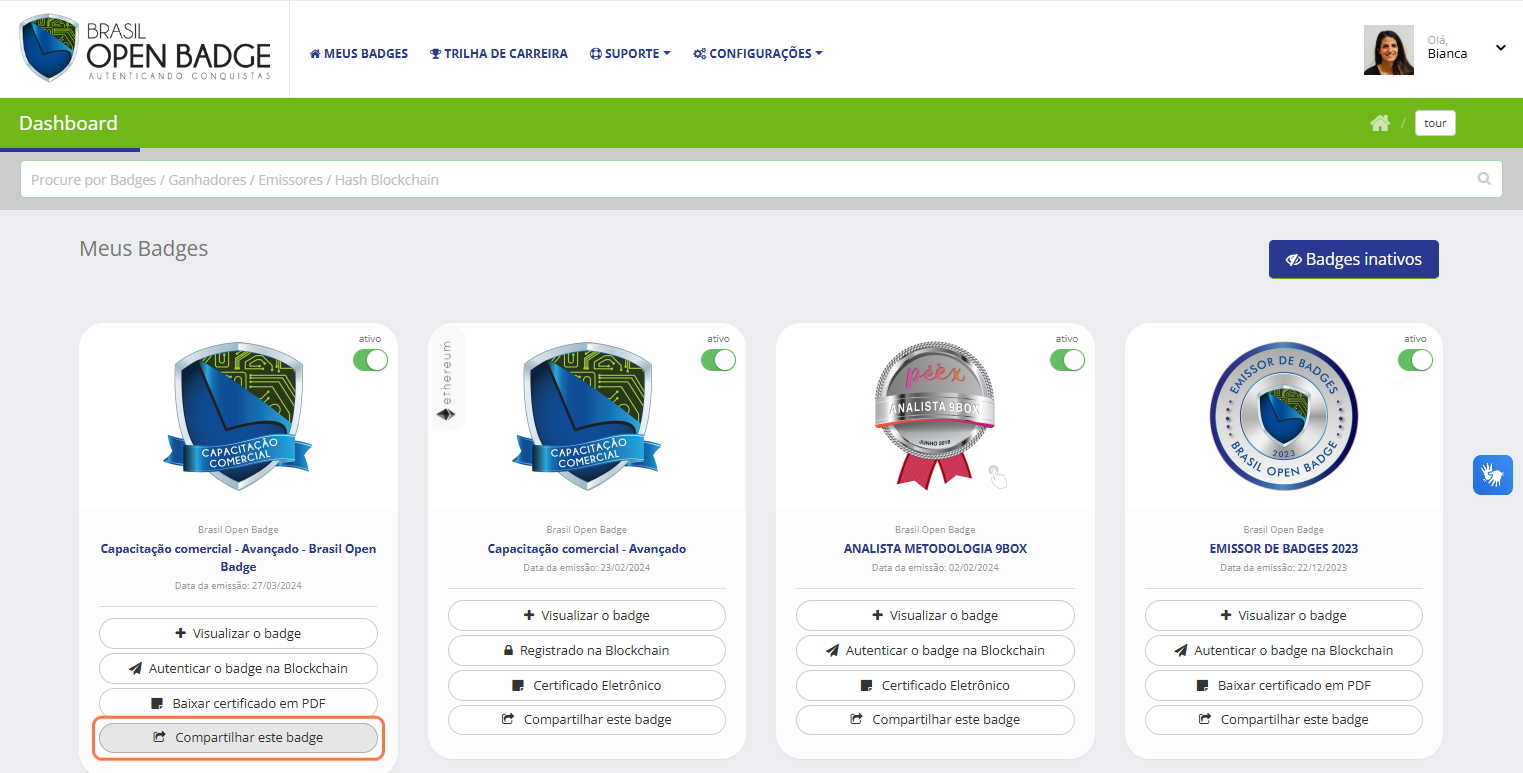
Clique em “Twitter”:
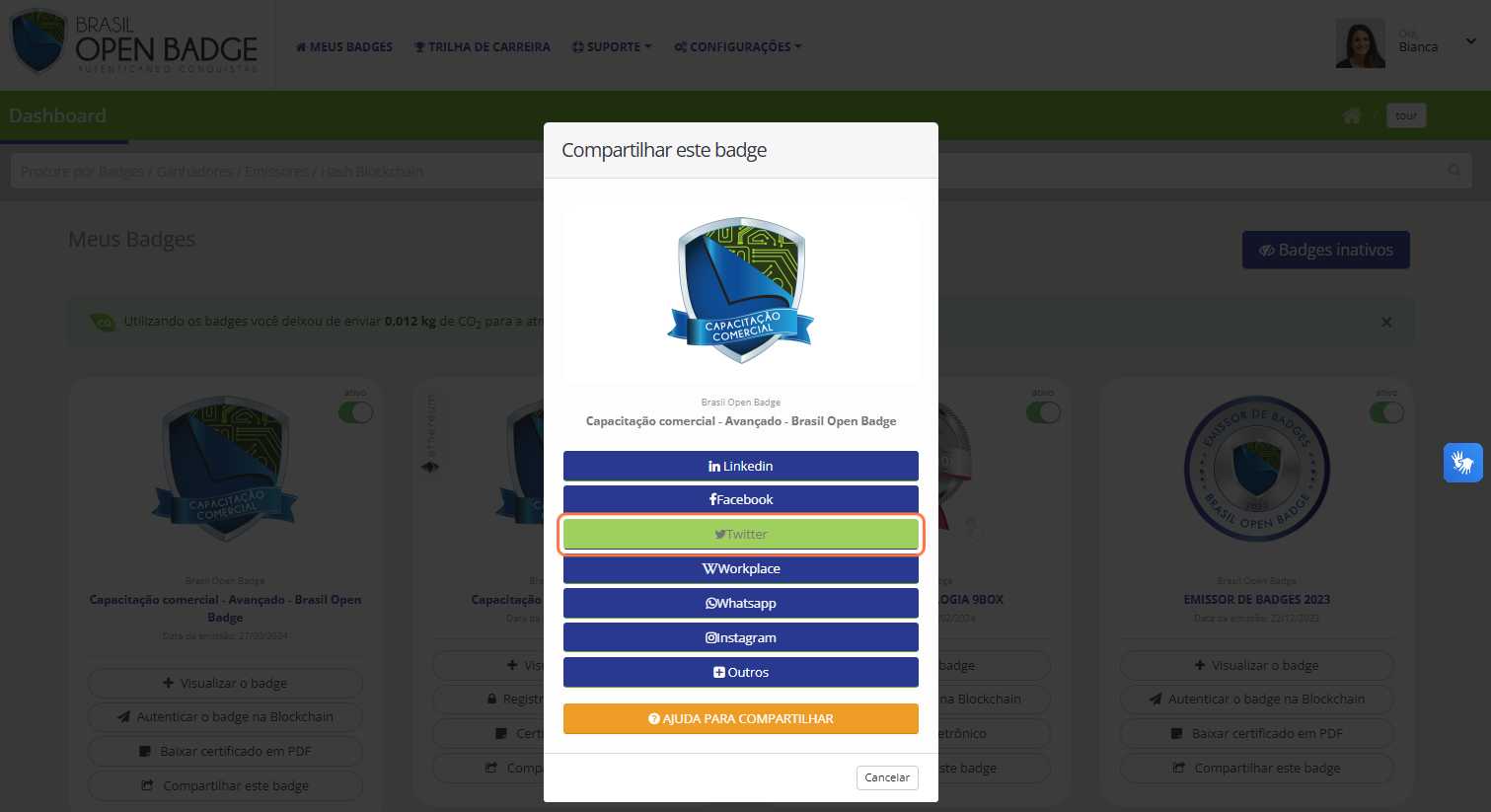
Uma nova página abrirá em seu navegador, realize o login em sua conta:

Uma mensagem com o link do seu badge será exibida, agora você pode editar o texto como preferir. Ao finalizar, clique em “Postar”:
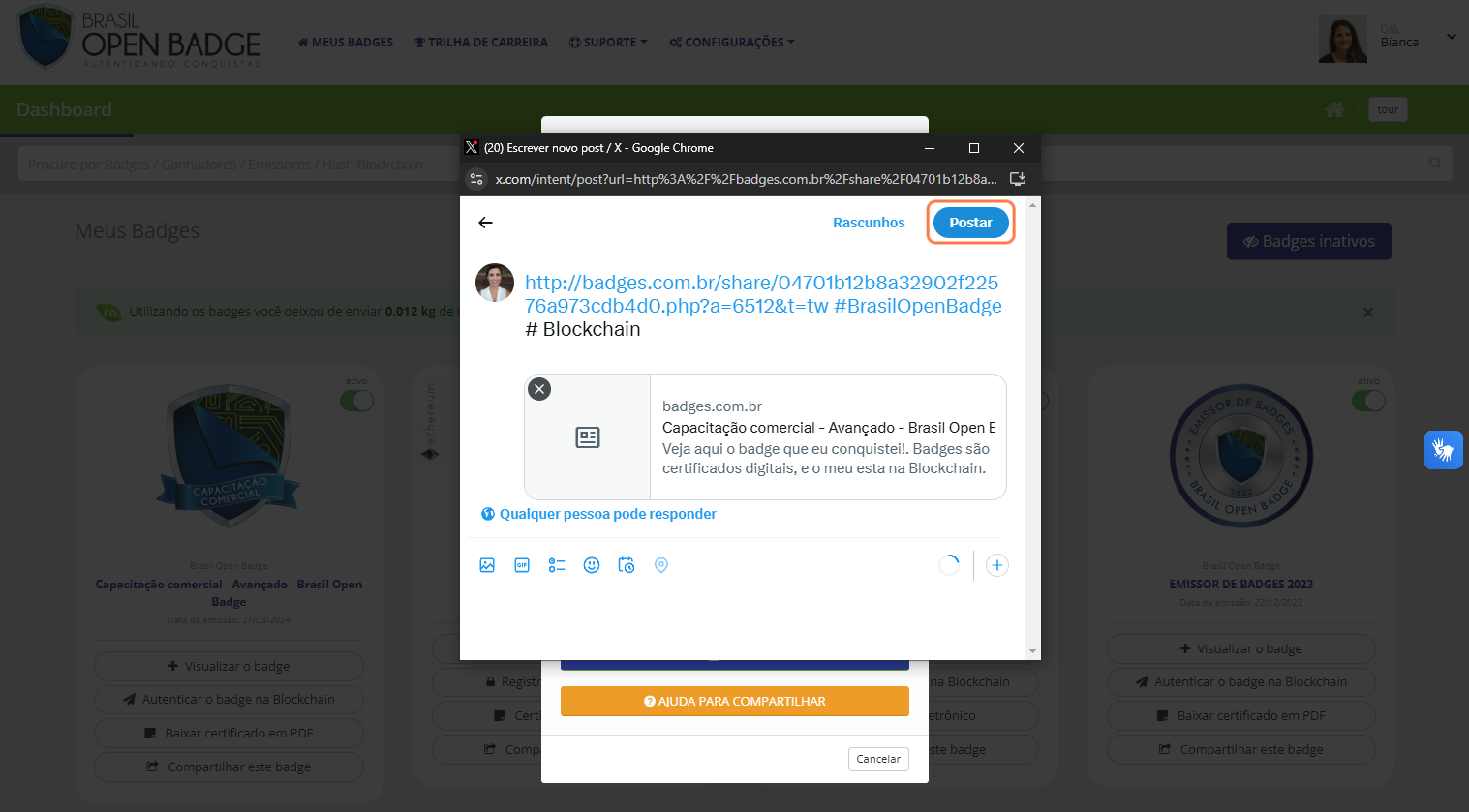
Como compartilhar o badge no Whatsapp?
→ Se preferir, você pode assistir nosso vídeo tutorial sobre compartilhamento no Whatsapp.
Para compartilhar o seu badge no WhatsApp, clique em “Compartilhar este Badge”:
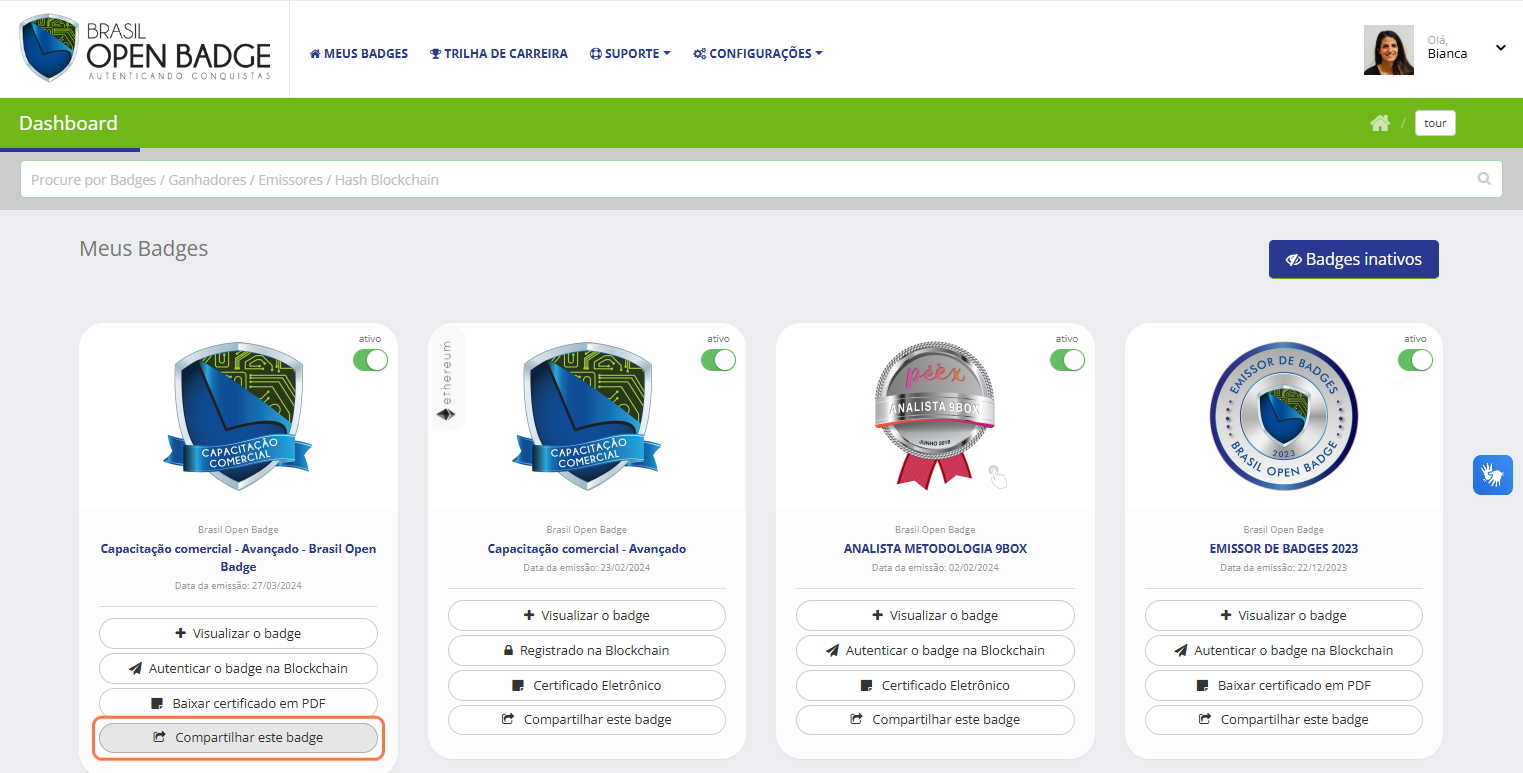
Clique em “WhatsApp”:

Uma nova página abrirá em seu navegador, clique em “Iniciar conversa”; ou “Usar o WhatsApp Web” caso já não tenha o aplicativo instalado em seu computador:
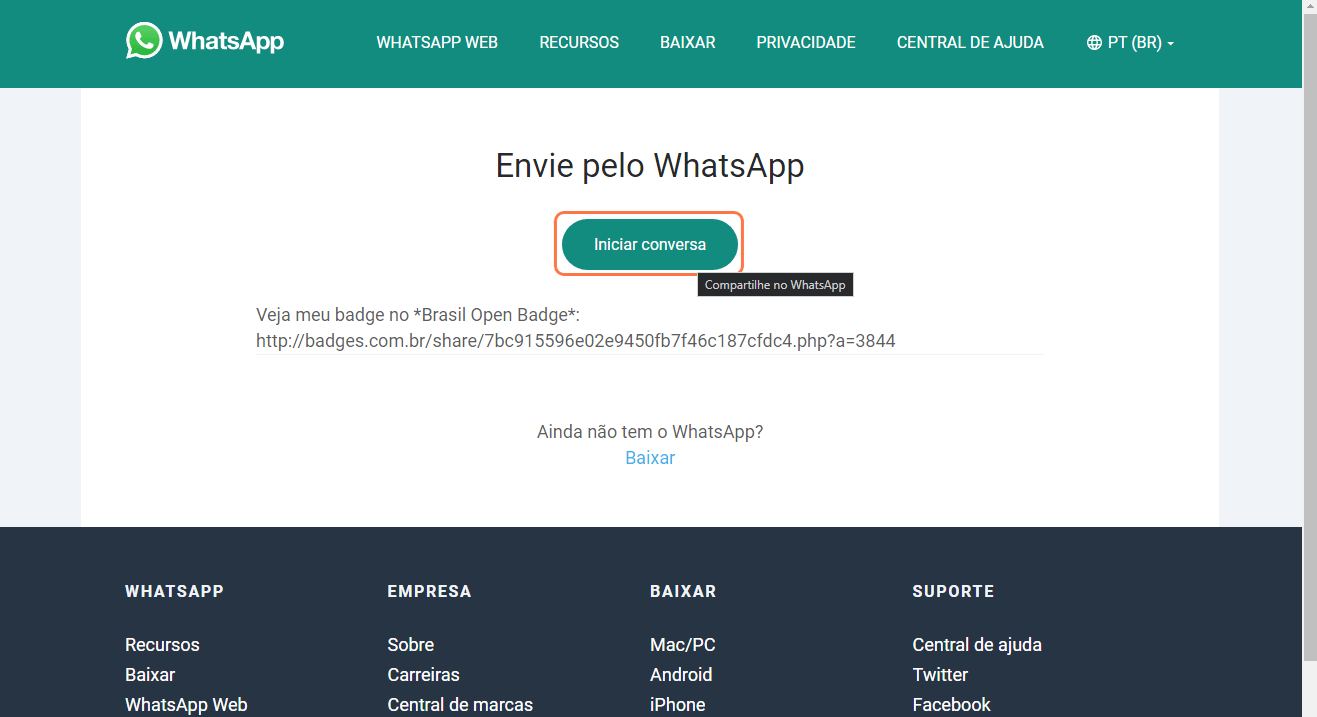

Agora selecione os contatos com quem deseja compartilhar seu badge e clique no botão para avançar:
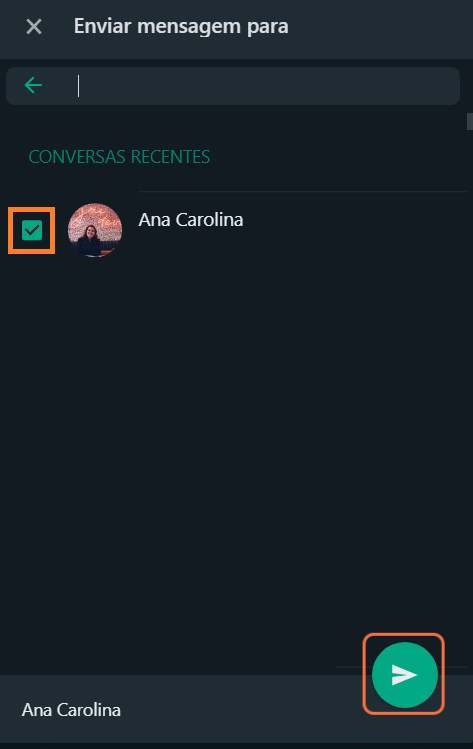
Pronto, badge compartilhado com sucesso.
Como compartilhar o QR Code do badge?
→ Se preferir, você pode assistir nosso vídeo tutorial sobre compartilhamento do QR Code.
A plataforma também oferece a opção de copiar imagem do badge com ou sem QR Code. Para isso, clique em “Compartilhar este badge”:
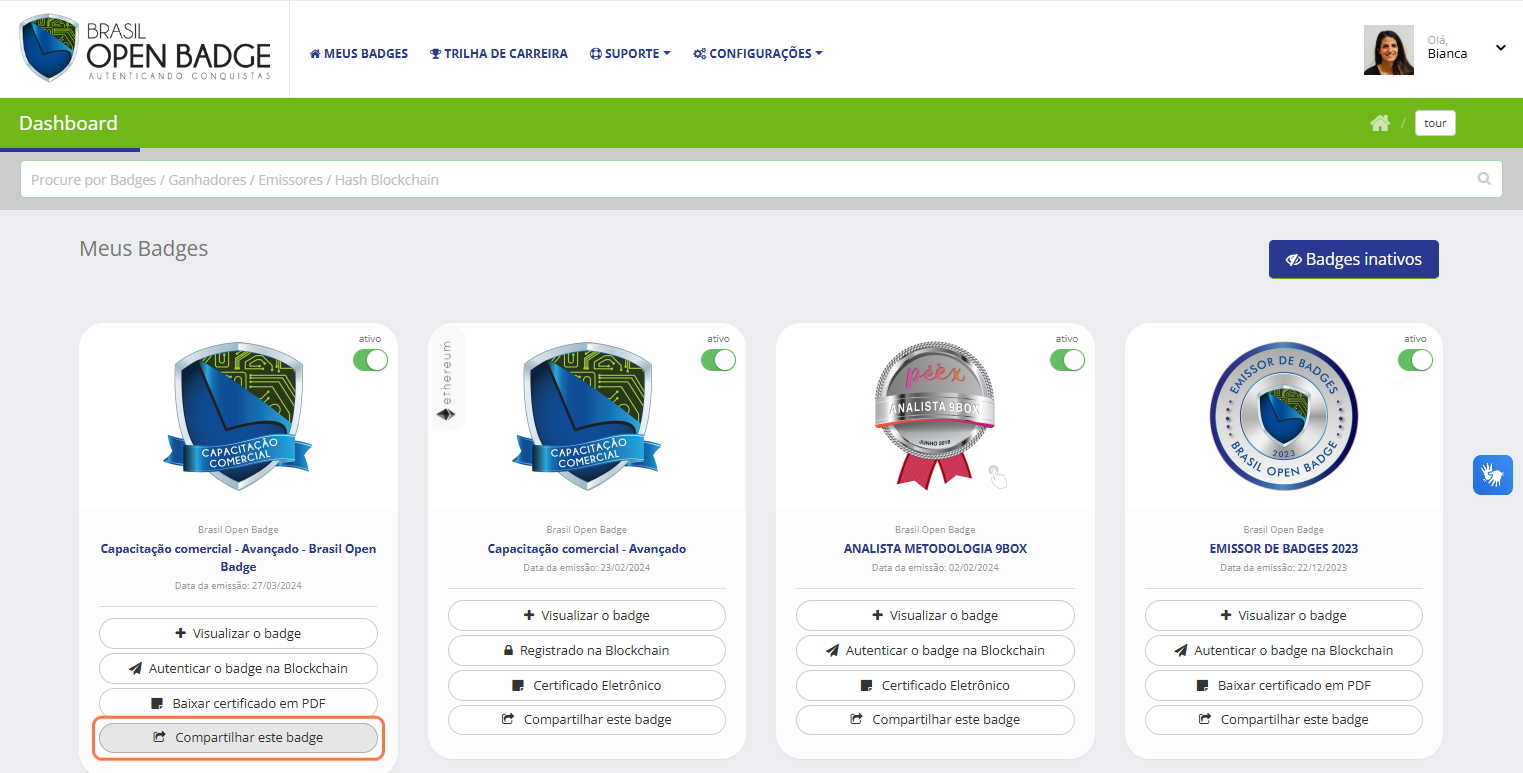
Clique em “Outros”:
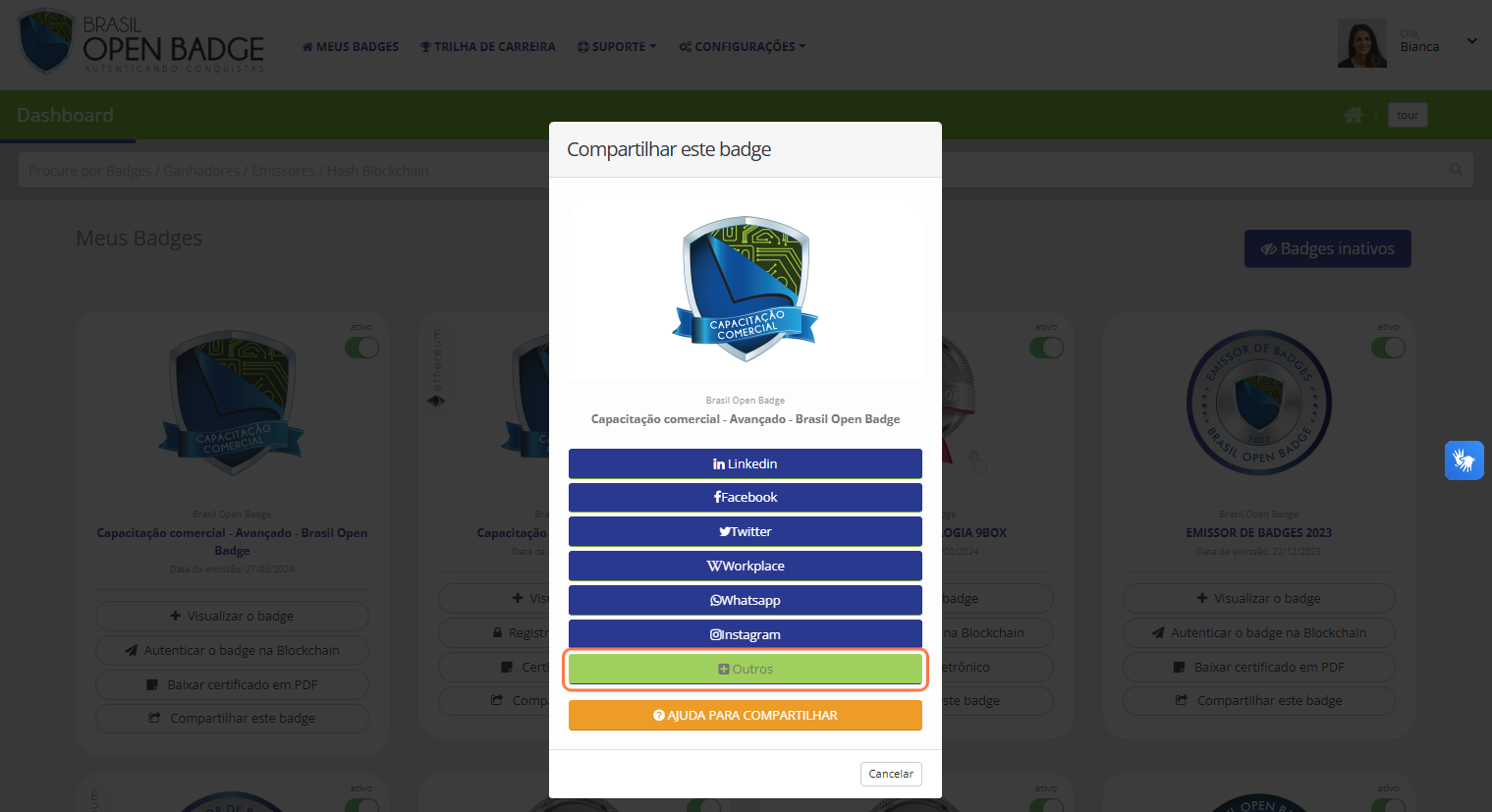
Clique em “Copiar imagem com link”:
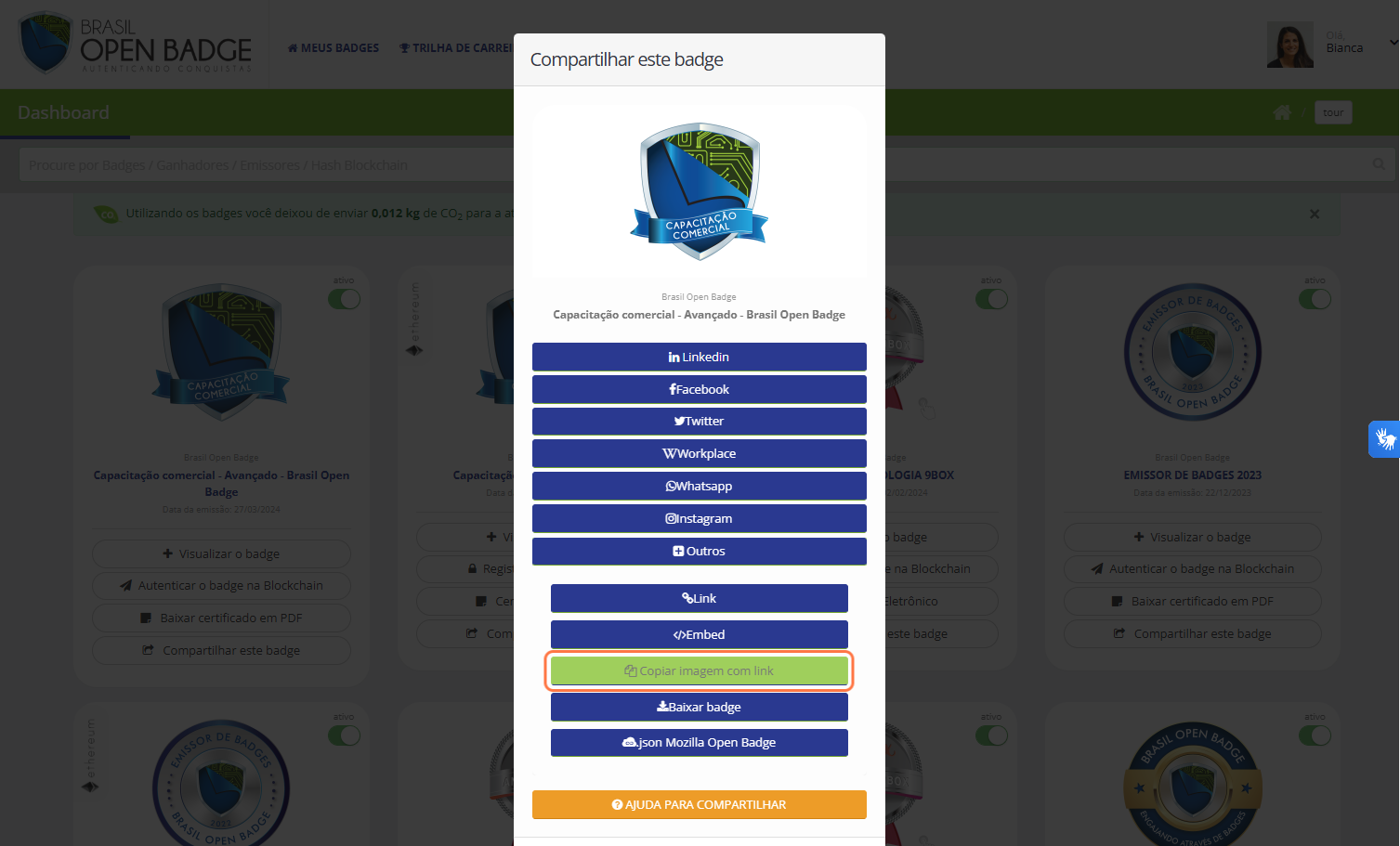
Selecione a caixa de marcação caso precise incorporar um QR Code junto ao badge, para ficar tudo na mesma imagem. Agora se você precisar apenas da imagem do badge, deixe essa opção desmarcada. Ao finalizar, clique no botão “Copiar” para levar a imagem com ou sem o badge para a sua área de transferência:
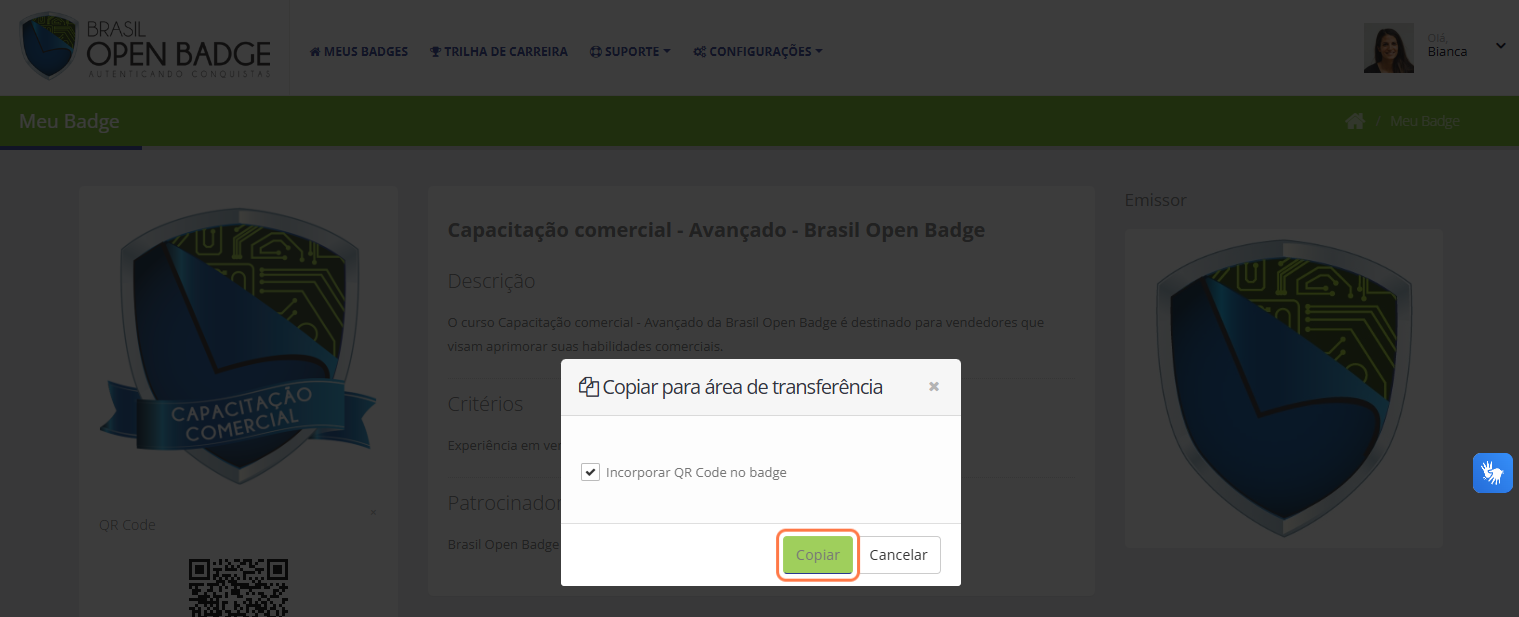
Agora você pode colar (CTRL+V) essa imagem na assinatura de e-mail ou onde preferir.
Como compartilhar o link do badge?
→ Se preferir, você pode assistir nosso vídeo tutorial sobre compartilhamento do link do badge.
Para compartilhar o link do badge ou o link da sua página pública do badge, clique em “Compartilhar este badge”:
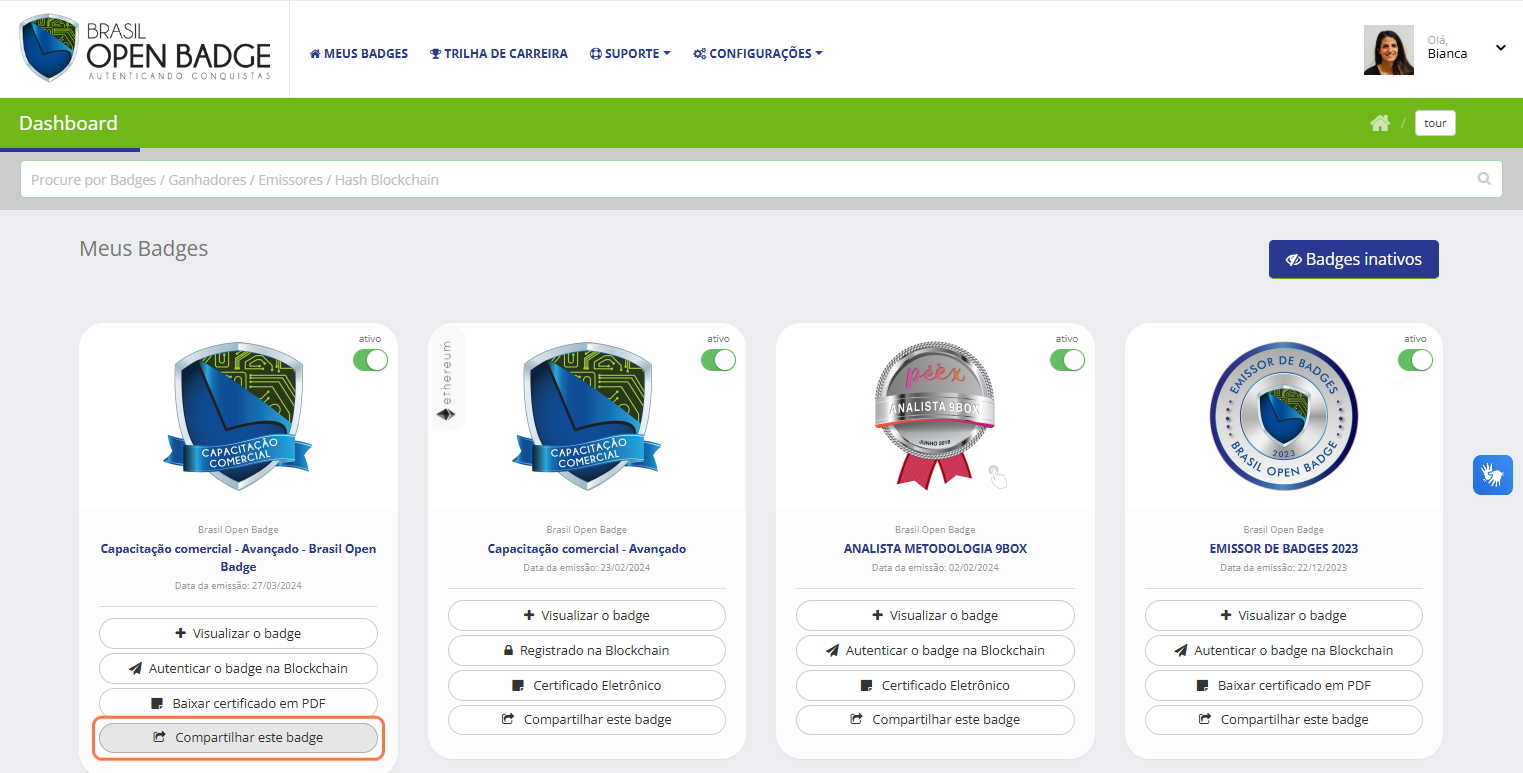
Clique em “Link”:
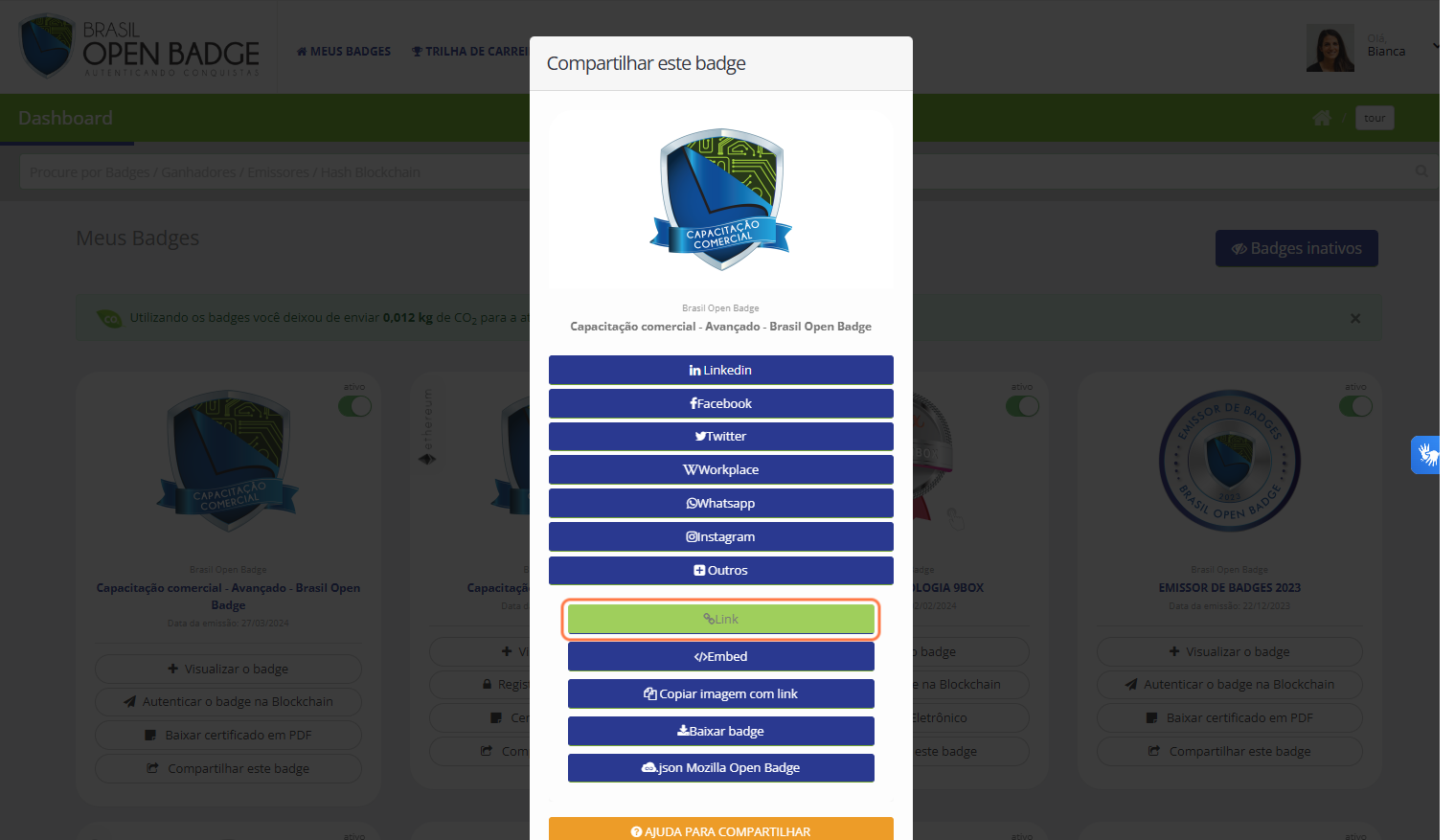
Você tem a opção de copiar um link do badge ou o link do seu profile, para isso basta clicar no botão “Copiar” na opção desejada para levar a URL para a sua área de transferência:
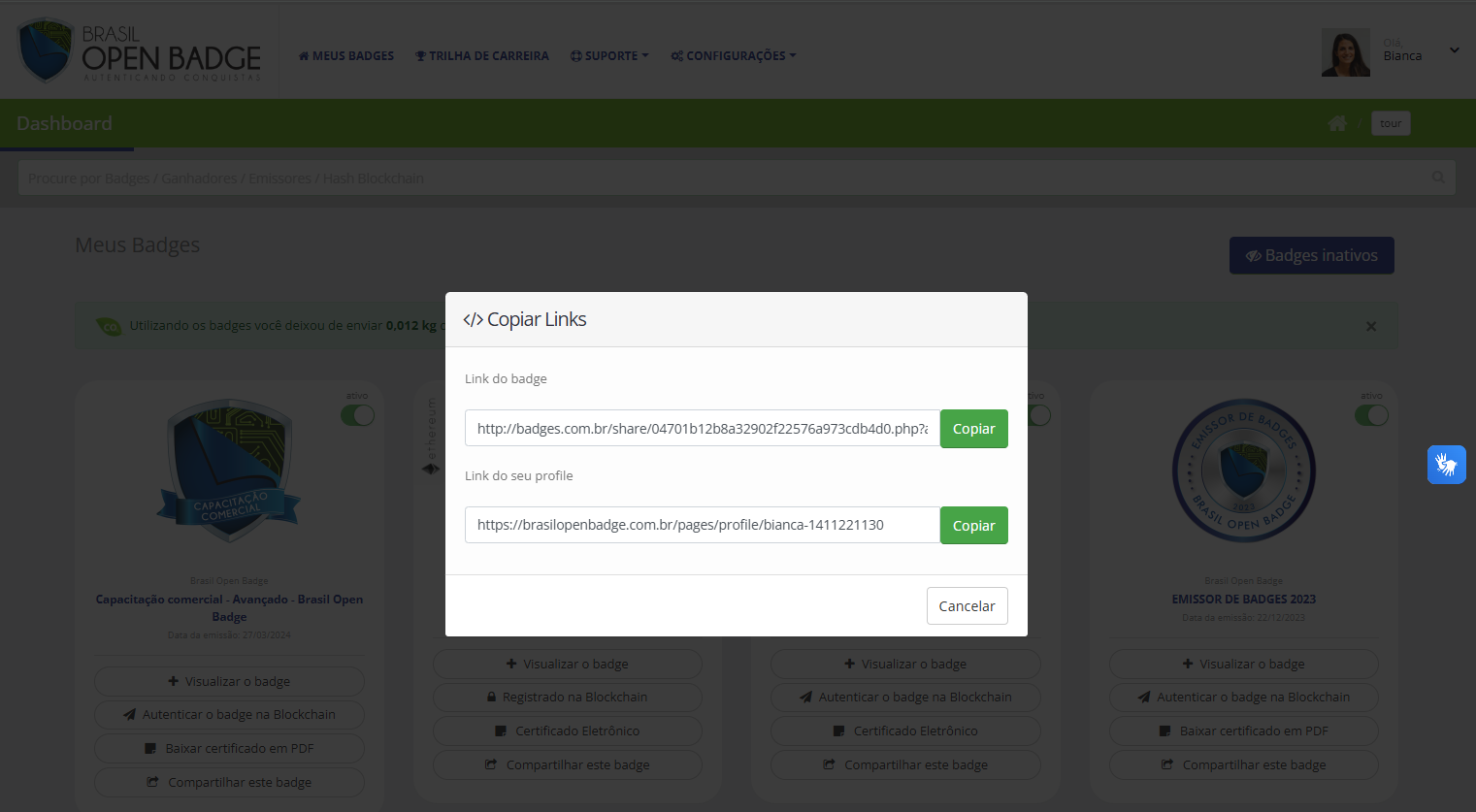
Como fazer o download do badge?
→ Se preferir, você pode assistir nosso vídeo tutorial sobre download do badge.
Para realizar o download do seu badge em alta definição, clique em “Compartilhar este badge”:
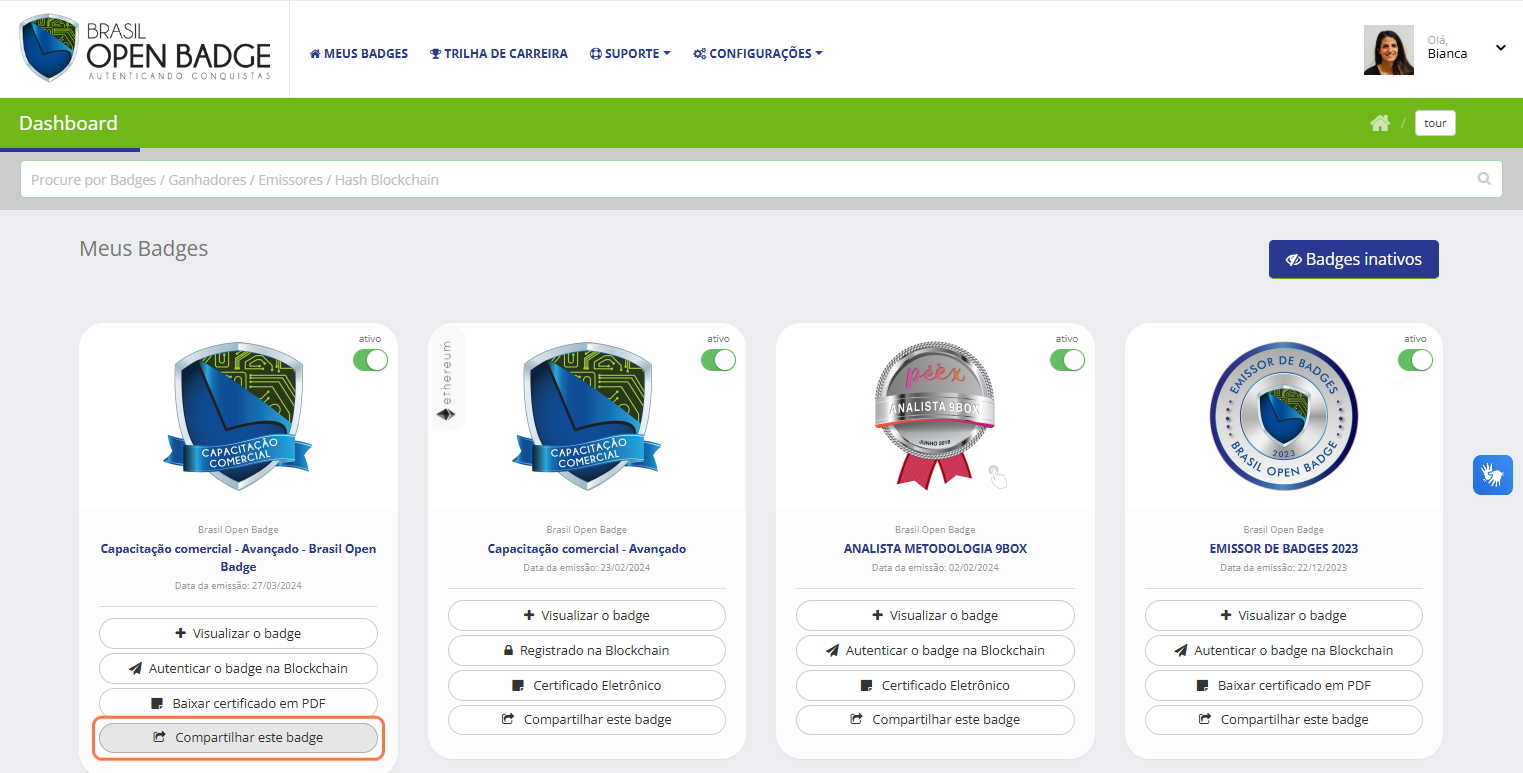
Clique em “Outros”:
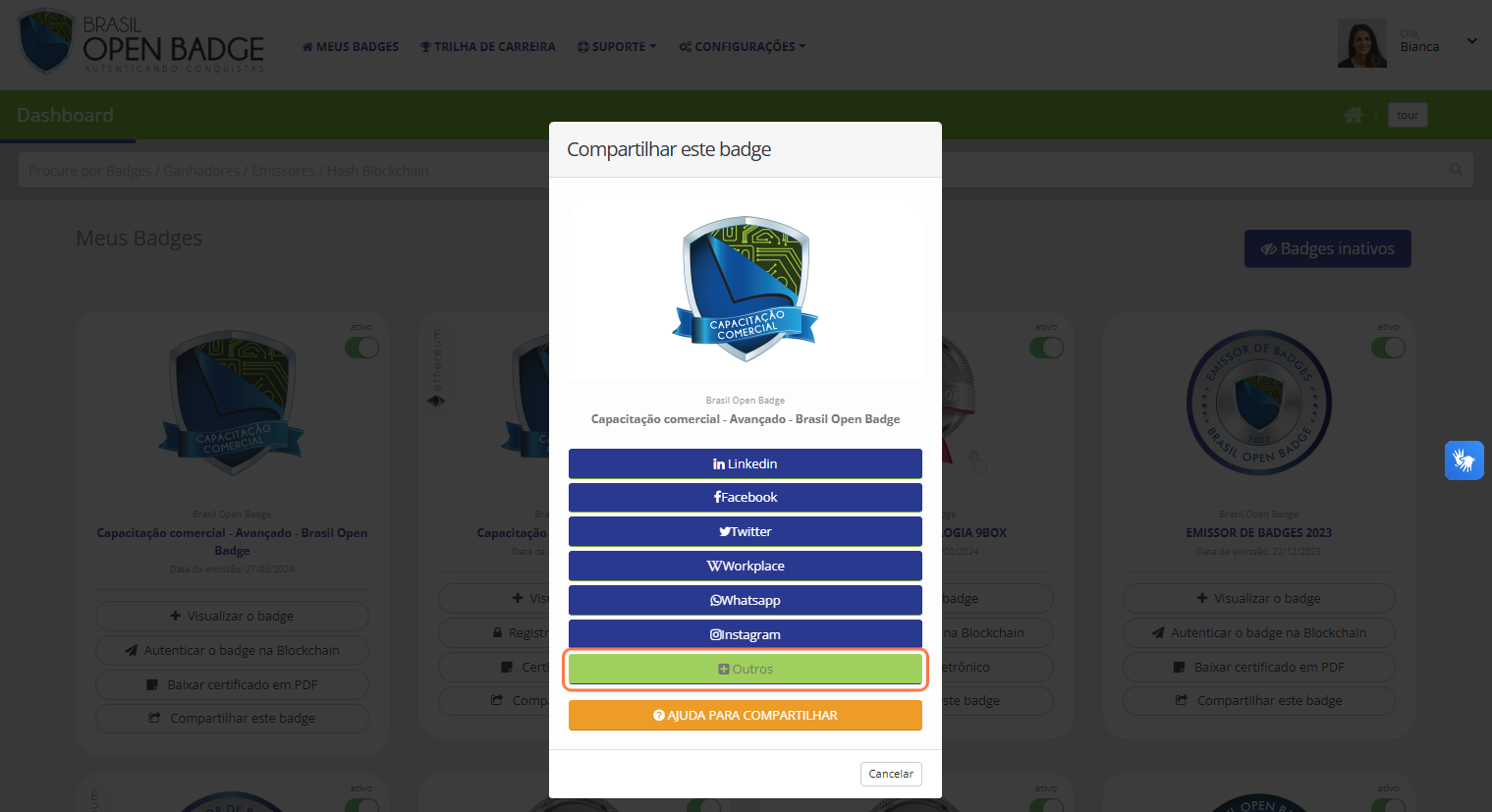
Clique em “Baixar badge”:
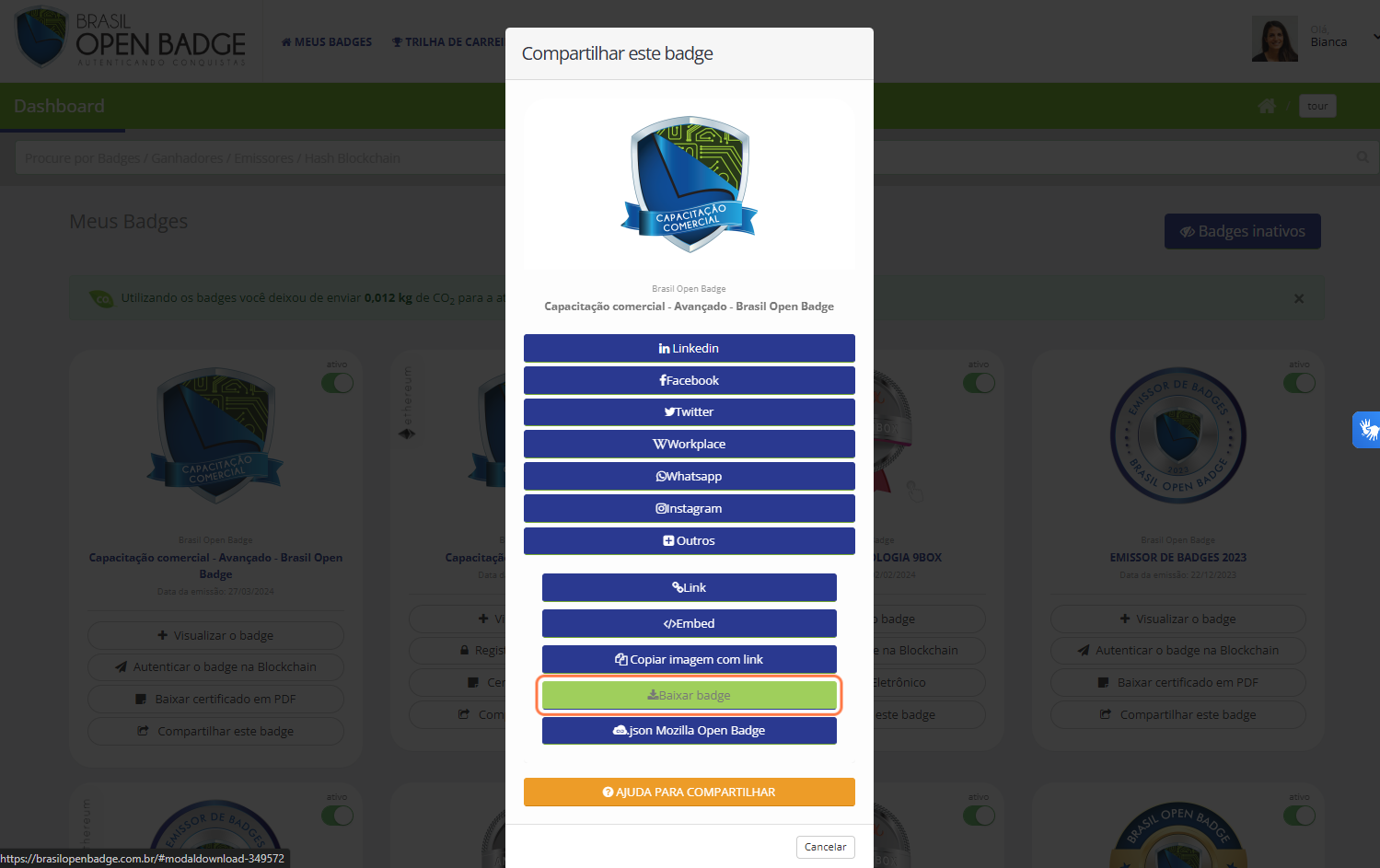
Clique em “Download”:
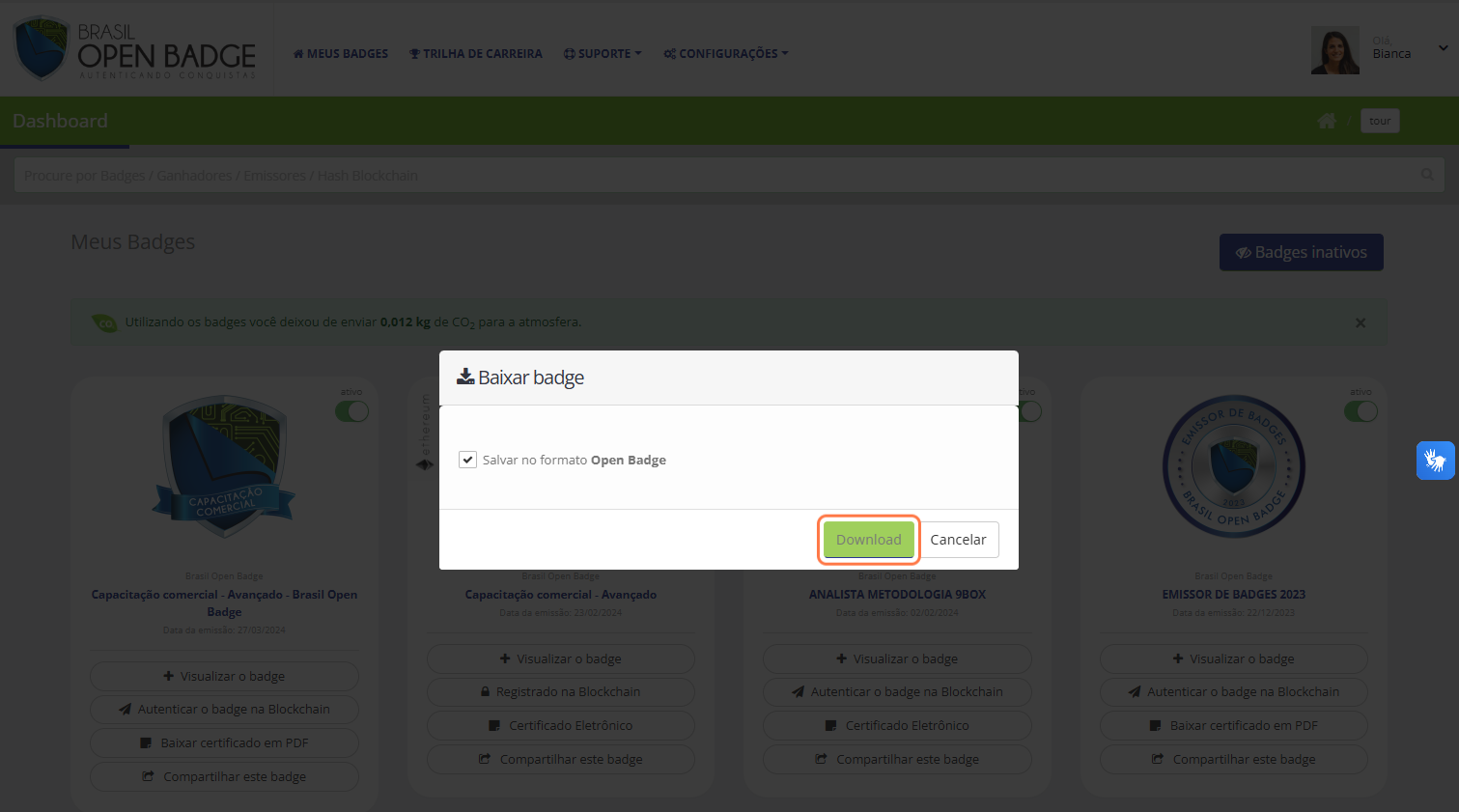
Pronto, agora a imagem está no seu dispositivo para ser utilizado como preferir.
Como compartilhar usando embed?
→ Se preferir, você pode assistir nosso vídeo tutorial sobre compartilhamento embed.
Para exibir o badge em qualquer lugar onde você possa usar HTML, clique em “Compartilhar este badge”:
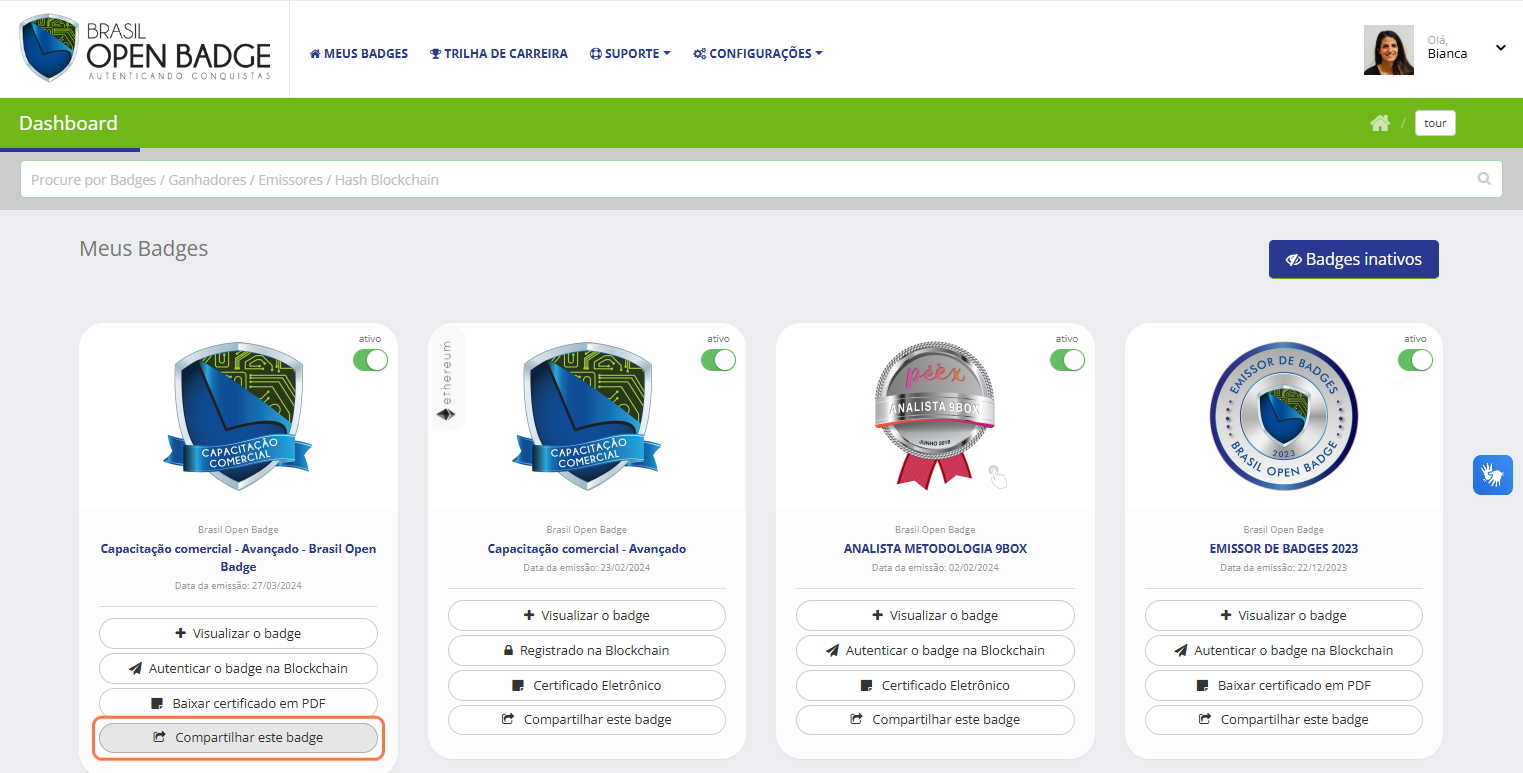
Clique em “Outros”:
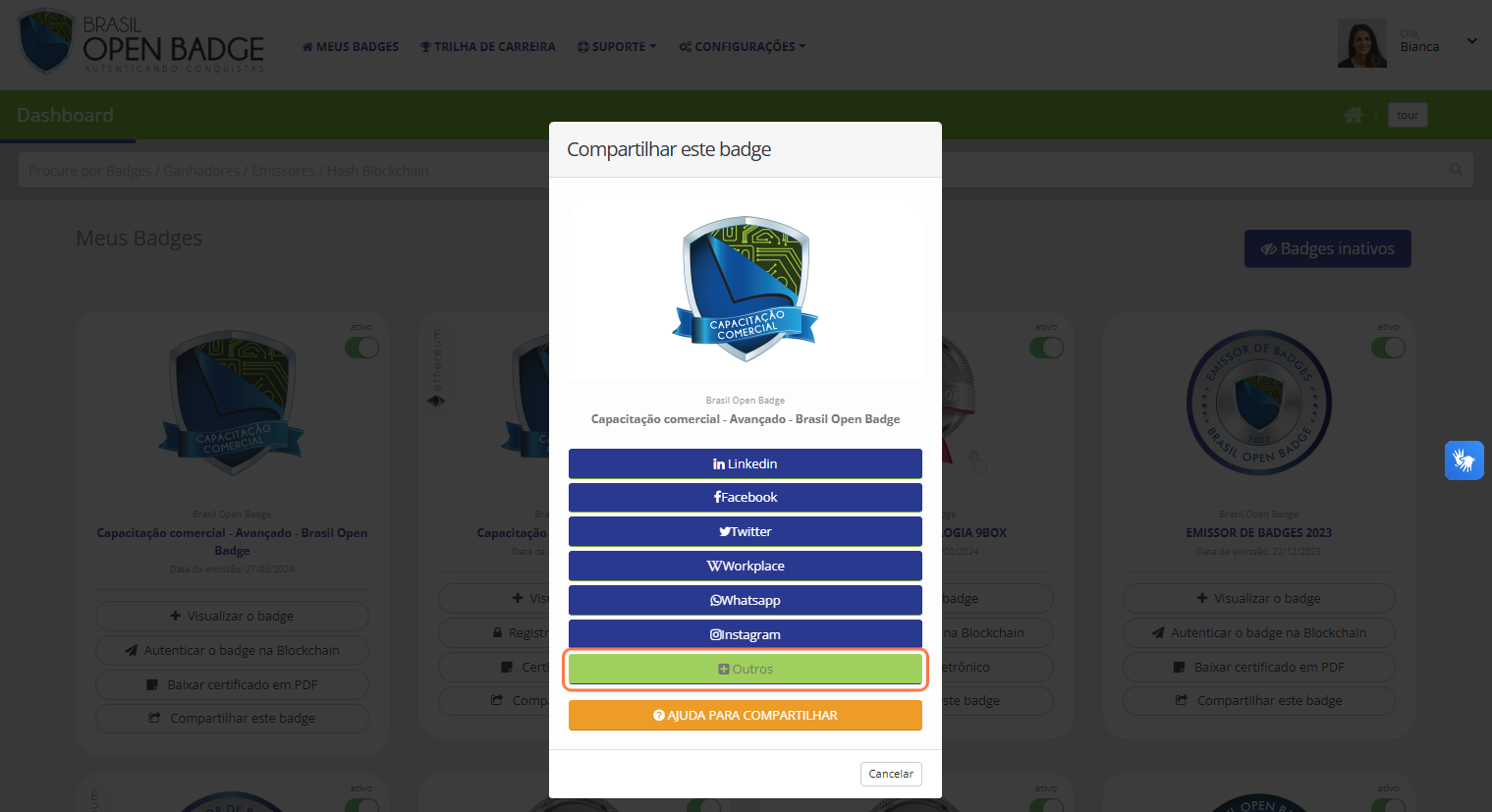
Clique em “Embed”:

Clique em “Selecionar e copiar”:
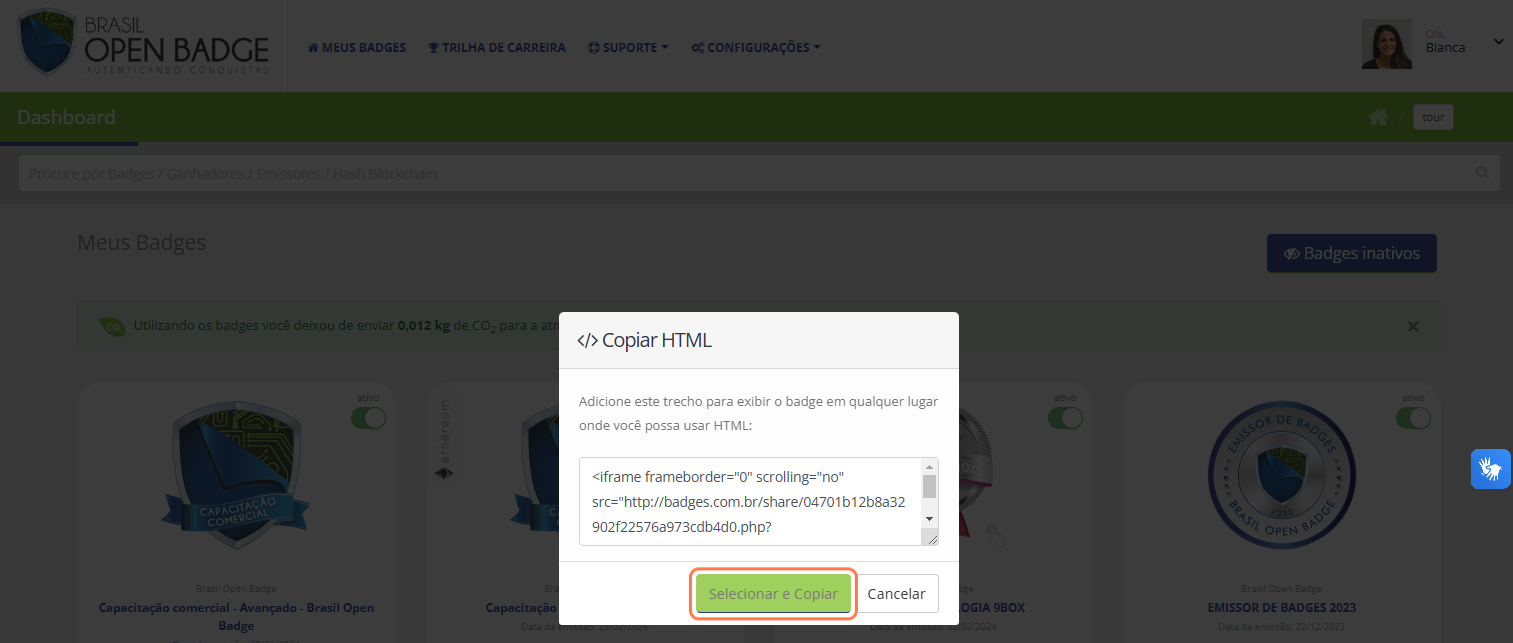
Pronto, agora o trecho está copiado em sua área de transferência.
Como compartilhar o badge com .json?
→ Se preferir, você pode assistir nosso vídeo tutorial sobre compartilhamento com .json
Para abrir as informações do badge no formato de arquivo .json Open Badge, clique em “Compartilhar este badge”:
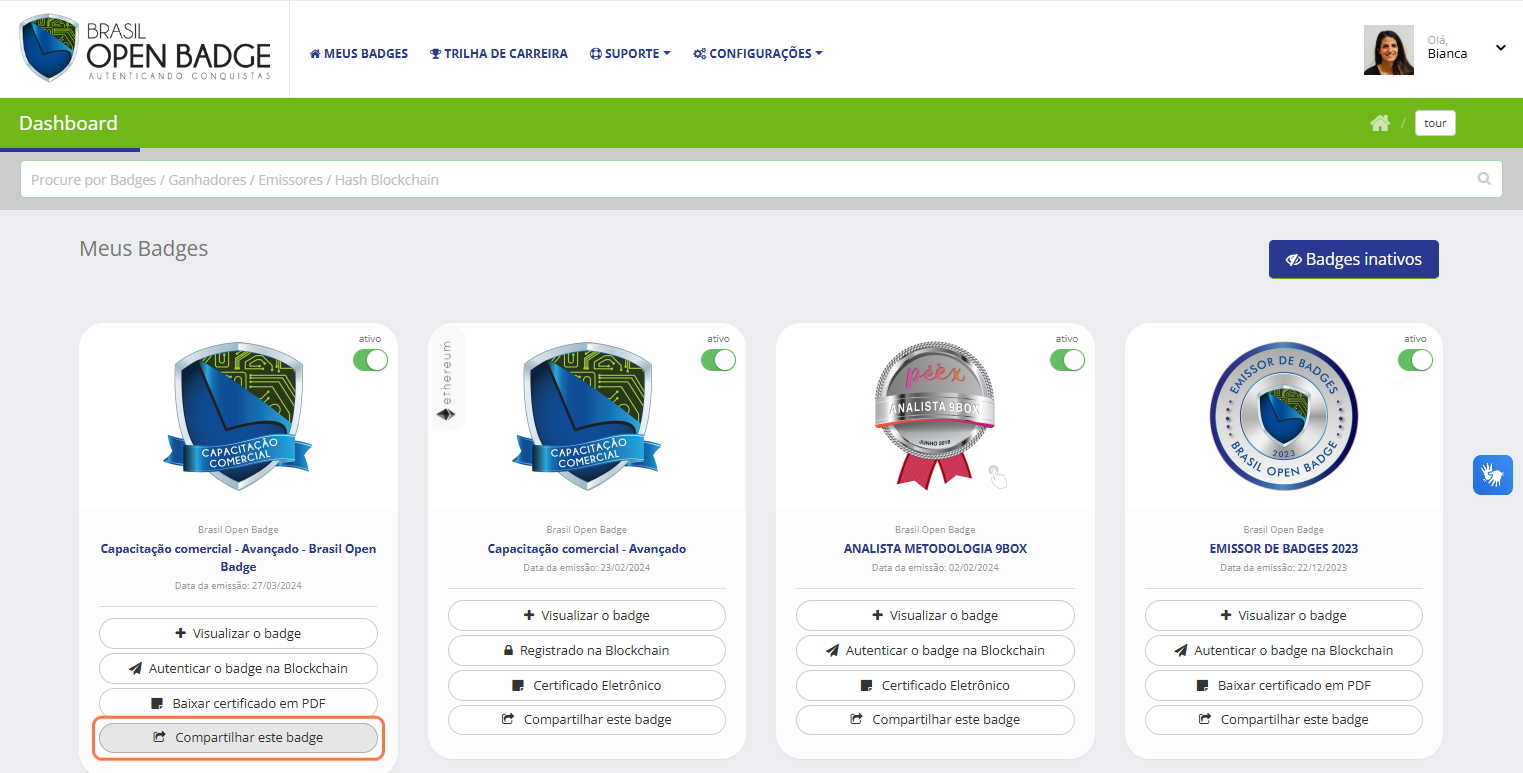
Clique em “Outros”:
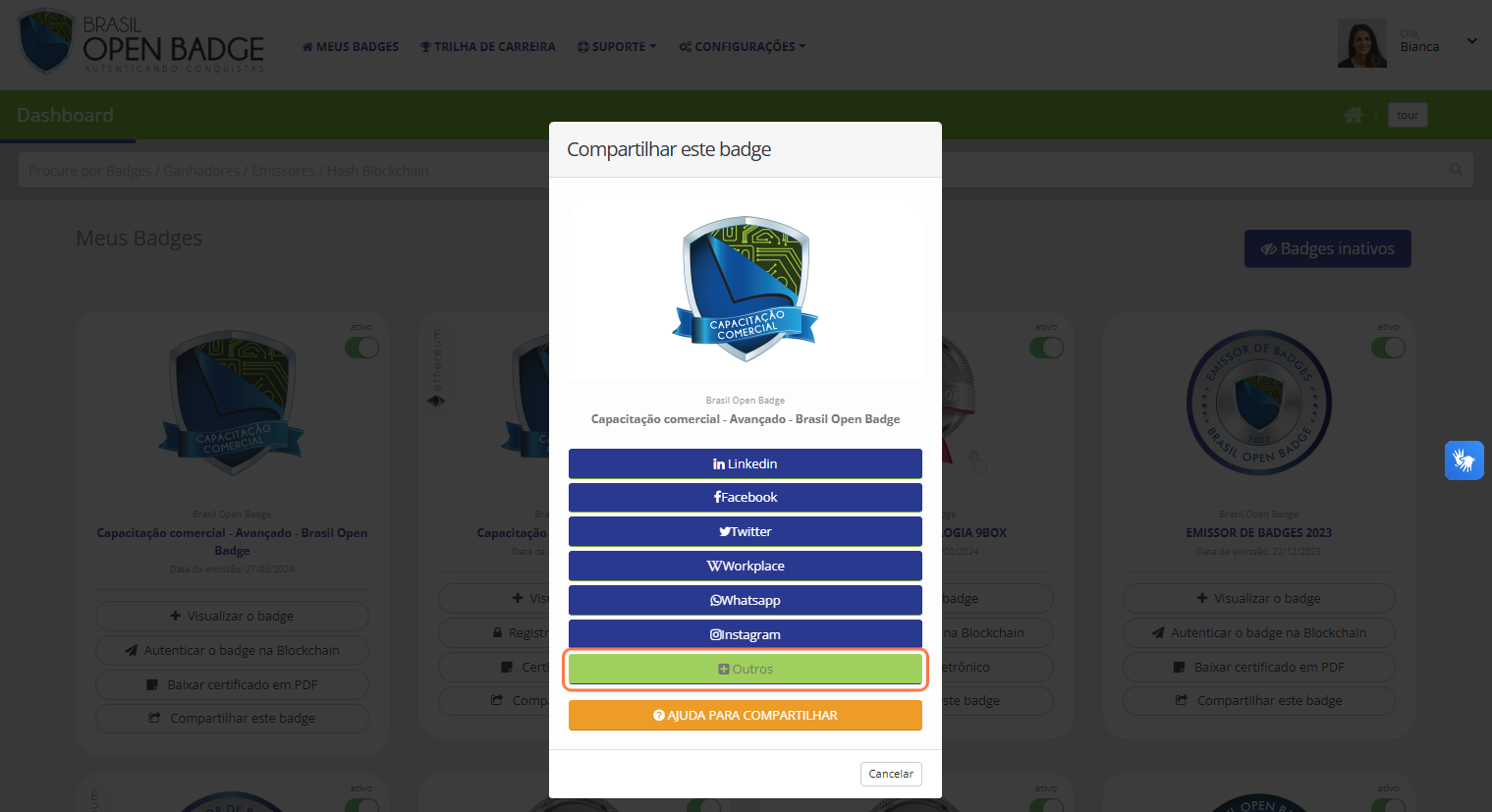
Clique no botão “copiar” para levar o link para sua área de transferência: