Bem-vindo(a) ao suporte da Brasil Open Badge
Confira nossos vídeos tutoriais e trilhas de aprendizado para utilizar todas as funcionalidades e benefícios da nossa plataforma.
- Ganhador
- Emissor
- Compartilhamento
Vídeos
Clique no botão para conferir todos os vídeos da trilha de aprendizado disponíveis em nosso canal do Youtube.
Artigos
- Dashboard
- Meu Perfil
- Aceite do Badge
- Página do Badge
- Trilha de Carreira
- Blockchain
- Menu suspenso
- Contato
Visão geral da plataforma - primeiros passos
→ Se preferir, você pode assistir nosso vídeo tutorial sobre Dashboard.
Nesta aba falaremos sobre o “Dashboard”, mais conhecido como a tela inicial da plataforma.
Sempre que desejar voltar para essa página, localize o menu superior e clique na logo da Brasil Open Badge ou em “Meus badges”.
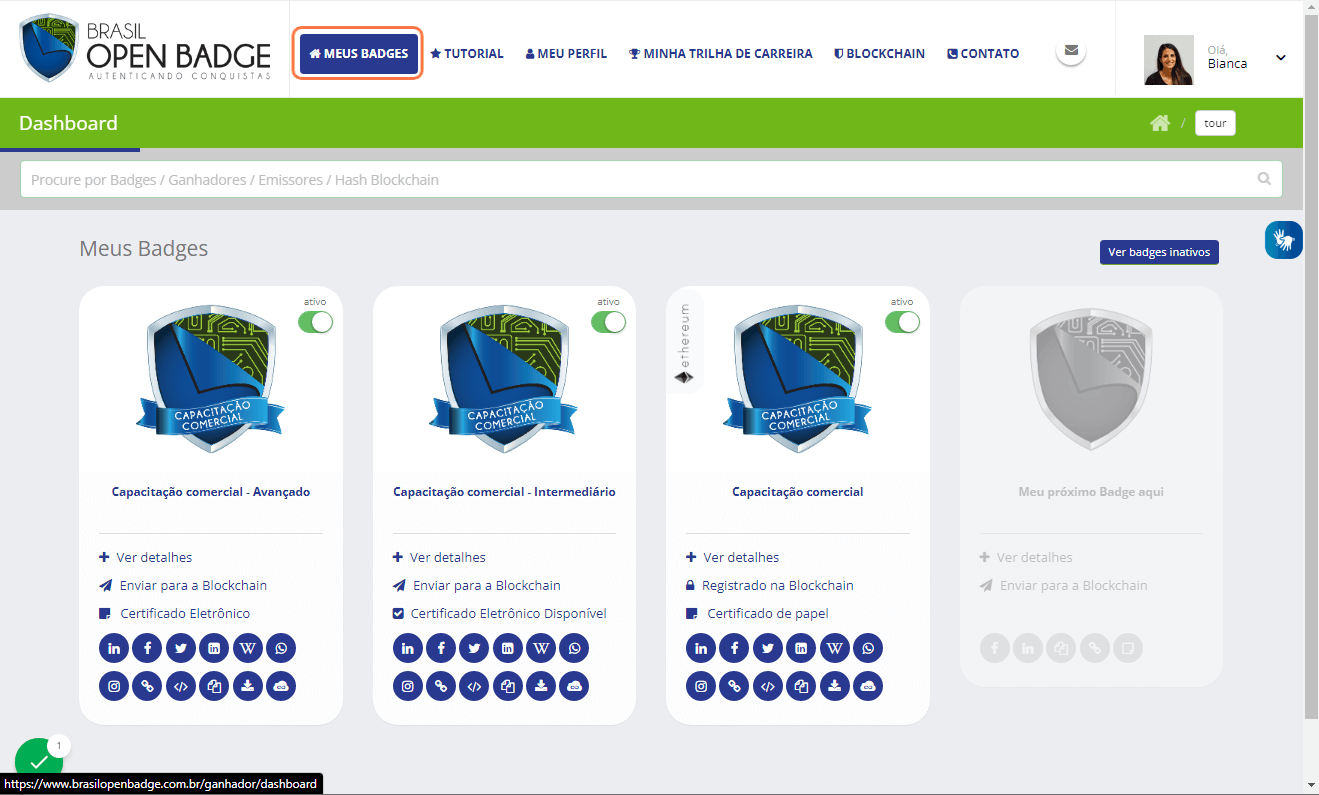
No lado direito do menu, no ícone que contém uma carta, você pode conferir suas mensagens enviadas e recebidas.

Logo abaixo há uma barra de pesquisa para você buscar por badges, ganhadores, emissores e hash blockchain. O objetivo dela é facilitar sua navegação.
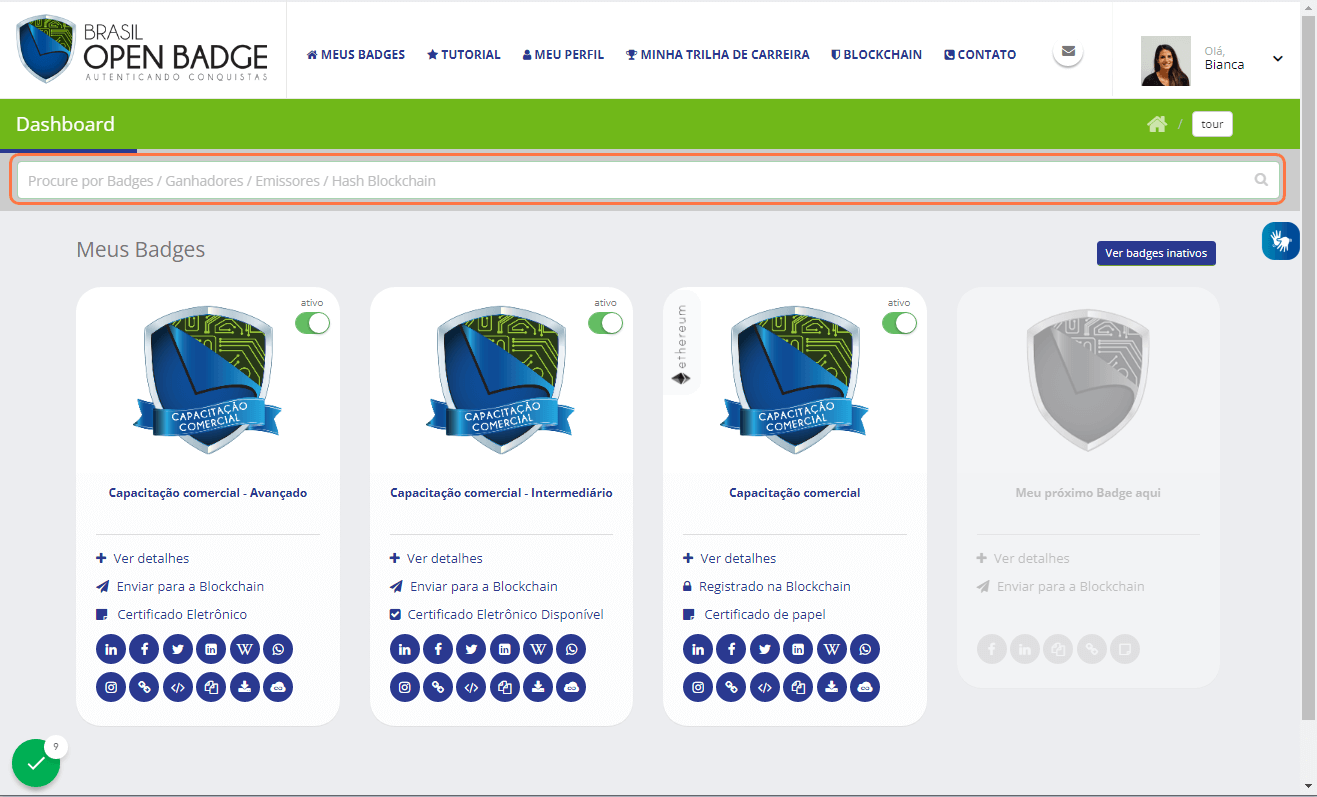
Em seguida no espaço “Meus badges”, você pode conferir todas as suas medalhas digitais. Aqui temos várias funcionalidades para apresentar.
O botão ativo e inativo, como o próprio nome já sugere, vai ativar ou desativar os badges. Essa função é super importante, pois é através dela que você selecionará as medalhas digitais que deseja exibir em seu perfil.

Caso queira exibir apenas os badges inativos, clique em “Ver badges inativos” localizado no lado direito da tela. Para voltar para a exibição dos badges ativos clique em “Ver badges ativos”.
Ao clicar no badge, no título ou em “Ver detalhes” você será direcionado para a página privada do badge, para mais detalhes sobre ela assista ao vídeo “Páginas do Badge”.
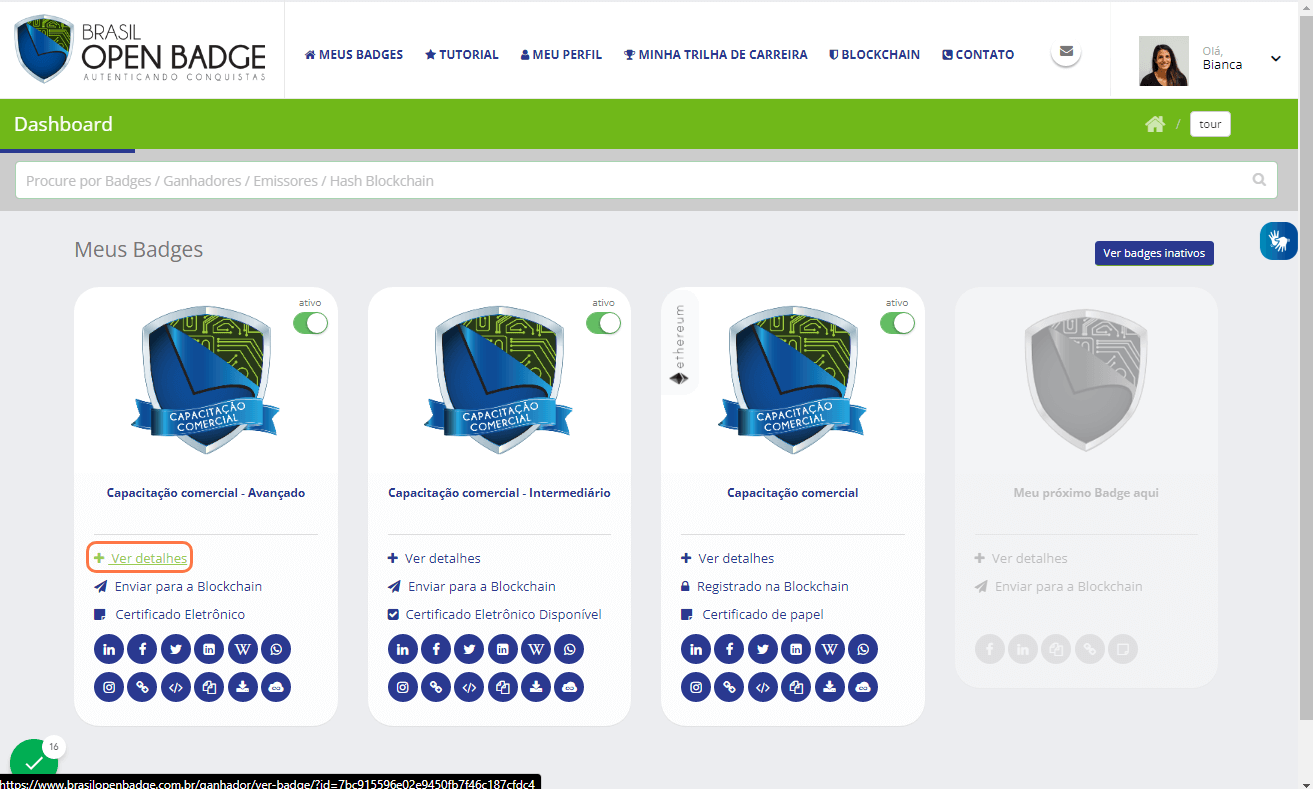
Logo abaixo você visualizará a mensagem “Enviar para a blockchain”, caso seu badge ainda não esteja registrado, ou “Registrado na blockchain” caso seu badge já esteja registrado. No vídeo “Blockchain” mostramos mais detalhes sobre esta funcionalidade.

É possível também que seja exibida a mensagem “Aceitar o badge”. Isso acontece quando algum emissor envia uma medalha digital para você, que tem a opção de aceitar ou não.
Em seguida você pode encontrar 4 mensagens diferentes: certificado de papel, certificado eletrônico, certificado eletrônico disponível ou nenhuma das opções, vamos falar sobre cada uma delas. Não se preocupe caso não esteja visualizando nenhuma dessas opções, pois são funcionalidades que variam conforme a configuração de cada emissor.
Se no seu badge estiver aparecendo o texto “Certificado de papel”, significa que você pode realizar o download imediato do seu certificado em formato PDF.
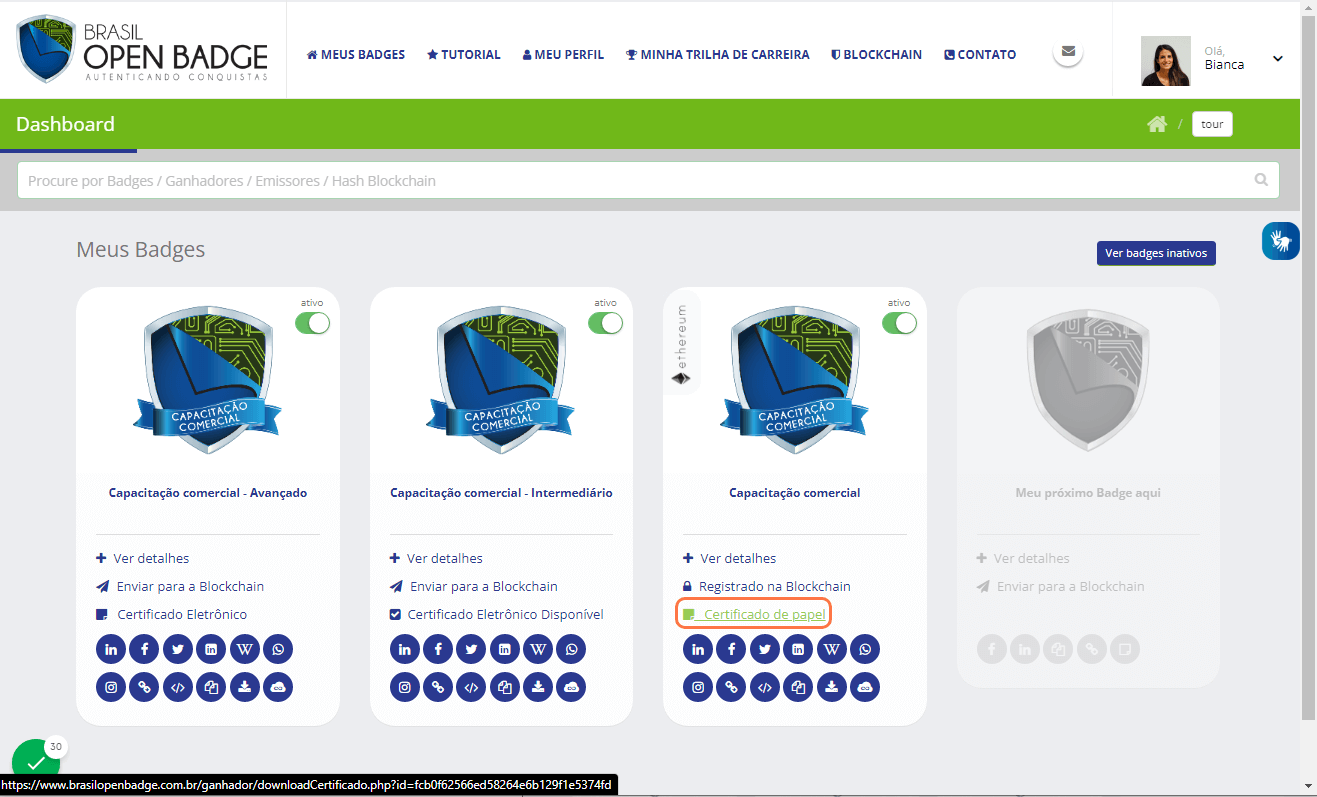
Já o “Certificado eletrônico” são aqueles assinados digitalmente e possuem a mesma validade jurídica do impresso. Se achar necessário utilizar essa opção clique em “Certificado eletrônico” e depois “Solicitar meu certificado assinado digitalmente”.
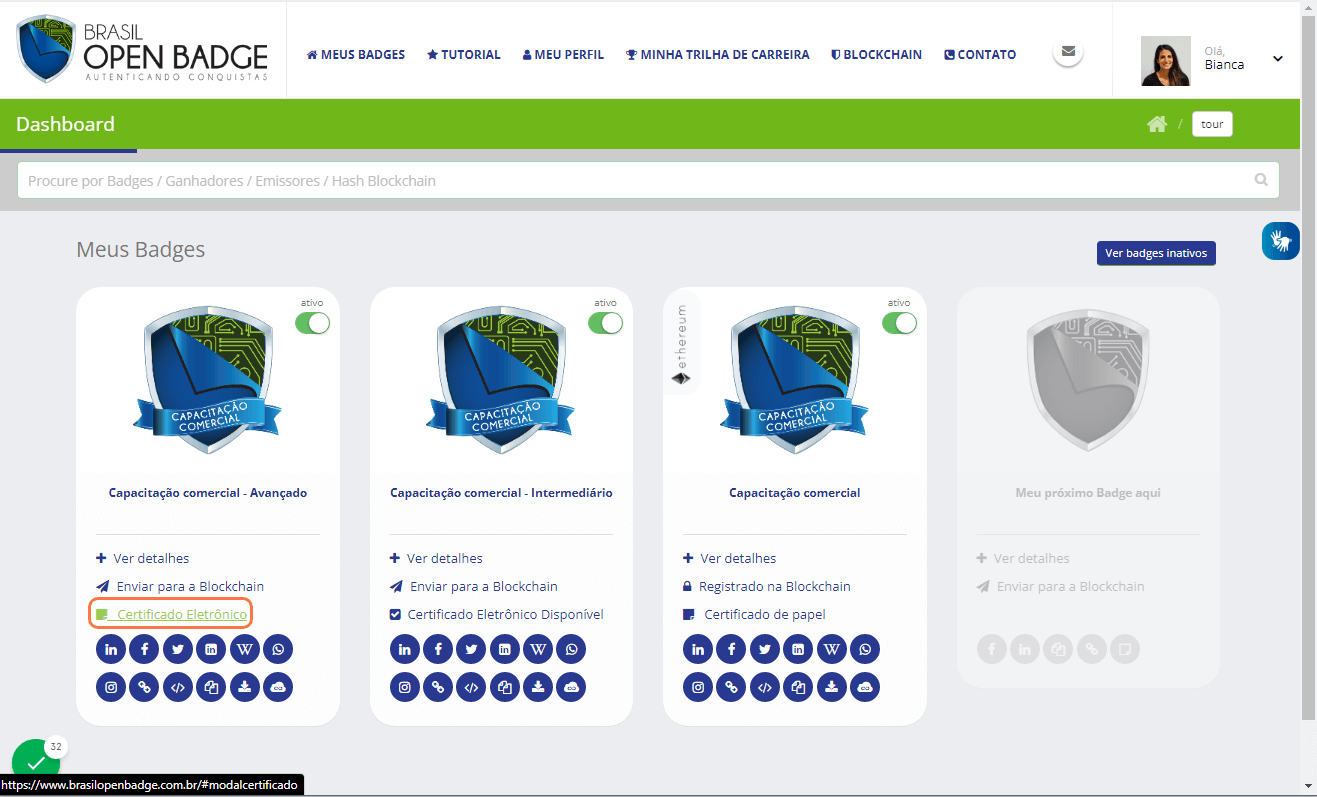
Um e-mail de notificação será enviado para o emissor assinar o certificado e a mensagem de “aguardando certificado” será exibida. Quando o emissor assinar, a mensagem mudará para “Certificado eletrônico disponível”.
Em alguns badges essa mensagem já aparece no primeiro acesso porque o emissor habilitou a assinatura automática.
Para iniciar o download do arquivo, clique em “Certificado eletrônico disponível”.

Pronto, aqui está seu certificado assinado digitalmente. Note que a segunda página do arquivo contém um código para verificação e hash do documento original.

Não se preocupe caso não esteja visualizando nenhuma dessas opções, pois são funcionalidades que variam conforme a configuração de cada emissor.
Por fim, oferecemos várias maneiras para você compartilhar o seu badge nas redes sociais, são elas: publicar no linkedin, publicar no facebook, publicar no twitter, publicar no certificados linkedin, publicar no workplace, compartilhar no whatsapp, compartilhar no instagram, links do badge, embed, copiar imagem do badge com QR Code, download do badge, .json Mozilla Open Badge e outros meios de compartilhar suas conquistas com o mundo.

Na nossa trilha de aprendizado “Compartilhamentos do Badge” você confere na prática como funciona cada um deles.
Visualizando informações do meu perfil
→ Se preferir, você pode assistir nosso vídeo tutorial sobre Meu Perfil.
Nesta aba falaremos sobre a página “Meu perfil”. Você pode acessá-la pelo menu superior clicando em “Meu perfil”.
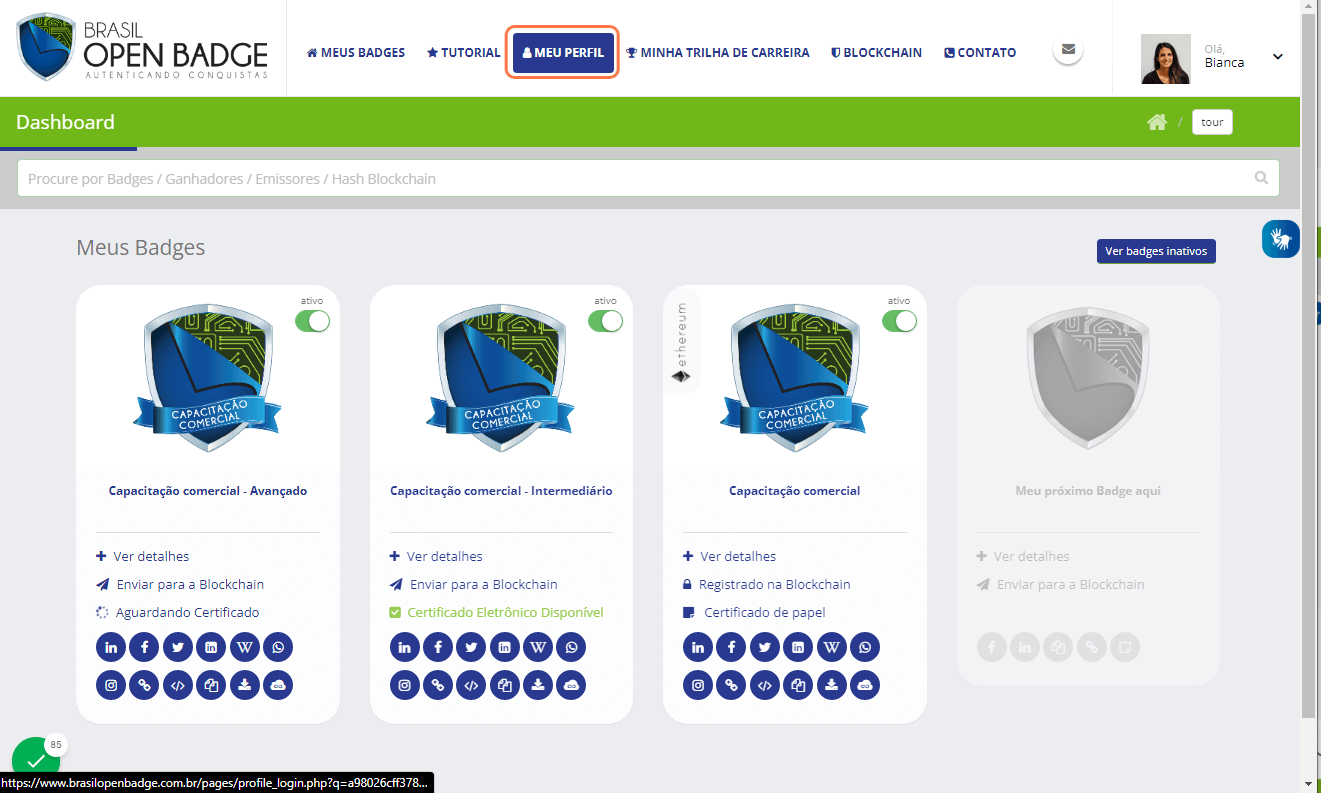

Logo abaixo há uma barra de pesquisa para você buscar por badges, ganhadores, emissores e hash blockchain. O objetivo dela é facilitar sua navegação.


No meio você confere todos os badges conquistados e no final as habilidades cadastradas pelo emissor em cada badge.

Já no lado direito é exibida uma linha do tempo com as suas medalhas digitais mais recentes.
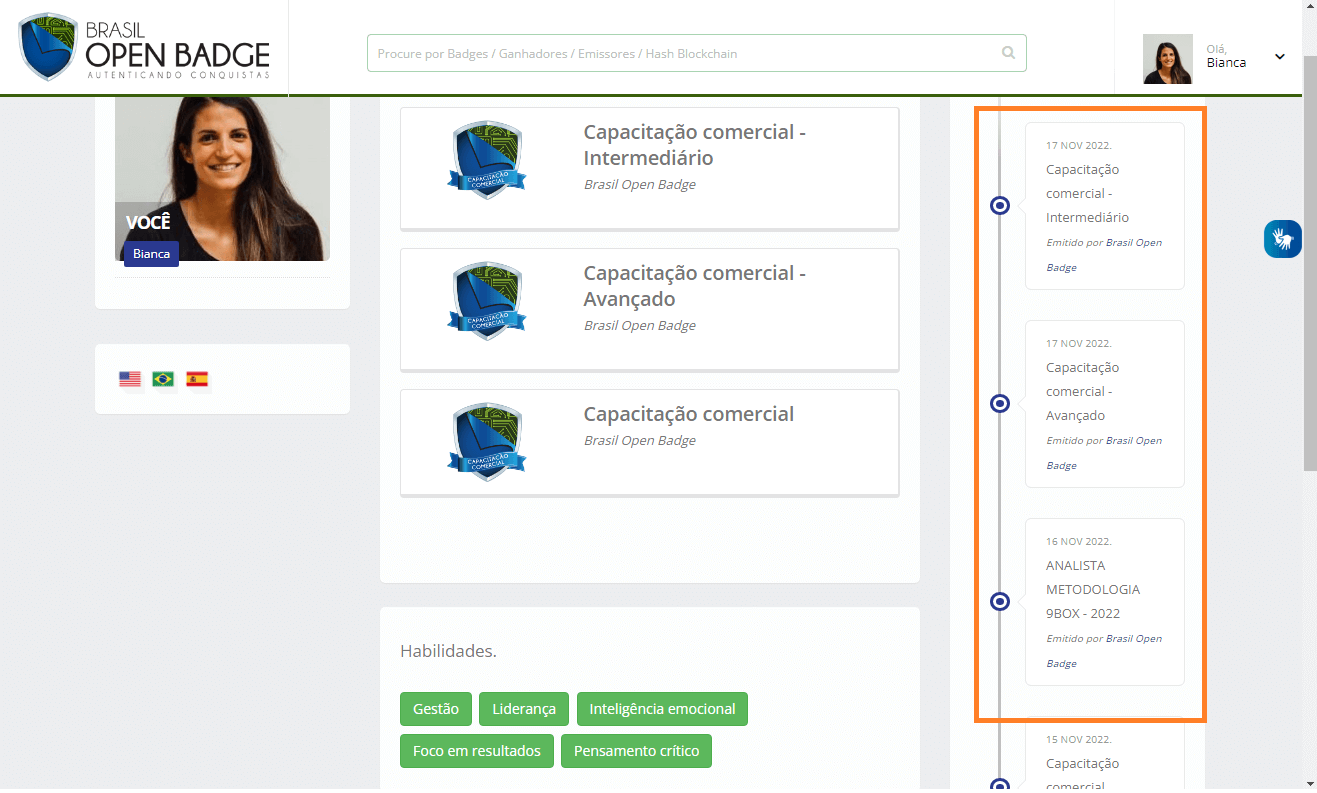
Lembre-se que a página “Meu Perfil” é muito importante, pois além de mostrar todos os seus badges é ela que será exibida para quem acessar o seu perfil.
Então, enriqueça essa página com o máximo de badges possível.
Como aceitar e visualizar meu badge?
→ Se preferir, você pode assistir nosso vídeo tutorial sobre Aceite do Badge.
Nesta aba falaremos sobre como aceitar um badge.
Ao finalizar um curso ou treinamento, a empresa responsável vai emitir o seu badge. É importante você saber que cada emissor possui seu próprio prazo de emissão do badge. Por isso, em caso de dúvidas, procure o responsável pelo treinamento.
Você receberá um e-mail sobre o badge assim que realizarem a emissão. Abra esse e-mail e localize o botão de aceite, ele vai te direcionar para uma página de cadastro.

Seu nome e e-mail principal já estarão preenchidos, finalize o cadastro inserindo o seu e-mail secundário, empresa onde trabalha, senha e confirmação da senha. Ao finalizar clique em “salvar dados”.

Pronto, badge aceito e recebido! Agora aproveite para compartilhar a sua conquista com o mundo. Para mais detalhes assista a nossa trilha de aprendizado “Compartilhamentos do Badge”.
Caso você possua badges pendentes de aceitação, eles aparecerão na página “Meus badges” com a mensagem “Aceitar badge”.
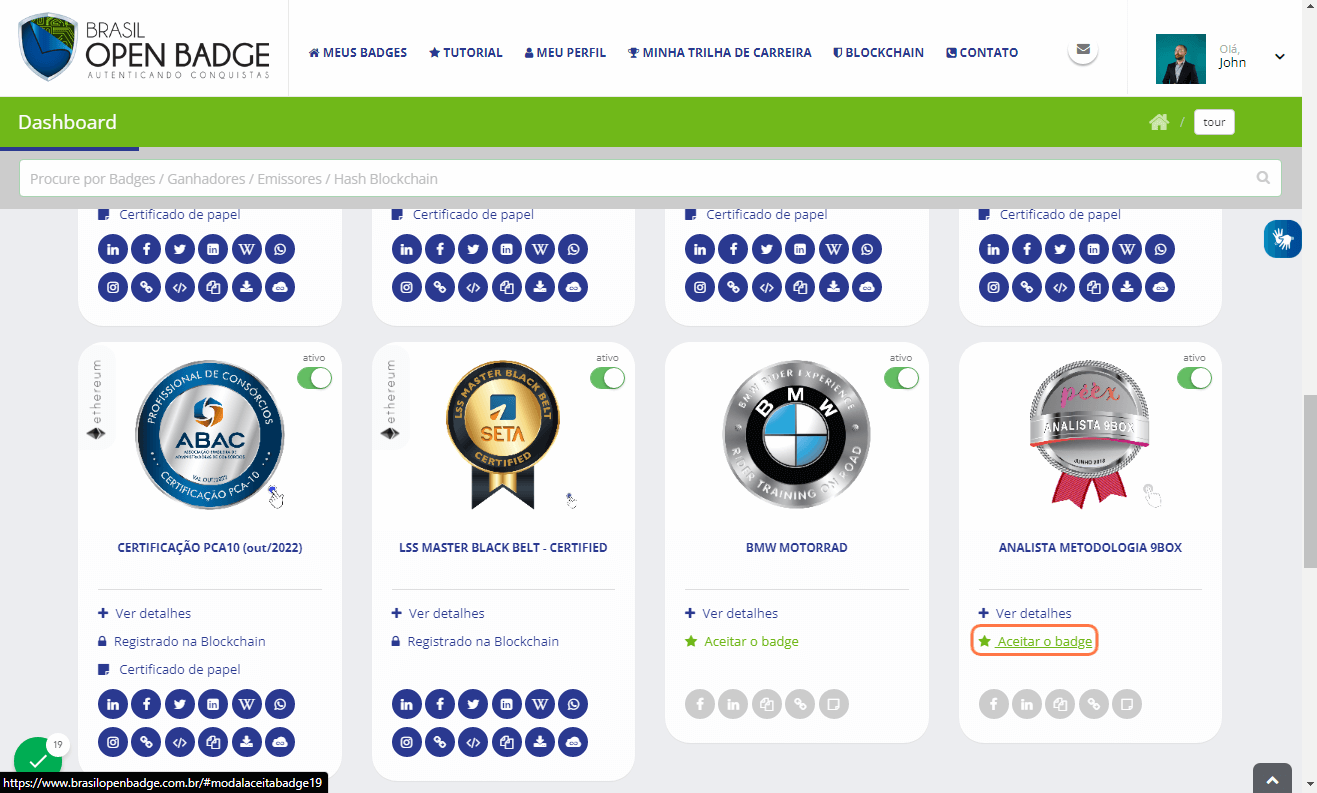
Nesse caso, clique na mensagem e depois em “aceitar badge”. Pronto, medalha recebida com sucesso!
Como o meu badge será exibido?
→ Se preferir, você pode assistir nosso vídeo tutorial sobre Página do Badge.
Nesta aba falaremos sobre as páginas individuais de cada badge.
Para começar, você precisa saber é que cada badge possui duas páginas de exibição e vamos apresentá-las agora.
A primeira forma de exibição é a página privada que só você tem acesso, por isso nunca copie o link desta página para enviar para alguém, pois somente você consegue visualizá-la por estar logado em nossa plataforma.
Para chegar nessa página, vá até o dashboard clicando em “Meus Badges” e depois clique na imagem ou em “ver detalhes” do badge que deseja visualizar.

Pronto, estamos visualizando a página privada de um badge. No lado esquerdo você confere a imagem do badge, o QR Code individual do seu badge, data de emissão, validade e código de autenticidade.
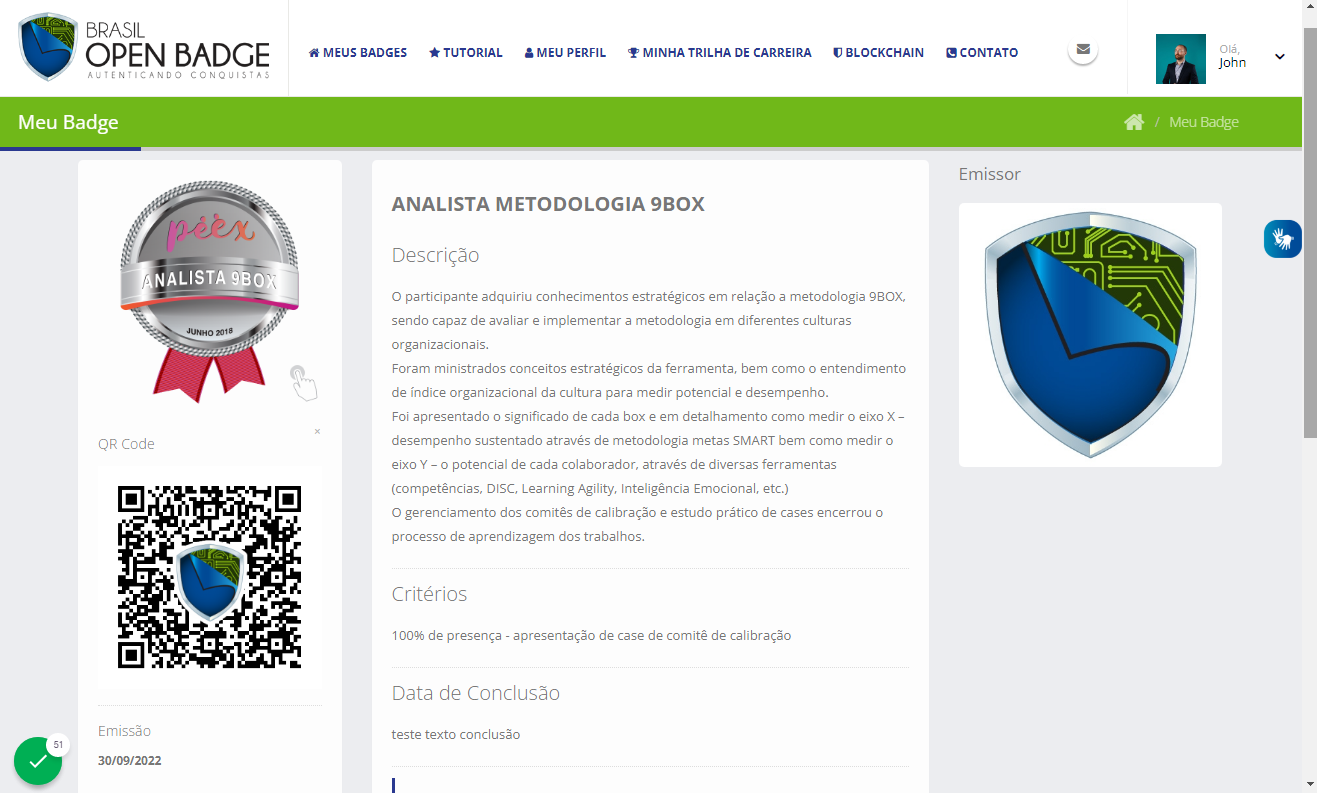
Logo abaixo você consegue verificar se seu badge está ou não registrado na blockchain. Para mais detalhes sobre esse registro assista ao vídeo “Página Blockchain”.

Em seguida temos todas as formas de compartilhamento do badge, para mais detalhes de como compartilhar em cada um deles assista a playlist “Compartilhamentos do Badge”.

Já no meio da página temos o título e a descrição, que vai variar de acordo com a configuração do emissor.
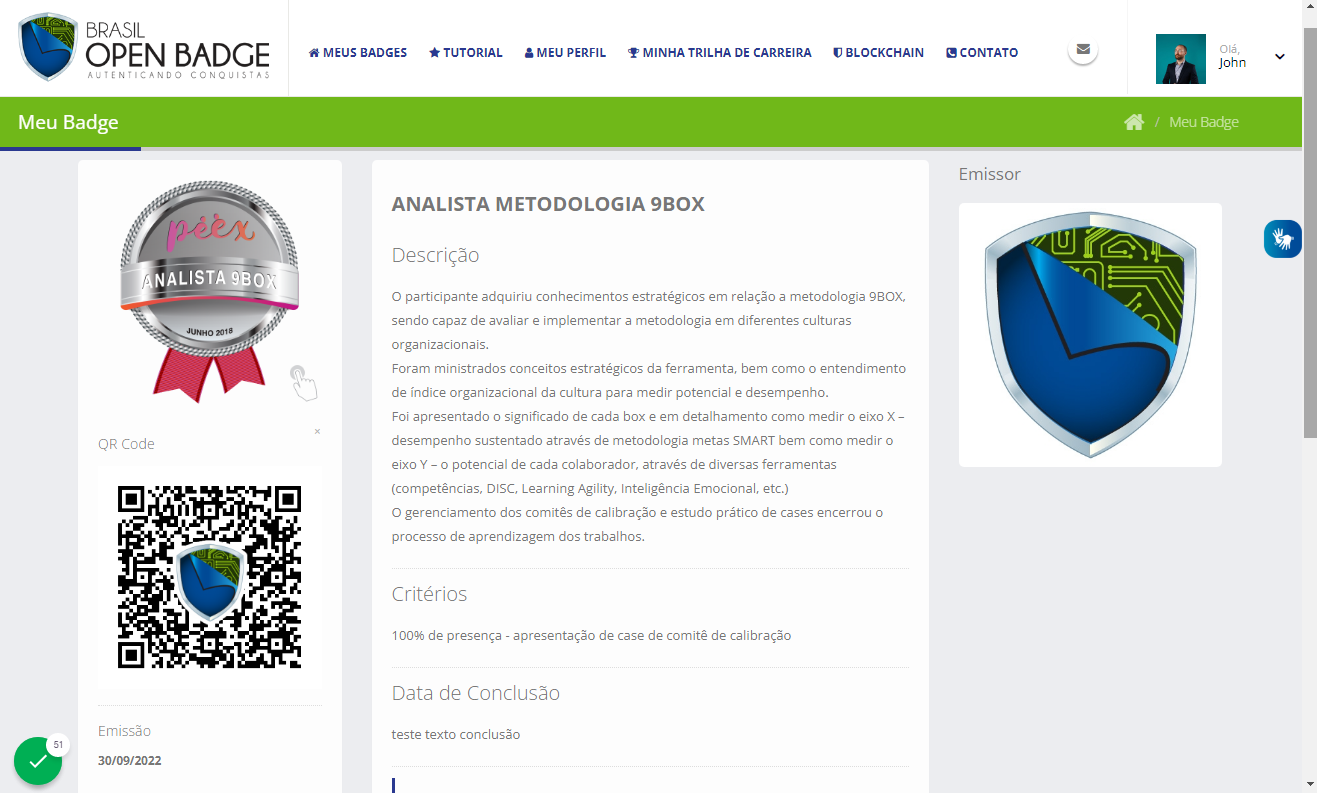
Ao lado direito você consegue conferir quem é o emissor do badge.

A segunda forma de exibição é a página pública que pode ser acessada por todos que receberem o compartilhamento do seu badge, sem a necessidade de fazer o login em nossa plataforma.
Para chegar nessa página vá até o menu superior e clique em “Meu Perfil”.
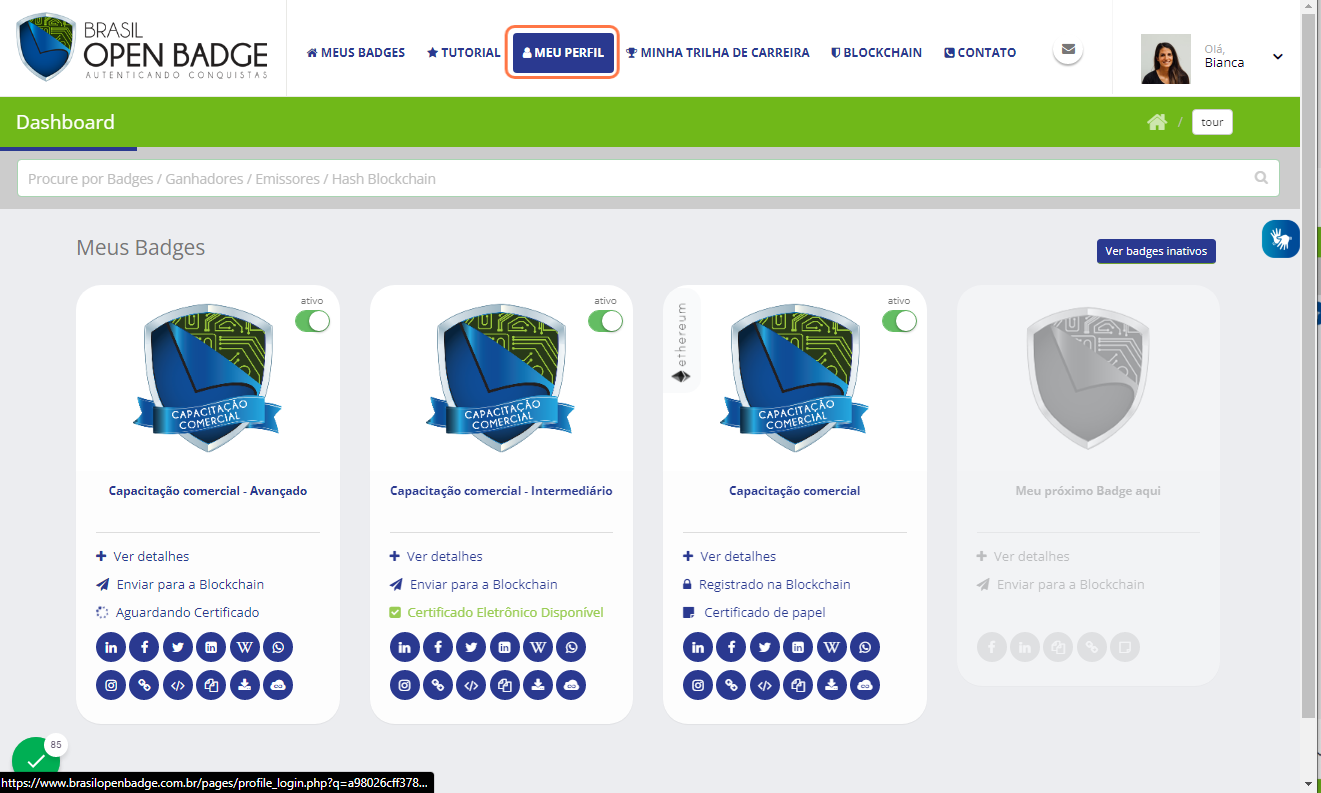
Depois clique no badge que deseja exibir a página pública e pronto. Note que a página pública é bem semelhante à privada, com a diferença das opções de idiomas da plataforma no lado esquerdo da tela, do emissor que agora é exibido no meio e na direita é exibida a sua foto, nome, últimos badges conquistados, opção de curtir o badge e formas de compartilhamento.

Caso o badge esteja inativo ou revogado, uma mensagem com o fundo vermelho será exibida no topo da tela. O badge inativo significa que a medalha digital ainda não foi aceita pelo ganhador.

Já o badge revogado ocorre quando a medalha digital é invalidada pelo emissor.

Acessando minha trilha de carreira
→ Se preferir, você pode assistir nosso vídeo tutorial sobre Trilha de Carreira.
Nesta aba falaremos sobre a página “Trilha de Carreira”.
Ela está localizada no menu superior e exibirá todas suas trilhas de carreira e seus respectivos ganhos, mostrando também quanto que falta para você concluir e quais são os badges restantes para conquistar em cada trilha.

Ao clicar no título de uma trilha de carreira uma nova página abrirá em seu navegador.
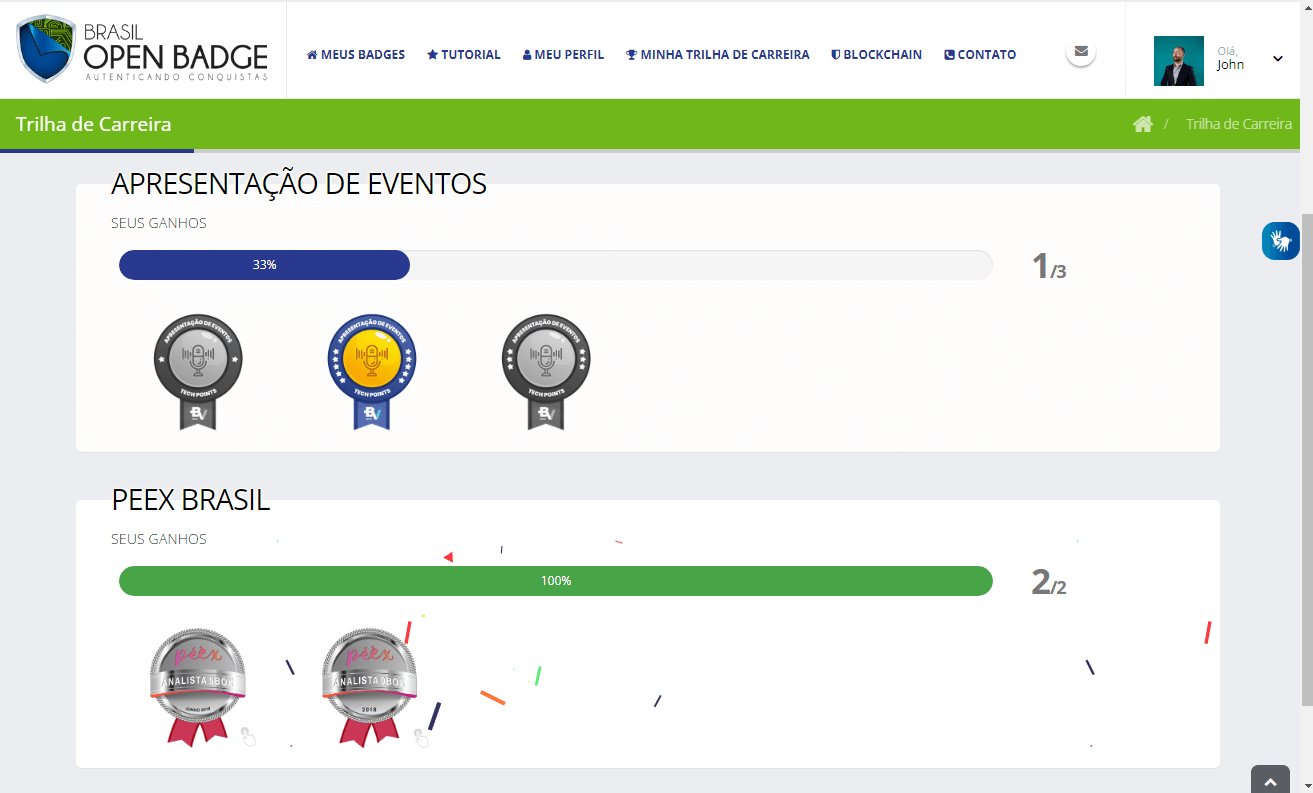
No lado esquerdo é possível conferir o emissor e selecionar o idioma em que deseja visualizar as informações. No meio encontramos todos os badges que fazem parte da trilha de carreira selecionada e as pessoas que participam dessa gameficação.
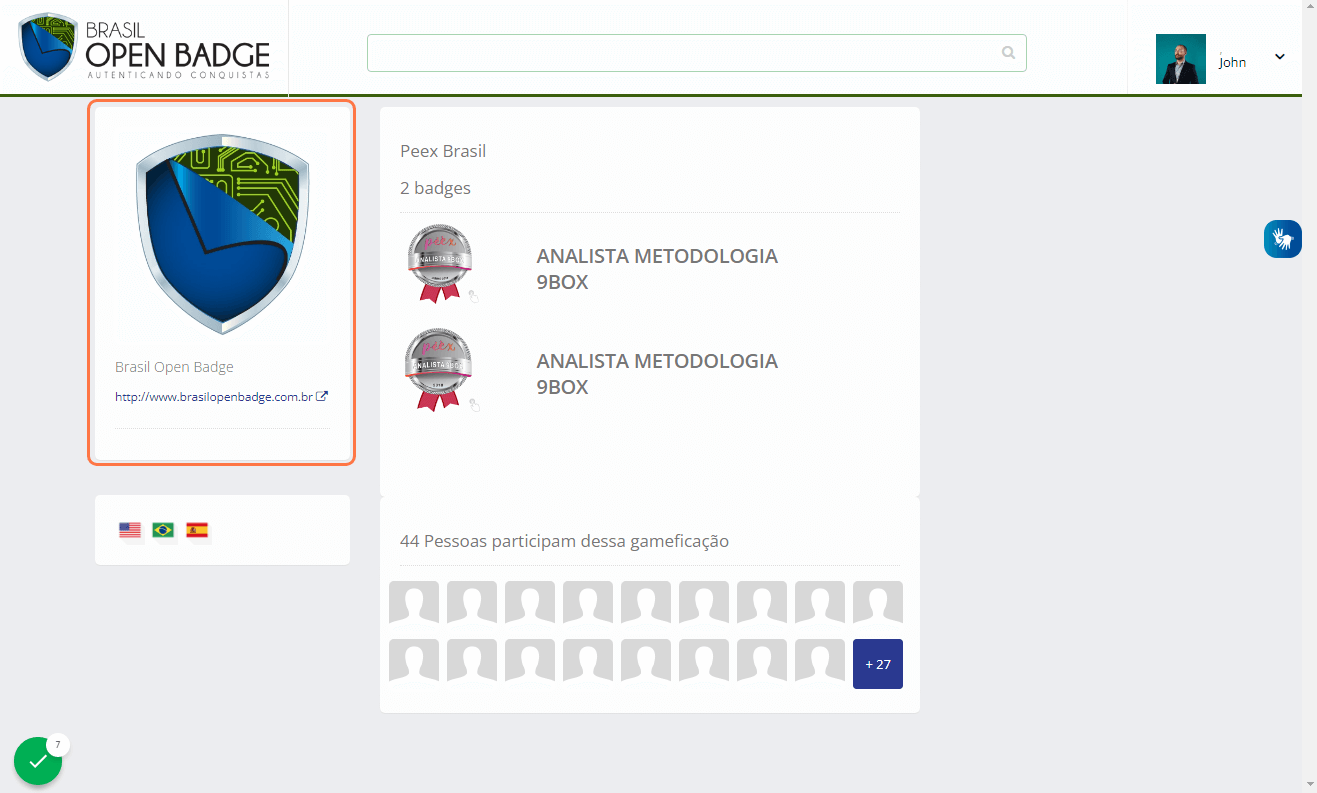
Agora vamos voltar para a página anterior.

Note que ao clicar em um badge ainda não conquistado, uma nova página abrirá em seu navegador. No lado esquerdo é possível visualizar a imagem do badge, algumas formas de compartilhamento e idiomas.

No meio encontramos mais detalhes sobre a medalha digital e o que é necessário para conquistá-la.

Logo abaixo você também confere quem já tem este badge.
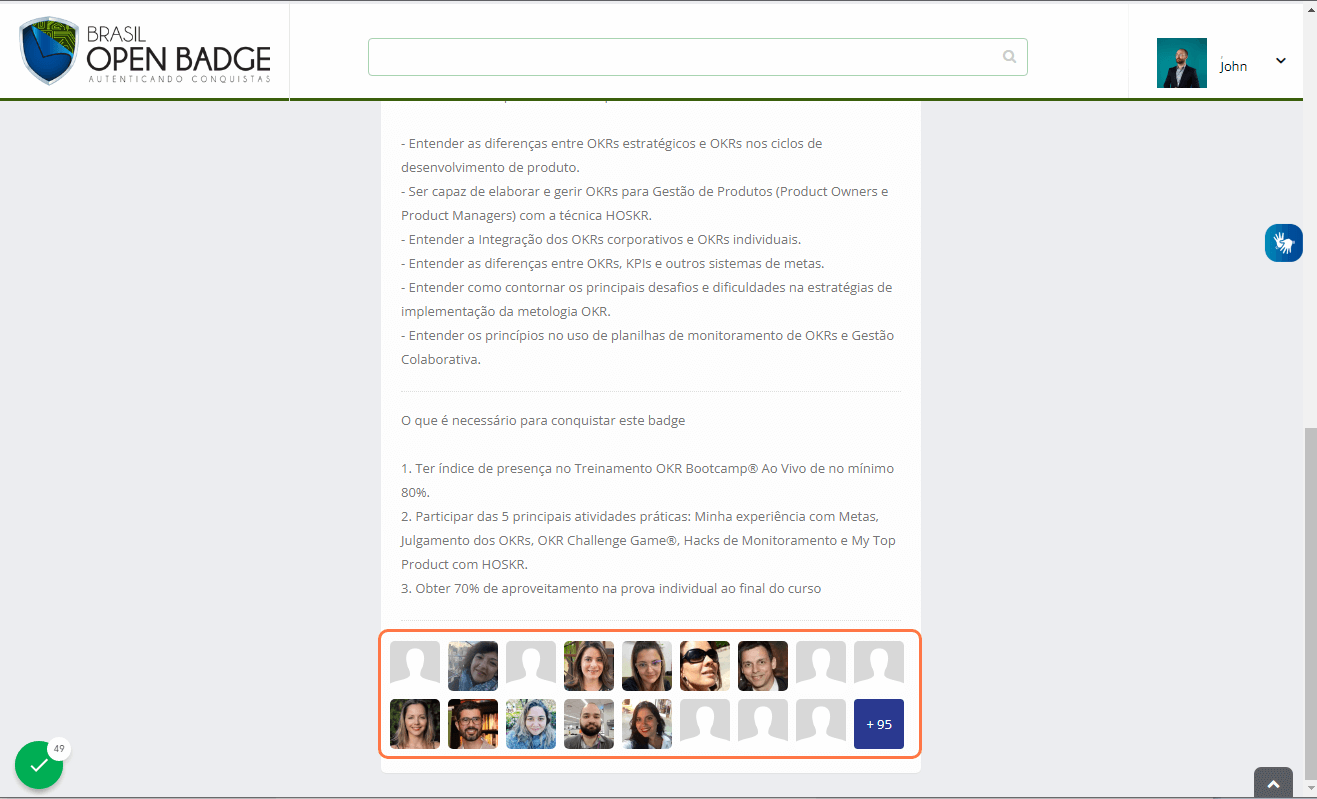
Já o lado direito exibe quem é o emissor do badge.

Muito legal né? Então aproveite para finalizar o máximo de trilhas que conseguir!
Lembrando que se um emissor tiver mais de uma trilha de carreira, todas serão exibidas separadamente nessa mesma página.
Não se preocupe caso essa página apareça vazia, pois não são todos os badges que possuem uma trilha de carreira definida pelos emissores.
Enviando e consultando meu badge na Blockchain
→ Se preferir, você pode assistir nosso vídeo tutorial sobre Blockchain.
Nesta aba falaremos sobre a página “Blockchain”.
Ela é uma página explicativa que apresenta o passo a passo de como você deve registrar seu badge na rede Blockchain. Vamos realizar cada um desses passos juntos para que você tenha todo o suporte necessário.
Após realizar o login na página do ganhador, localize no dashboard o badge que deseja registrar e clique em “Enviar para a blockchain”.

Desça a tela até localizar no lado esquerdo a opção “Clique aqui para enviarmos as informações para a blockchain”.
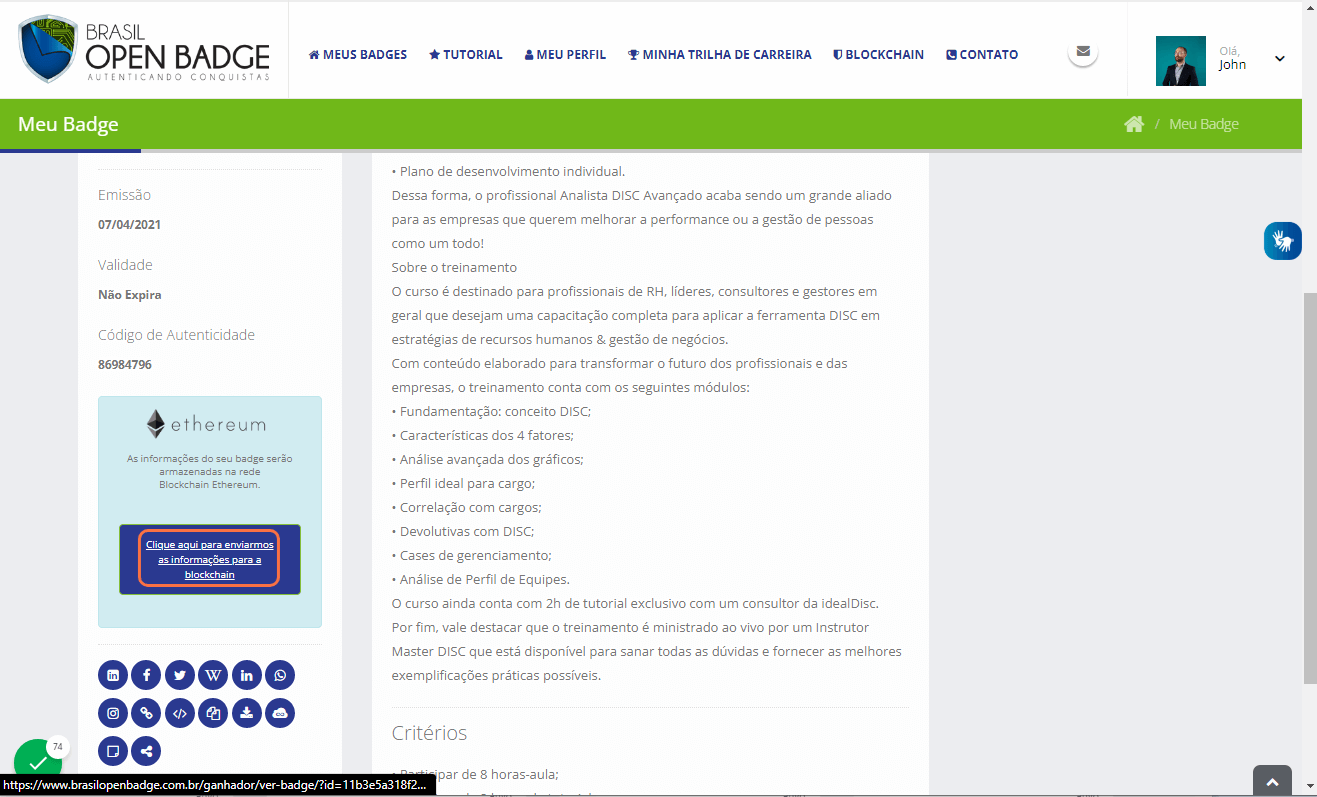
Após clicar no botão você receberá uma notificação do navegador informando que o seu badge foi enviado para a rede Blockchain, este processo pode levar de 5 a 20 minutos pois depende de mineradores para registrar o badge na rede.
Enquanto ocorre essa validação, você pode sair da página e continuar a navegação normalmente, isto não afetará a mineração.
Pronto, assim que o badge for registrado será exibida a mensagem “As informações do seu badge estão armazenadas na rede Blockchain Ethereum”. Você também pode conferir o registro no dashboard, que agora exibirá a mensagem “Registrado na Blockchain”.
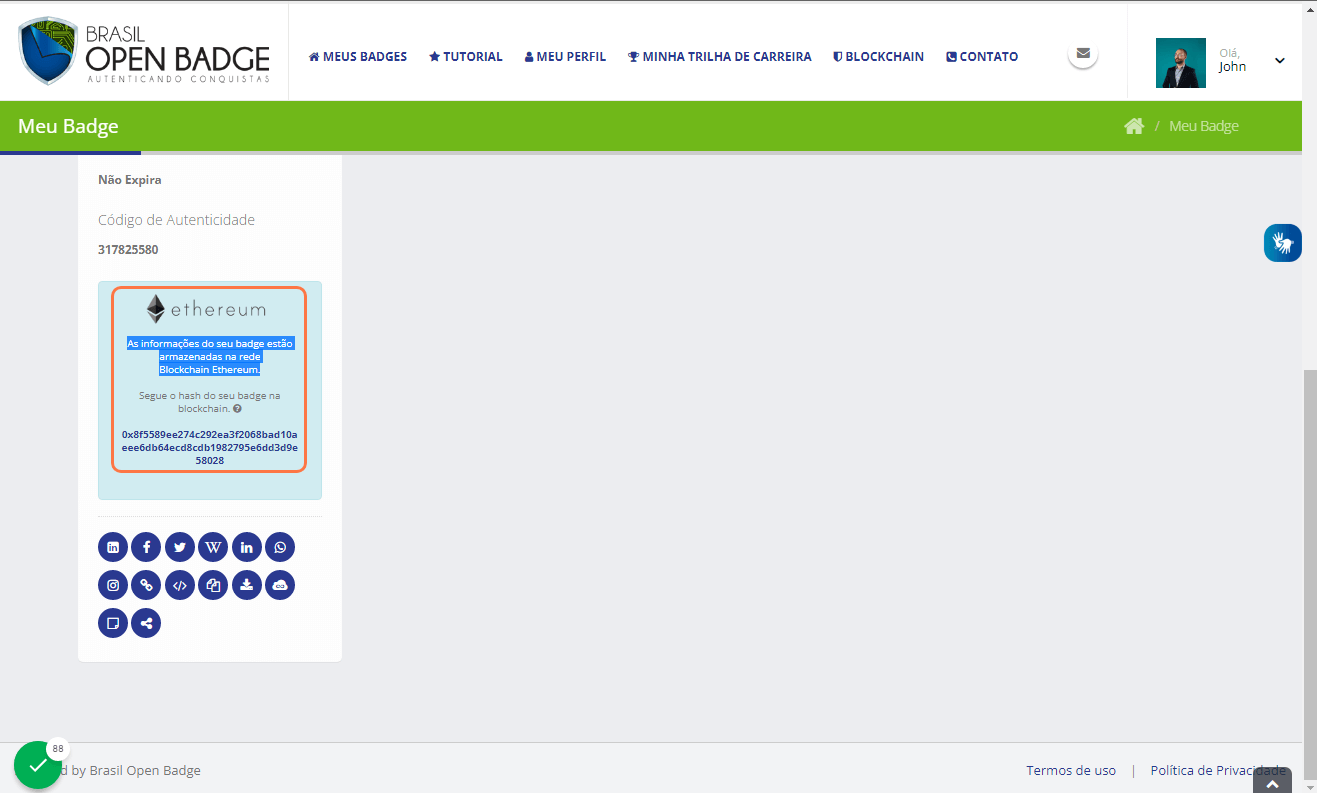
O hash gerado será enviado por e-mail, guarde em local seguro.
Caso tenha curiosidade de verificar as informações que foram armazenadas na rede Blockchain, clique no hash localizado no lado esquerdo da página privada ou pública do badge.
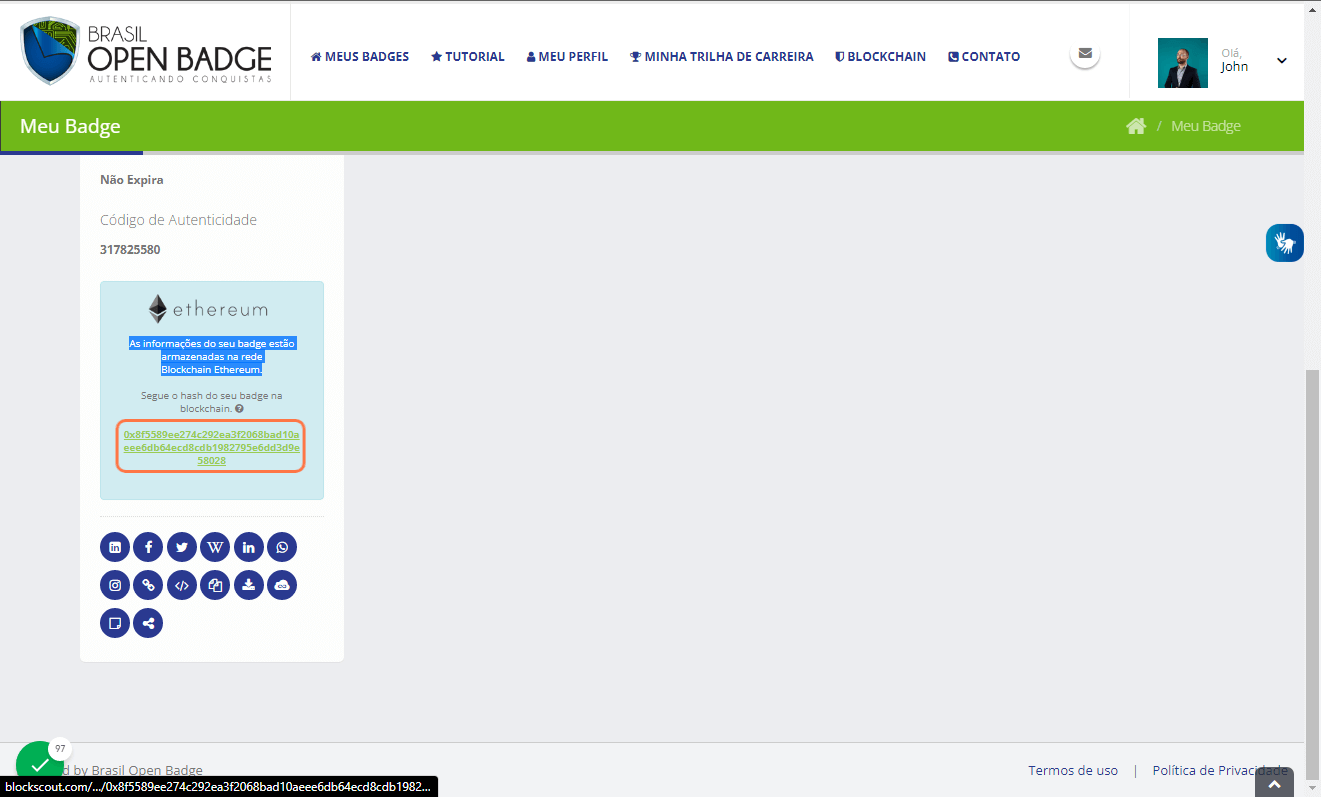
Você será redirecionado para a página do gastracker.io, blockscout.com ou para outra com o mesmo objetivo. A página varia de acordo com a mineração que foi realizada, mas todas possuem as informações do seu badge “criptografado” em Hexadecimal. Ao localizar essa informação, copie ela em seu computador, pois vamos mostrar como descriptografar e verificar o que foi registrado na rede Blockchain.

Acesse novamente a página “Blockchain” e cole no final da página o conteúdo copiado anteriormente.
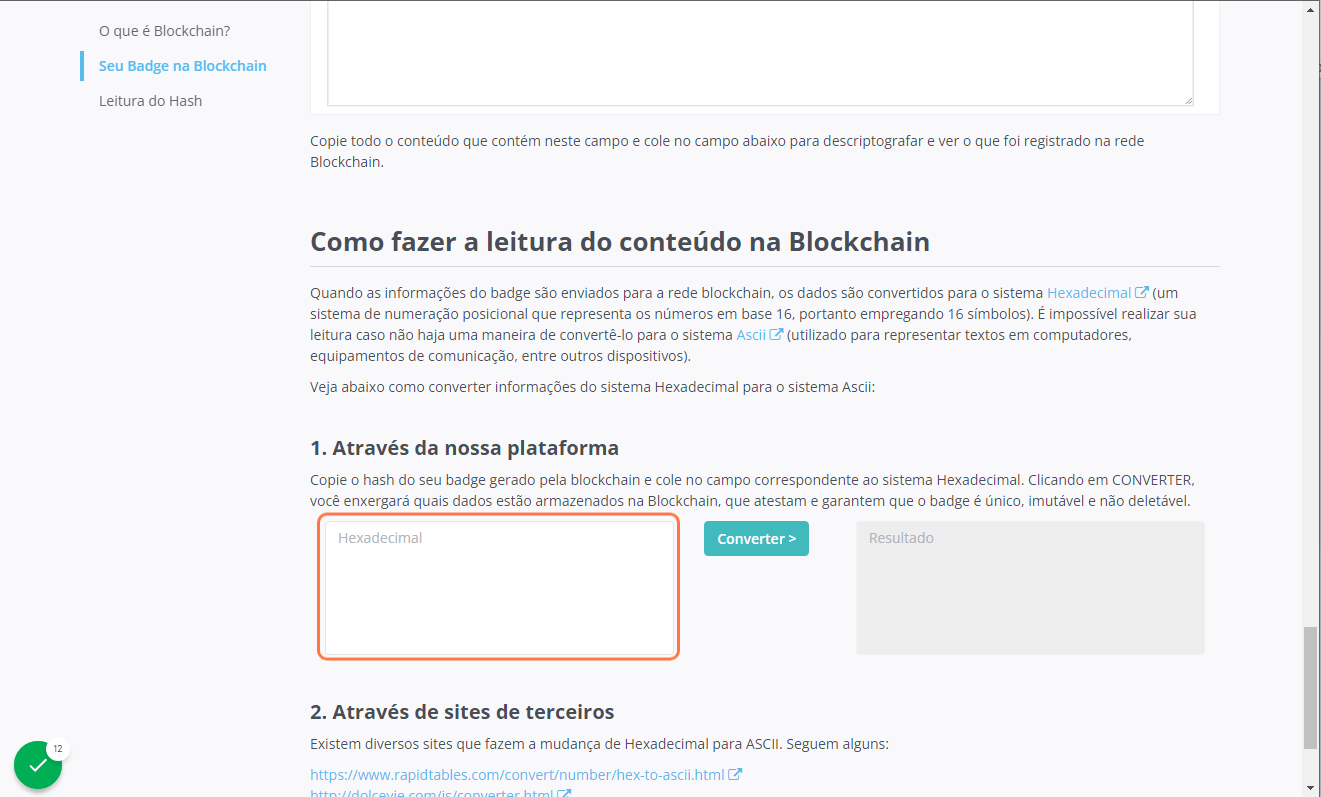
Pronto! Aqui estão os dados que foram armazenados na Blockchain, que atesta e garante que o badge é único, imutável e não deletável.

Configurando e personalizando a minha conta
→ Se preferir, você pode assistir nosso vídeo tutorial sobre Menu Suspenso.
Neste aba falaremos sobre cada item do “Menu Suspenso” localizado em todas as páginas da plataforma no lado superior direito.
Nele você encontrará alguns itens valiosos para sua navegação.
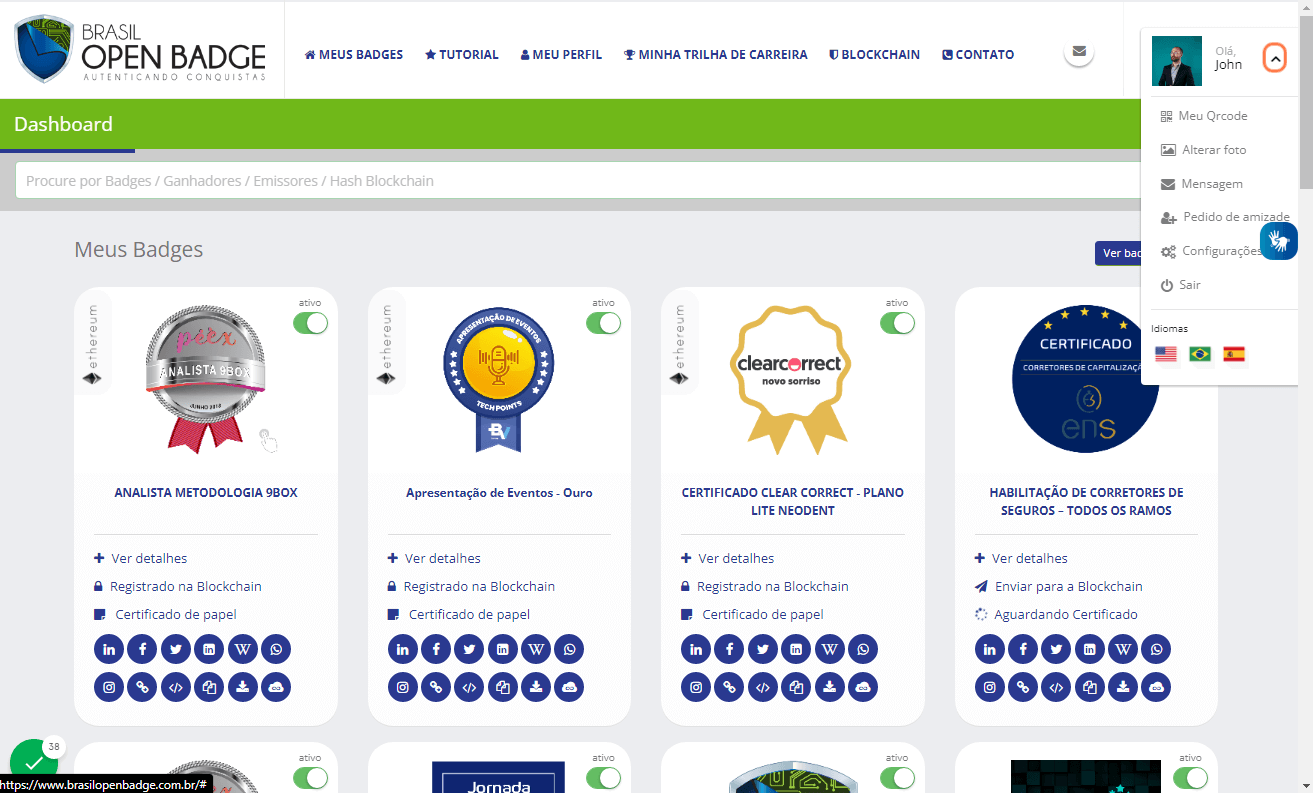
Em “Meu QR Code” é possível visualizar seu QR Code Público de forma rápida, além de possibilitar que você realize o download da imagem. A leitura do QR Code faz com que as pessoas sejam redirecionadas para sua página pública, onde estarão disponíveis todos os seus badges conquistados.

Em “Alterar foto” é possível adicionar ou atualizar a foto do seu perfil. O arquivo precisa ter o formato JPG com 400 pixels de largura, 400 pixels de altura e no máximo 200 kilobytes. Após escolher em seu computador o arquivo no formato e dimensões corretas clique em “enviar”. Você também consegue chegar nessa página clicando no menu suspenso, configurações e alterar foto.

Em “Mensagem” você confere todas as mensagens enviadas e recebidas. Também é possível chegar nessa página ao clicar no ícone que contém uma carta no menu superior direito e depois em “Ver todos”.

Em “Pedido de Amizade” você consegue gerenciar seus contatos. É nessa página que você pode aceitar ou cancelar pedidos de amizade.

Para adicionar um novo amigo basta acessar o perfil da pessoa e clicar em “Adicionar aos amigos”.

Para deixar de ser amigo de alguém, acesse o perfil da pessoa e clique em “Amigos” e depois “Deixar amizade”.

Para enviar mensagem para alguém, clique em “Mensagem”.
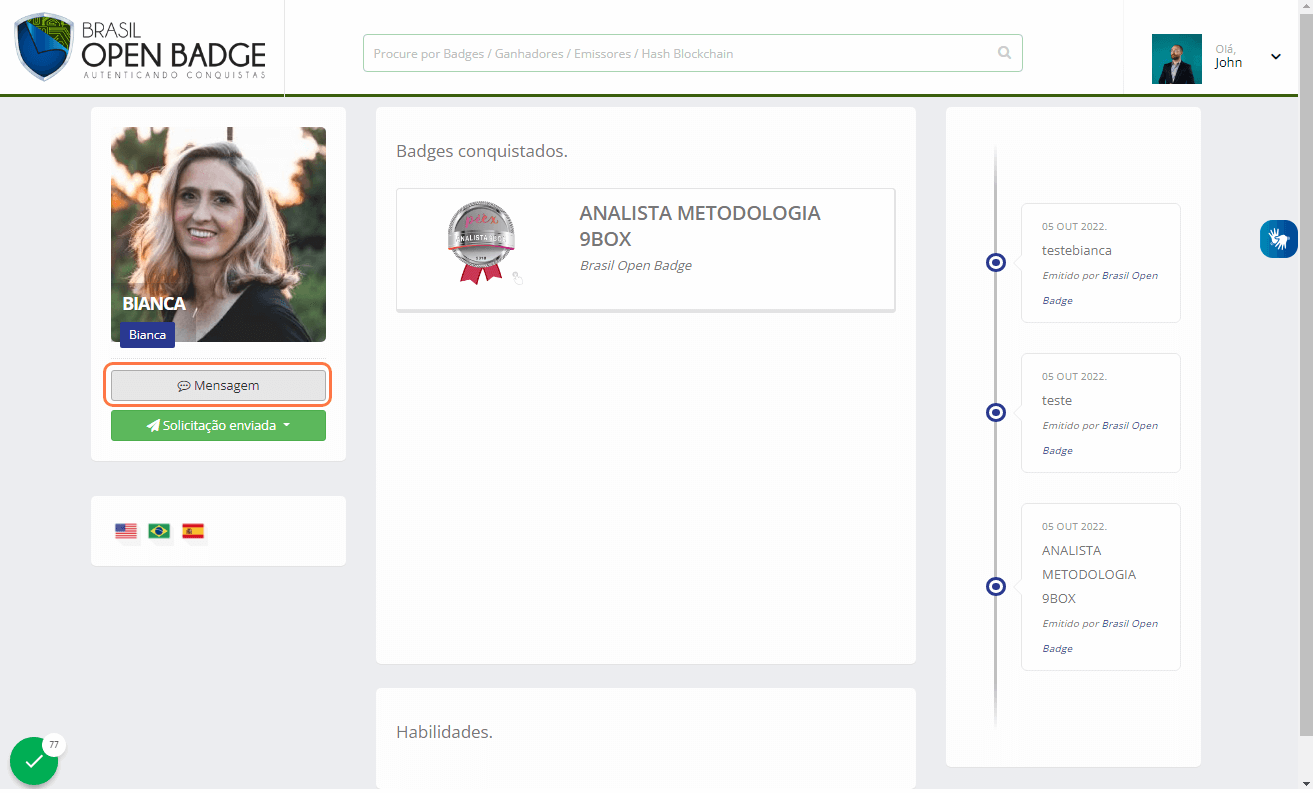
Caso esteja no perfil de alguém que já enviou um pedido de amizade, clique no botão “responder solicitação”, você pode “confirmar” ou “excluir solicitação”.
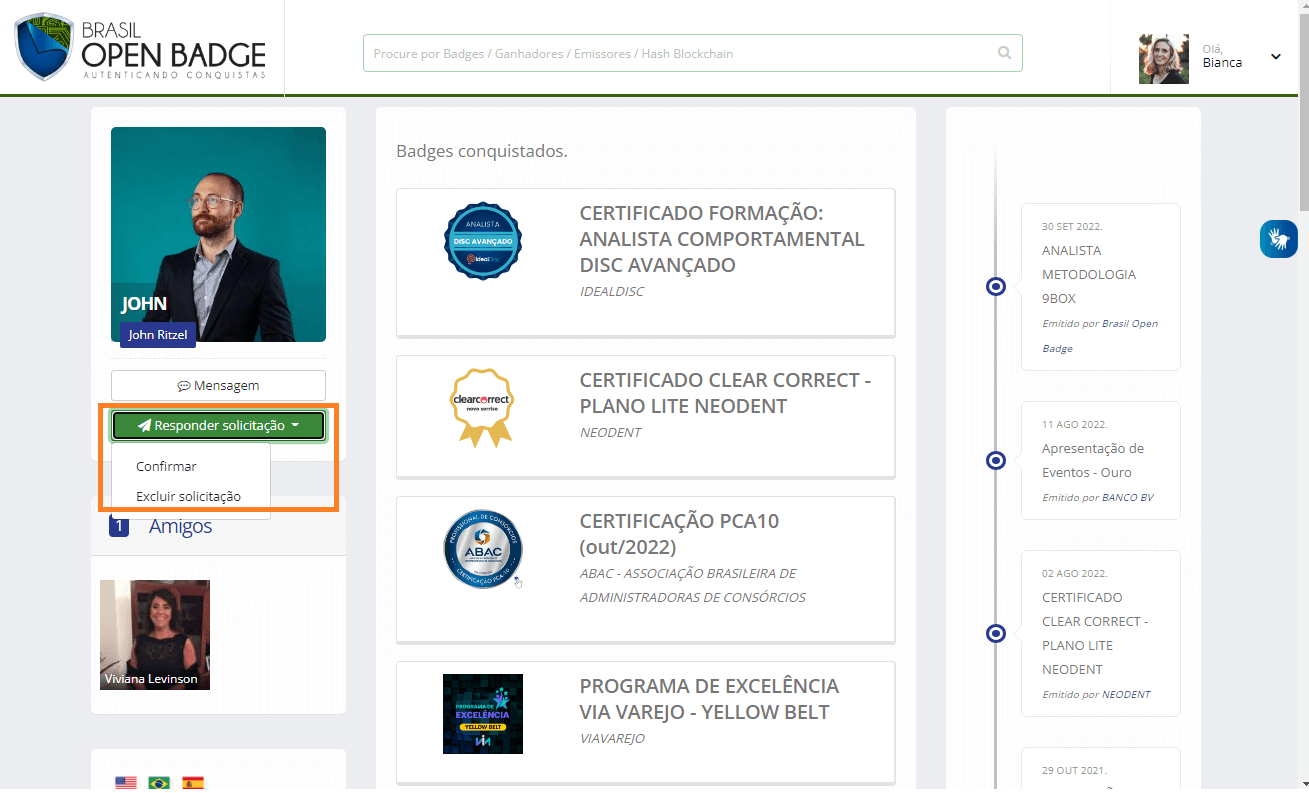
Por fim, em “Sair” você realiza o logout e em “Idiomas” você escolhe o idioma que deseja aplicar em toda a plataforma.
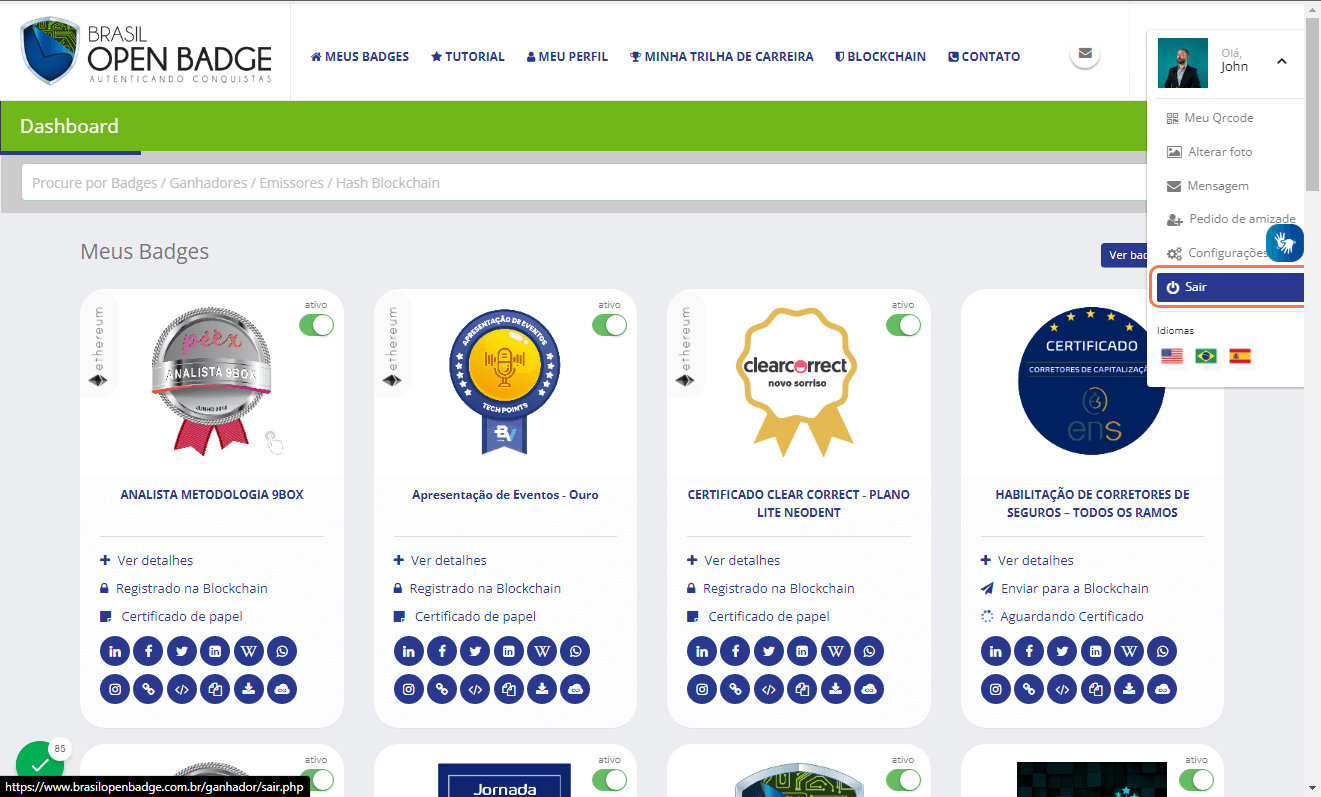

Agora vamos falar com mais detalhes sobre as funcionalidades disponíveis em “Configurações”.
Em “Dados pessoais” você consegue alterar algumas informações como: data de nascimento, gênero, e-mail principal, e-mail secundário, celular, empresa, senha, descrição sobre você, linkedin, twitter e facebook.

Por segurança, para alterar os campos nome e CPF é necessário entrar em contato com o suporte da Brasil Open Badge. A mensagem “Clique aqui” irá direcionar para uma página de contato em que seu nome e e-mail já estarão preenchidos, conclua o formulário com o assunto, mensagem solicitando a alteração e clique no botão “Enviar”.
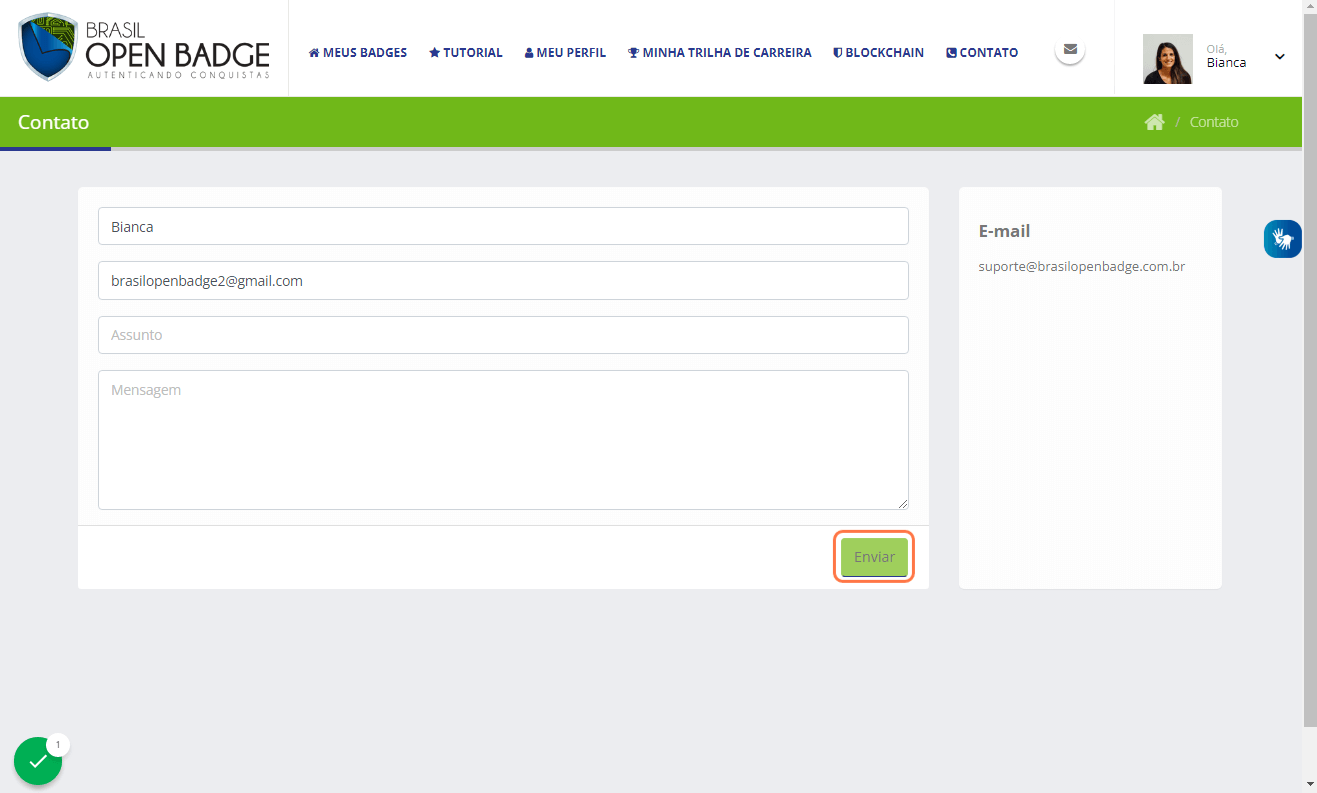
Voltando para a página de dados pessoais, vamos ensinar como alterar seu e-mail principal. Para isso clique no botão “alterar e-mail”, insira o novo e-mail, clique no botão “salvar” e “confirmar”.

Você receberá um e-mail de confirmação no novo e-mail cadastrado, abra ele e clique no botão “confirmar e-mail”.
Pronto, e-mail principal alterado com sucesso, agora será necessário realizar o login com o novo e-mail para continuar utilizando a plataforma.
Agora, para adicionar ou alterar seu celular clique em “Alterar celular”.

Você será direcionado para uma página em que pode validar seu número através de SMS, ligação ou WhatsApp, escolha a opção que preferir clicando no botão “Inserir meu celular”.
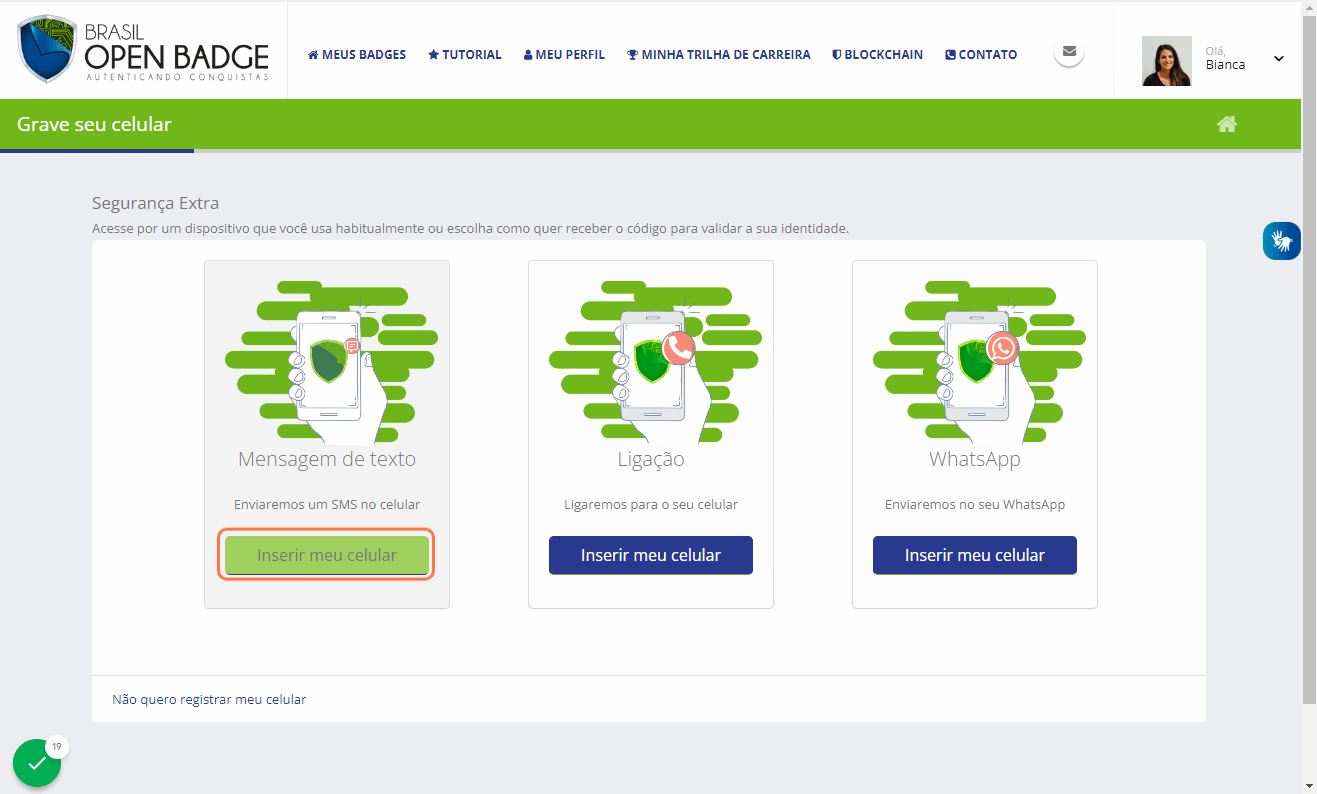
Agora selecione o país, número de telefone e clique no botão abaixo.
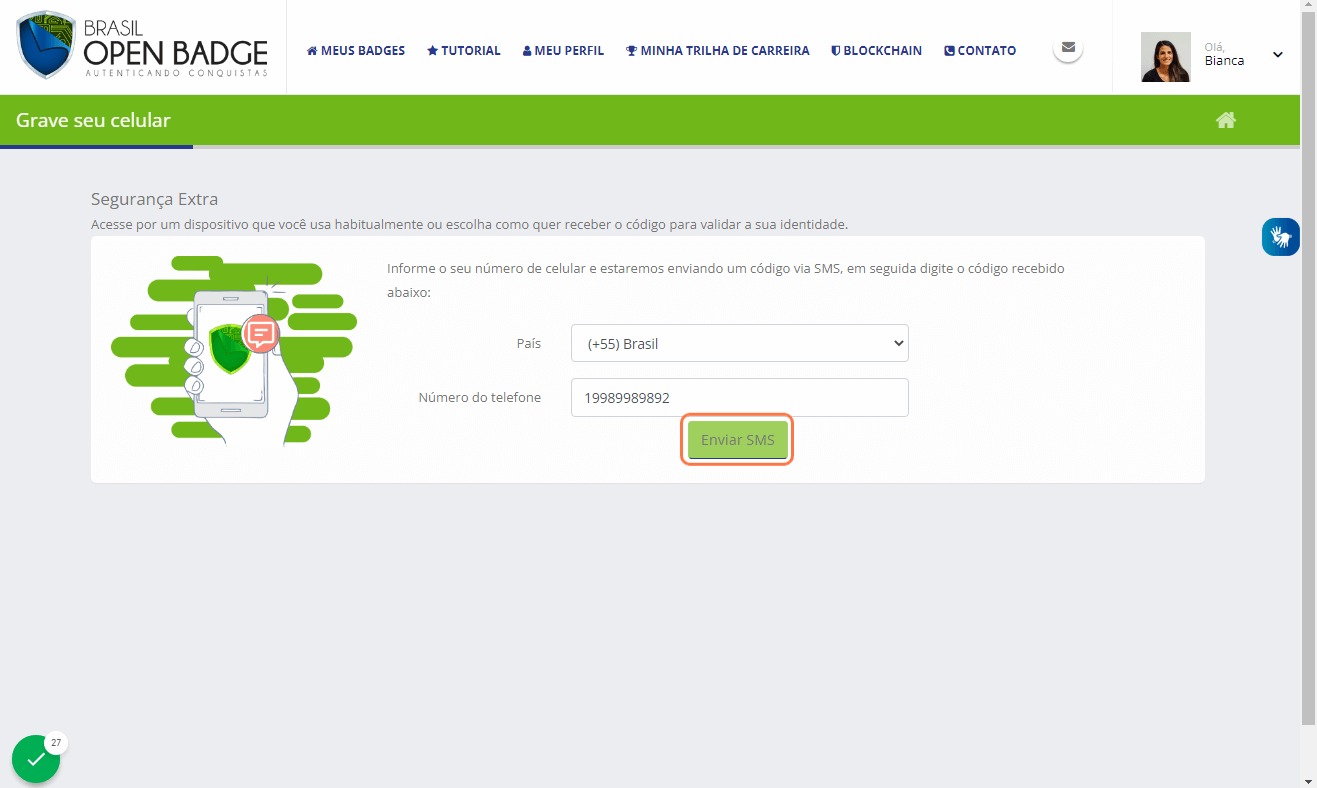
Insira o código recebido, clique em verificar e pronto, número registrado com sucesso.
Em “Alterar foto” você consegue adicionar ou alterar a foto que deseja exibir em seu perfil.

O arquivo precisa ter o formato JPG com 400 pixels de largura, 400 pixels de altura e no máximo 200 kilobytes. Após escolher o arquivo no formato e dimensões corretas clique em “enviar”.
“Conectar mídias” permite realizar o login na plataforma através do facebook e linkedin.
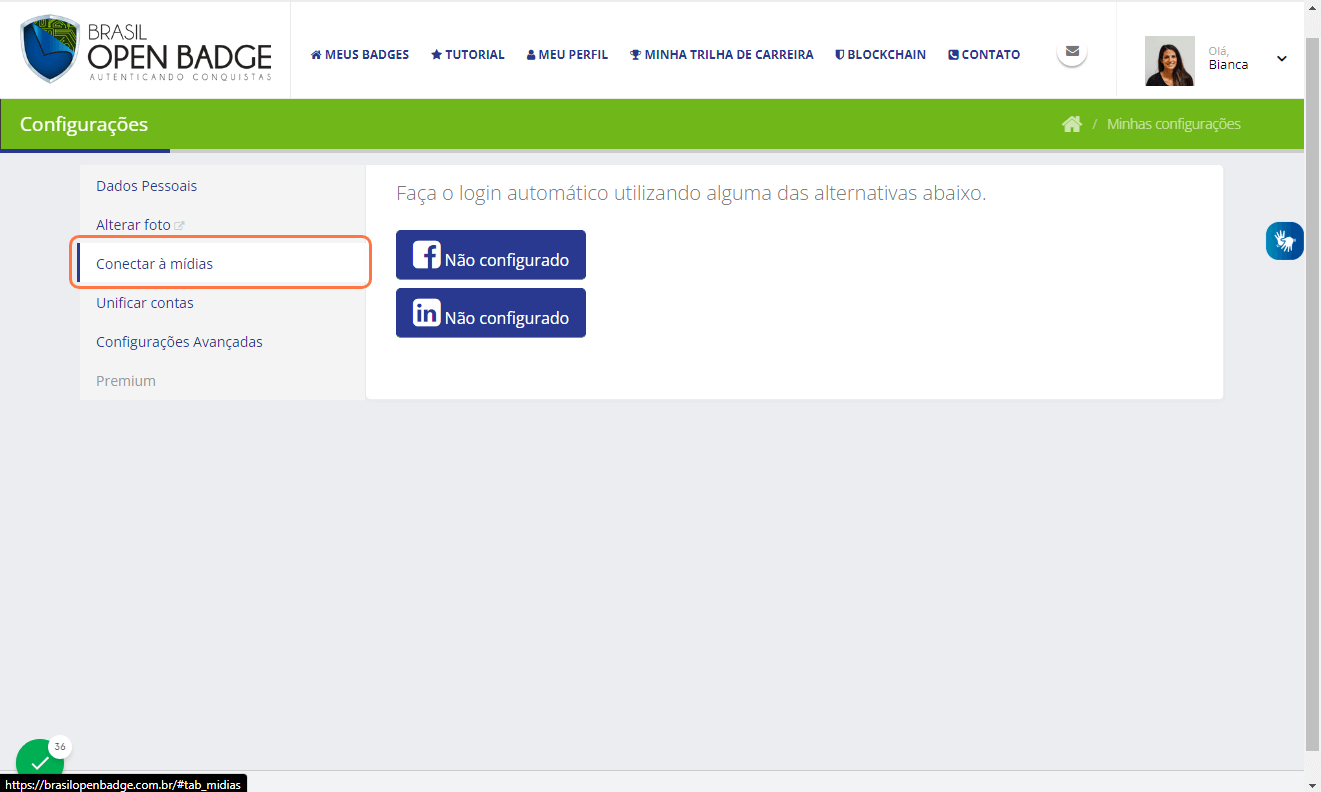
Vincule as suas contas com a plataforma caso queira facilitar o seu acesso inicial.
Em “Unificar contas” temos uma funcionalidade muito importante. Se por algum motivo você possuir badges em duas contas diferentes como, por exemplo, uma vinculada ao e-mail da empresa e outra ao email pessoal, essa opção permite transferir badges entre as contas, juntando suas conquistas em um lugar só.
Para isso, basta informar o e-mail e senha da sua outra conta e clicar em “entrar”.

A próxima tela exibirá a foto, nome e e-mail das duas contas. Note que há uma seta apontando da segunda conta para a primeira, que receberá apenas os badges que você selecionar ao lado direito.

Após realizar a seleção das medalhas digitais que deseja transferir, clique em “transferir badges”. Uma mensagem de atenção será exibida, clique em continuar quando tiver certeza de que deseja transferir os badges selecionados.

Agora a sua segunda conta receberá um e-mail, abra ele e clique no botão “Autorizar transferência” para finalizar o processo.
Pronto! Agora os badges selecionados foram transferidos para a primeira conta.
Em “Configurações Avançadas” você consegue alterar o idioma padrão, desindexar os buscadores para seu perfil não ficar disponível nos sites de busca e desativar páginas públicas. Após realizar mudanças nessas opções clique em “salvar alterações”.

Já no menu suspenso da página “Meu perfil” você tem a opção de ir para a página de dashboard, painel de controle que direciona para a página de configurações e sair da plataforma.

Entrando em contato com a Brasil Open Badge
→ Se preferir, você pode assistir nosso vídeo tutorial sobre Contato.
Nesta aba falaremos sobre a página “Contato”.
Nessa página você pode entrar em contato conosco, basta preencher seu nome, e-mail, assunto e mensagem. No lado direito também estará disponível nosso e-mail de suporte, telefone e endereço.

Mande sua mensagem e nossos consultores responderão o mais breve possível, em dias e horários úteis.
Vídeos
Clique no botão para conferir todos os vídeos da trilha de aprendizado disponíveis em nosso canal do Youtube.
Artigos
- Dashboard
- Criar Categoria
- Criar Badge
- Editar Badge
- Editar Certificado
- Layout E-mail
- Trilha de Carreira
- Skills
- Emitir Badge
- Ranking Ganhadores
- Assinatura
- Relatórios
- Alterar Senha
- Alterar Logo
- Configurações
- Usuário master
Como conferir consumo, extrato e créditos?
→ Se preferir, você pode assistir nosso vídeo tutorial sobre Dashboard.
Nesta aba falaremos sobre a tela inicial, o dashboard.
Sempre que desejar voltar para essa tela, localize o menu superior e clique na logo da Brasil Open Badge ou em Dashboard.

No lado esquerdo da página você pode conferir o “Total de badges criados”, “Total de badges emitidos” e “Total de badges aceitos”.

No meio você pode verificar o consumo do mês atual, extrato, total de créditos e solicitar mais créditos.

Na direita temos um gráfico mensal de emissões de badges.

“Ver extrato” exibirá um calendário para você conferir mais informações sobre as emissões de badges no dia, semana e mês.

Utilize as setas para alterar o mês, ao apertar em “hoje” você volta para o mês atual.

Logo abaixo você confere um gráfico de consumo no decorrer dos dias. Ao passar o mouse por cima do gráfico aparece a quantidade de badges emitidos no dia.

No final da página estão todos seus ganhadores organizados por ID de emissão, nome completo, badge e um ícone de status de aceitação do badge, identifique o status passando o mouse por cima dele ou pelas cores.

Voltando para o dashboard, ao clicar em “Solicitar mais créditos” receberemos um aviso da sua intenção de solicitar mais créditos e entraremos em contato com o mais breve possível.

É importante você saber que cada vez que um badge é emitido, um crédito é consumido. A emissão acontece quando o administrador da plataforma emite um badge para algum ganhador. Para saber mais sobre esse processo assista ao vídeo “Como emitir Badges?”.
Ao emitir um badge, a plataforma encaminha um e-mail de aceite para o ganhador. Esse e-mail contém as informações necessárias para que ele entenda a importância do badge e como utilizá-lo. Confira um modelo deste e-mail abaixo:
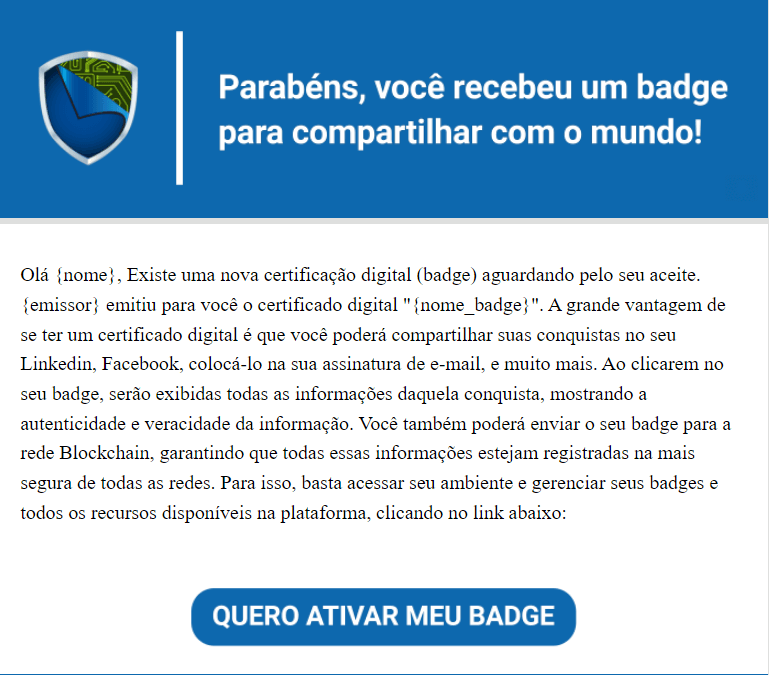
Ao final de cada e-mail de aceite, obrigatoriamente haverá um botão de aceite do badge. Por isso, somente quando o ganhador clicar nesse botão de aceite é que a plataforma contabilizará no “Total de badges aceitos”:

Esse é o nosso principal indicador de desempenho. É esse indicador que nos dirá como está tracionando o projeto. Ou seja, quanto melhor for a comunicação com os ganhadores antes da emissão do badge, melhor será o resultado de aceitação dos badges. Temos grandes empresas emissoras que possuem índices de ativação de 99%.
Podemos considerar um bom índice de ativação valores superiores a 80% de ativação. Lembre-se que uma boa comunicação é fator crítico de sucesso para o processo. Por último, é importante reforçar que o consumo de créditos se dá na emissão do badge, e não no aceite.
Como criar categoria para os badges?
→ Se preferir, você pode assistir nosso vídeo tutorial sobre como criar categorias.
Nesta aba falaremos sobre como criar categorias para o badge.
Para isso, localize o menu superior e clique em “Biblioteca”, “Badges” e “Categoria”.

As categorias existem para que você possa organizar seus badges de forma mais eficiente, em consultas, relatórios e até para seu próprio controle, entendendo quais categorias de badges possuem mais emissões e quais categorias performam mais.
A página exibirá uma barra de busca para você encontrar suas categorias com facilidade. Logo abaixo no lado direito você pode adicionar uma nova categoria, para isso informe o nome, carga hora do badge e clique em salvar.
Algumas empresas utilizam o campo “Carga Hora” quando diferentes badges pertencentes à mesma categoria possuem a mesma carga horária de treinamento. Se preferir, você pode deixar essa informação em branco.
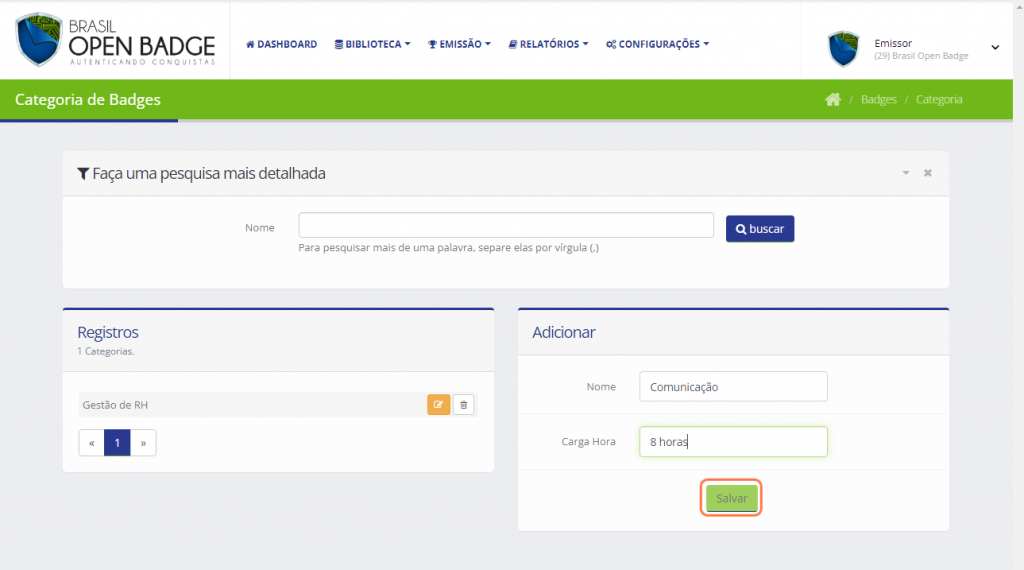
Note que agora a sua categoria está salva no lado esquerdo, é aqui que você vai conferir todas as categorias já criadas em sua conta de emissor.

Para editar uma categoria clique no ícone de edição, faça os ajustes necessários no lado direito e ao finalizar clique em “salvar”.

Para excluir uma categoria, clique no ícone da lixeira, se tiver certeza da ação clique em confirmar.

As categorias são exibidas apenas para emissores e possuem o objetivo de facilitar a organização dos badges.
Uma vez criada a lista com todas as categorias, podemos associar o badge a uma categoria. Essa ação é feita na criação ou modificação do badge. Para mais detalhes assista ao vídeo “Como criar um badge” e “Configurações estratégicas do badge”.
Como criar um badge?
→ Se preferir, você pode assistir nosso vídeo tutorial sobre Biblioteca e Badges: Como criar um badge.
Nesta aba falaremos sobre como criar um badge.
Para isso, localize o menu superior e clique em “Biblioteca”, “Badges” e “Criar badge”.
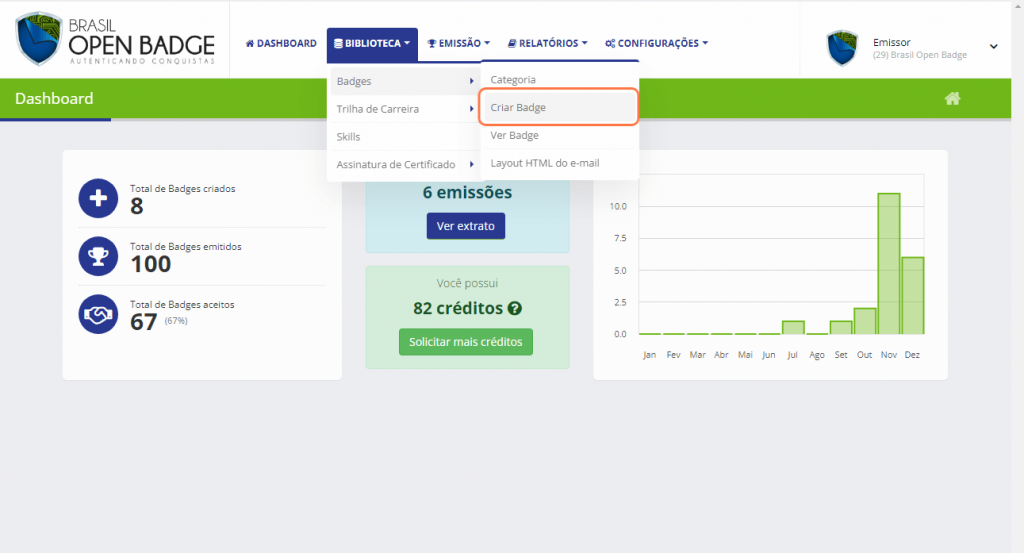
Agora você precisa realizar o upload de uma imagem, para isso solte o arquivo nessa área ou clique para carregá-lo em seu computador. Sua imagem precisa ser um arquivo PNG com 600 pixels de largura, 600 pixels de altura e ter no máximo 200 kilobytes.
Importante: a imagem é a parte mais importante de um badge. Lembre-se que as medalhas digitais serão exibidas no Linkedin e nas demais redes sociais dos ganhadores. Por isso, quanto mais bem elaborado o badge for, melhor será o resultado esperado. Caso a imagem do badge não esteja no padrão definido pelo protocolo Open Badges Specification, não será possível carregar a imagem na plataforma.
É imprescindível que o badge esteja no tamanho e no formato correto, por isso reforçamos que a sua imagem precisa ser um arquivo no formato PNG com 600 pixels de largura, 600 pixels de altura e 200 kilobytes. Caso precise que nossa equipe de criação desenvolva a arte dos seus badges, entre em contato conosco.
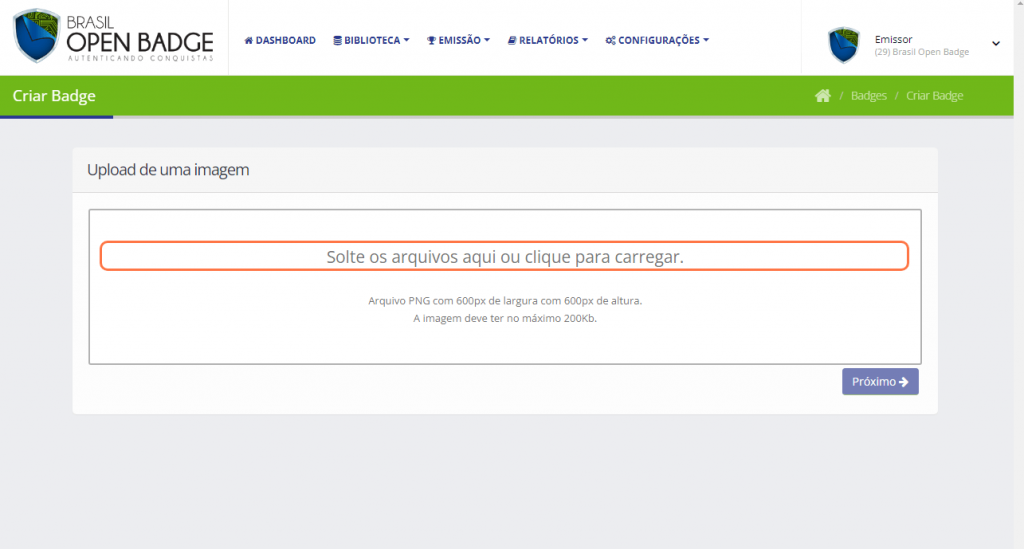
Ao finalizar aperte o botão “próximo”, ele te levará para a página de informações do badge. Preencha os campos com muita atenção, pois esses dados serão exibidos nas páginas públicas e privadas do badge. Você pode criar o nome, categoria, descrição, critérios, skills e valor do badge.
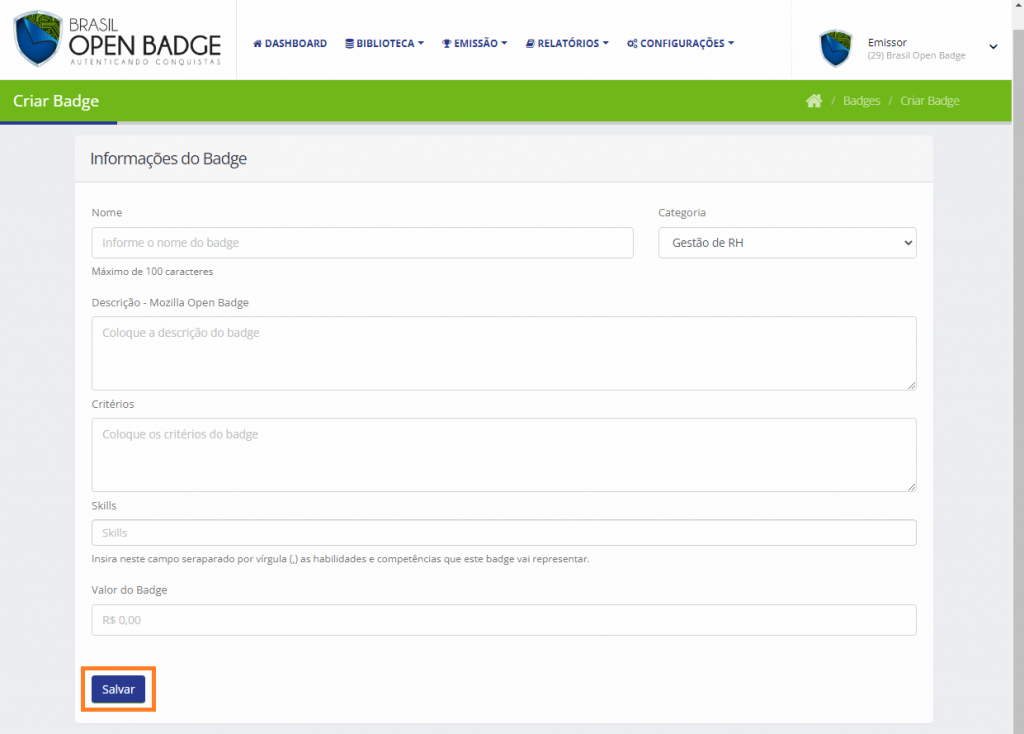
A descrição é o conjunto de informações que explicam o que foi coberto nessa capacitação, qual o objetivo, o que se espera do ganhador ao concluir esse processo. Recomendamos que o texto não seja muito longo, mantenha entre 2 e 4 parágrafos.
Já critérios de emissão é o que o ganhador precisou fazer para conquistar esse badge. Por exemplo, ter tirado nota mínima de 8 e ter tido mais de 85% de frequência.
No campo “Valor do badge”, recomendamos sempre deixar em branco. Essa é a estratégia padrão da Brasil Open Badge. Em algumas situações muito específicas, a empresa emissora pode decidir que o badge seja pago pelo próprio ganhador. Porém, nós não recomendamos essa abordagem. No caso de mais informações sobre essa estratégia, entre em contato conosco.
Em skills é necessário separar as habilidades por vírgula. Para saber mais sobre skills assista ao vídeo “Skills, competências e habilidades – como dar mais visibilidade aos badges”. Após finalizar, clique em “Salvar”. Pronto, badge criado com sucesso. Mas não acaba por aqui, agora é muito importante que você continue a criação do seu badge em “Biblioteca”, “Badges”, “Ver Badges”, localize o badge que você acabou de criar e clique em “modificar informações”, lá temos a continuação da criação do seu badge. Para mais detalhes assista ao vídeo “Configurações estratégicas do badge”.
Como ver e editar um badge?
→ Se preferir, você pode assistir nosso vídeo tutorial sobre configurações estratégicas do badge.
Nesta aba falaremos sobre como ver e editar um badge.
Para isso, localize o menu superior e clique em “Biblioteca”, “Badges” e “Ver Badge”.

A página exibirá uma barra de pesquisa para você encontrar seus badges com facilidade. Localize seus badges através do ID, nome, categoria e clique em “buscar”.
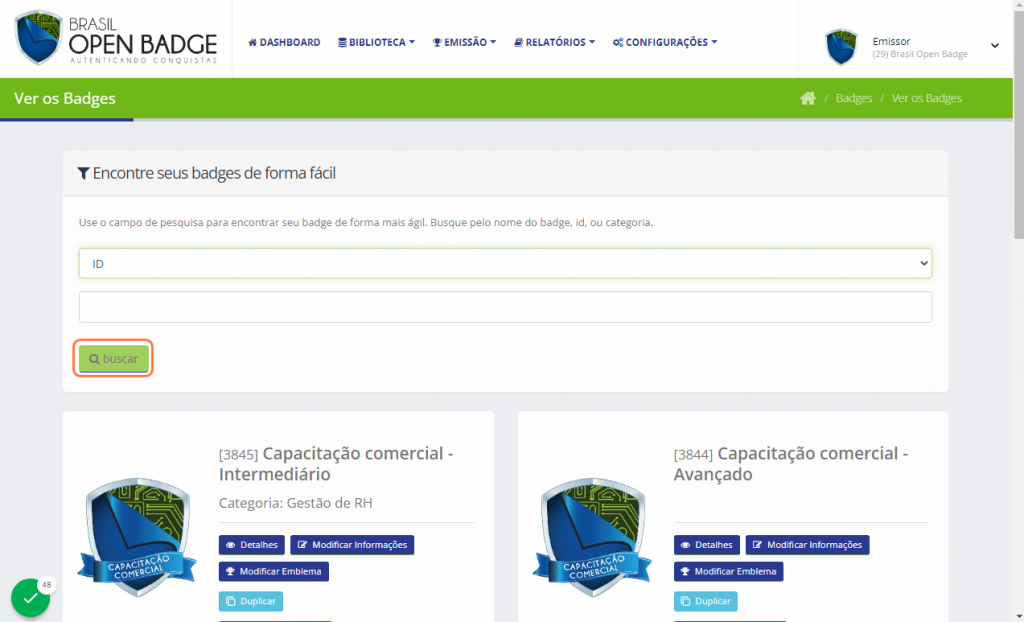
Para voltar para a página anterior clique em “refazer pesquisa”.

Note que independente da realização de uma busca a página exibirá todos os seus badges logo abaixo da barra de pesquisa. Os badges são exibidos por número de página, através desses botões você irá voltar ou avançar para a próxima página.

Note que cada badge exibe algumas funcionalidades importantes, falaremos sobre cada uma delas.
Em “detalhes” são exibidas mais informações do badge, como título, categoria, descrição e critérios.

Na opção “modificar informações” podemos continuar a criação do seu badge. Nessa página, é possível editar informações que serão exibidas nas páginas públicas e privadas do badge, como nome, descrição, critérios e o texto da mensagem SMS que o ganhador receberá quando você emitir o badge.

O SMS só vai funcionar para os emissores que habilitaram essa função e inseriram o celular do ganhador no momento da emissão do badge. Vale destacar que a plataforma já possui uma mensagem pré-definida, para conferir clique em “ver SMS”.
É importante você saber que o envio de badges com a utilização de SMS é opcional e existe um custo adicional. Caso você tenha interesse em usar envio por SMS, entre em contato conosco.
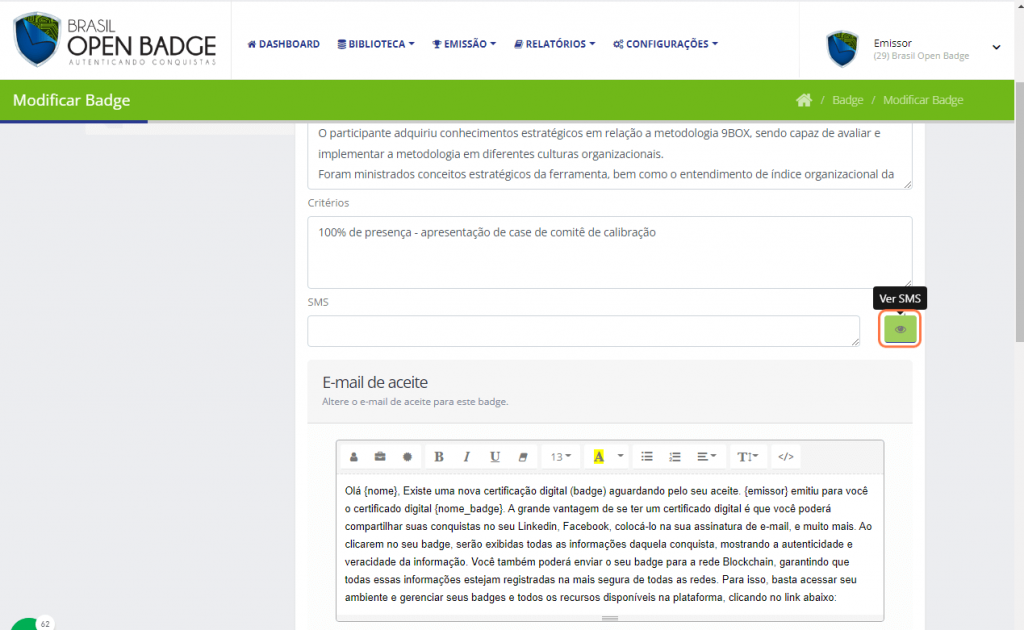
Para modificá-la, é só utilizar este campo para inserir a nova mensagem. O link do badge ficará sempre fixado ao final da mensagem.

Você também pode personalizar o e-mail de aceite que o ganhador receberá. Nesse caso, a plataforma também já possui uma sugestão de e-mail pré-definida que pode ser personalizada da forma que você desejar. Caso possua um desenvolvedor para criar um e-mail HMTL coloque o código enviado por ele na opção code view. Ou se preferir fazer por conta própria, acesse o menu “Biblioteca”, “Badges”, “Layout HTML do e-mail”. Para mais detalhe assista ao vídeo “Como criar o seu próprio modelo de e-mail de aceite do badge (layout HTML)“.

Em “Skills” você pode adicionar habilidades que deseja vincular aos badges. Incluir habilidades é muito importante, pois elas são destacadas no final da página de perfil de cada ganhador e em suas páginas públicas do badge. Para isso clique em “Nenhum selecionado”, a lista de habilidades cadastradas será exibida, escolha as habilidades atreladas ao badge que irão enriquecer o perfil do ganhador. Para saber mais sobre a criação de skills assista ao vídeo “Skills, competências e habilidades”.
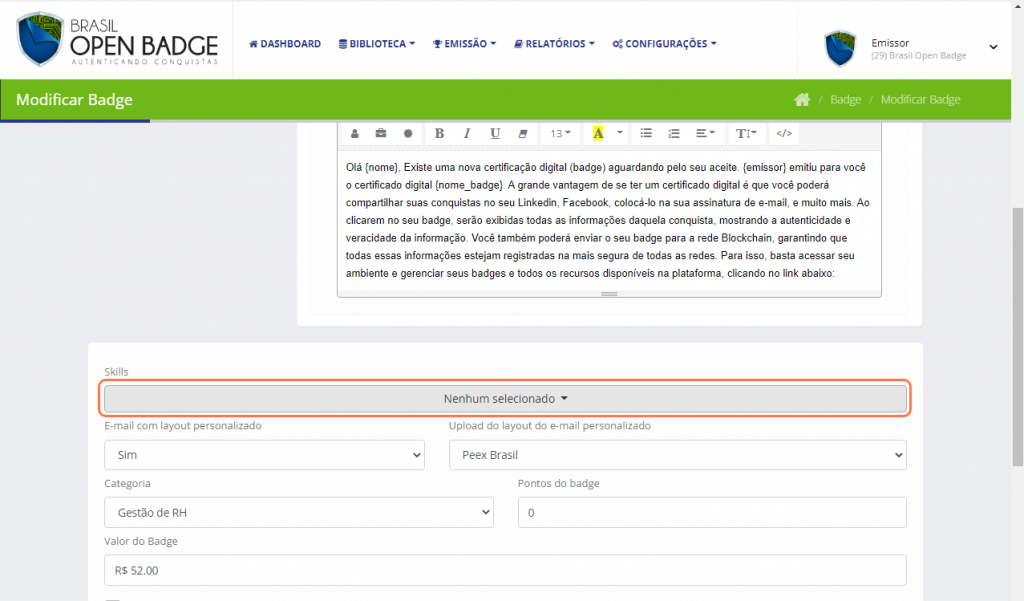
Continuando a edição do seu badge, se você criou seu próprio e-mail HMTL através da nossa plataforma, selecione a opção “sim” e no lado direito selecione o layout que você deseja utilizar para este badge.

Agora você pode escolher uma categoria, pontos e valor do badge. Devemos destacar aqui os pontos do badge, eles estão relacionados com a gameficação. Ou seja, é possível atrelar pontos aos badges para que eles façam parte de uma trilha de carreira onde o ganhador ganha um novo badge de recompensa sempre que somar a quantidade de pontos que você definir. Para saber mais, assista aos vídeos “Trilha de carreira – para que serve, como criar e como editar”
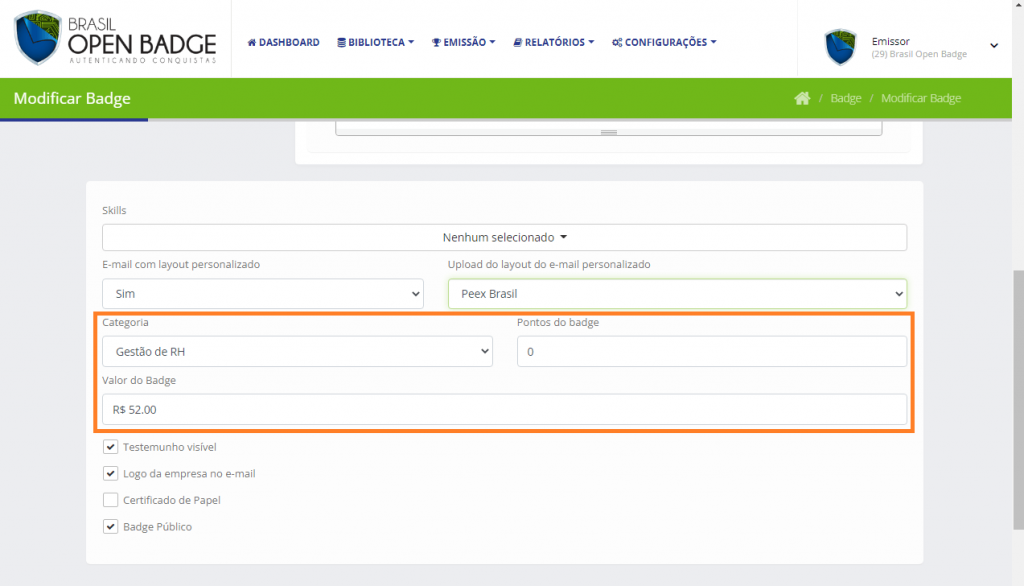
O próximo passo é definir se será permitido um testemunho visível, a logo da empresa no e-mail, certificado de papel e se o badge será público.

Por último, se quiser incluir campos adicionais na página pública do badge é só preencher o nome do campo, a descrição e definir se ele será visível para o ganhador e público em geral. Ao finalizar, clique em “Criar Campo”.

Caso queira excluí-lo no futuro basta clicar no ícone da lixeira.

Ao finalizar a configuração da página não esqueça de clicar em salvar para guardar as informações.
Se for válido para o seu negócio, você também pode oferecer ao ganhador uma versão em inglês e espanhol. Para isso volte ao topo da página, escolha o idioma que deseja adicionar as traduções, preencha todos os campos novamente e clique em “salvar”.

Voltando para a página “Ver os badges” outra opção disponível é “Modificar emblema”, para saber mais sobre essa página assista ao vídeo “Como criar um badge“. Caso já tenha criado seu badge e agora precisa realizar alterações, clique em “Modificar emblema” e siga os mesmos passos da criação.
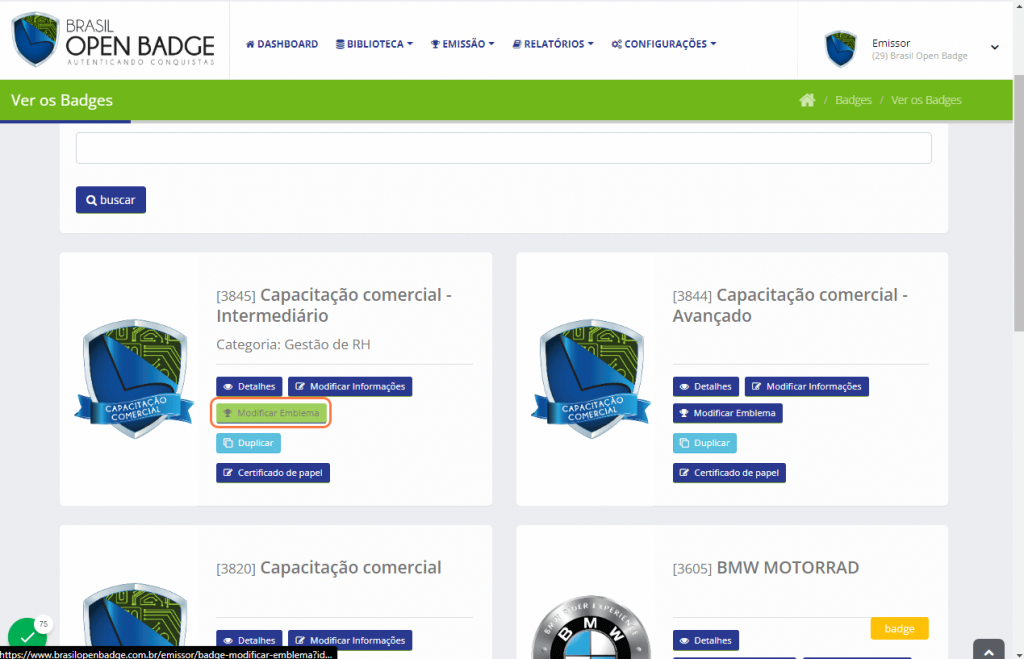
Em “duplicar” você consegue criar uma cópia do badge. Clique em confirmar e pronto, badge duplicado. Note que os badges duplicados exibem uma mensagem “badge duplicado” em amarelo.

Pode ser que apareça também a mensagem “remover”. Essa opção aparece somente para badges que ainda não foram aceitos por um ganhador, como nos casos das medalhas duplicadas ou recém-criadas. Portanto não é possível remover da plataforma os badges que já foram aceitos pelos ganhadores.

Como editar o certificado PDF?
→ Se preferir, você pode assistir nosso vídeo tutorial sobre o certificado em PDF.
Vamos aprender como configurar o certificado de papel. Essa é uma estratégia importantíssima que deve ser implementada, pois dará ao ganhador a possibilidade de gerar seu próprio PDF com o certificado de conclusão, permitindo que ele mesmo faça a impressão em papel.
Muitos ganhadores ainda valorizam a possibilidade de imprimir seus certificados. Por outro lado, você como emissor não precisará mais se preocupar em gerar esses PDFs, pois a própria plataforma fará isso por você.
Em “Certificado de papel”, caso você tenha ativado essa opção no trecho “modificar informações”, você deve fazer o “upload do fundo do seu certificado” ou “clonar o certificado de outro badge”.

Na opção do upload, a imagem precisa ser no formato PNG. Se for horizontal o tamanho precisa ser de 1123 pixels de largura com 793 pixels de altura. Se for vertical o tamanho precisa ser de 793 pixels de largura com 1123 pixels de altura. A imagem deve ter no máximo 1 megabyte.
Clique em selecionar imagem, ache o arquivo em seu dispositivo e clique em abrir.

Agora selecione a orientação conforme o arquivo enviado e confirme em “processar imagem”.
Importante: a impressão do certificado ou a qualidade do PDF podem ser prejudicas se o arquivo utilizado não estiver nos padrões informados.

Após o carregamento, será exibida uma nova página com a imagem que você escolheu para ser o fundo do certificado. Na opção “Itens”, localizada no lado direito, é possível adicionar textos. Para isso, clique em “+ Item”, depois selecione “Item 1″.

Personalize os textos através do tipo de texto, texto, fonte, cor, tamanho, eixo x ou y e centralizar. Aqui é muito importante você saber como funciona o “tipo de texto”, que pode ser estático ou dinâmico.

O estático, como o próprio nome sugere, será o texto exato que você inserir.
Já o dinâmico é a peça-chave de sua configuração, pois irá trazer informações variáveis como nome do badge, nome do ganhador, data de conclusão, CPF e muito mais, tudo para que você configure o seu certificado da melhor forma possível.
Por fim, a data de conclusão corresponde ao texto de conclusão que configuramos no vídeo “Como emitir badges?”. Ao finalizar todas as edições, clique em “visualizar impressão” para verificar o modelo do seu certificado. Veja um exemplo de como seu certificado pode ficar.

Agora vamos simular a criação de um certificado? Mas antes é importante você saber que as opções de texto vão variar de acordo com as informações pendentes do certificado que você realizou o upload.
Em nosso exemplo precisaremos dos textos dinâmicos “Nome do ganhador”, “Nome do badge”, “Código de autenticidade” e “Data”. Então vamos começar. A primeira coisa que precisamos fazer é clicar no botão “+ item” e depois “item 1”.
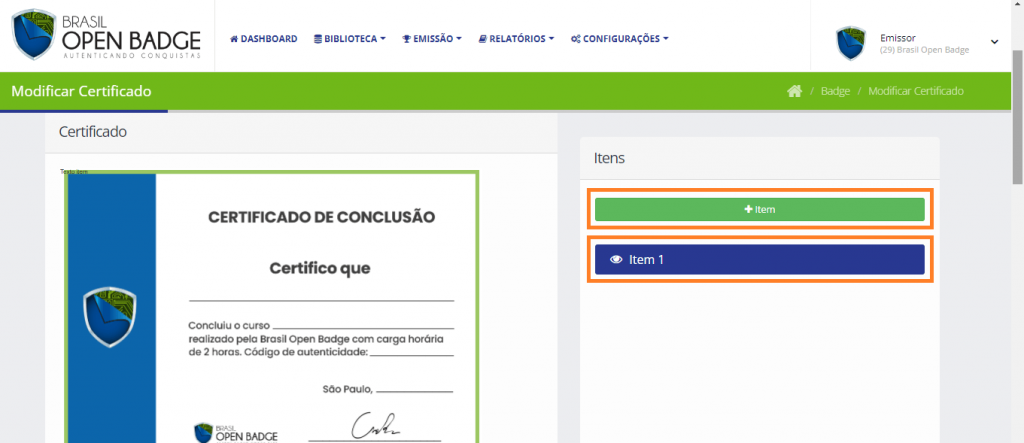
Agora em “tipo de texto” vamos selecionar a opção “dinâmico”
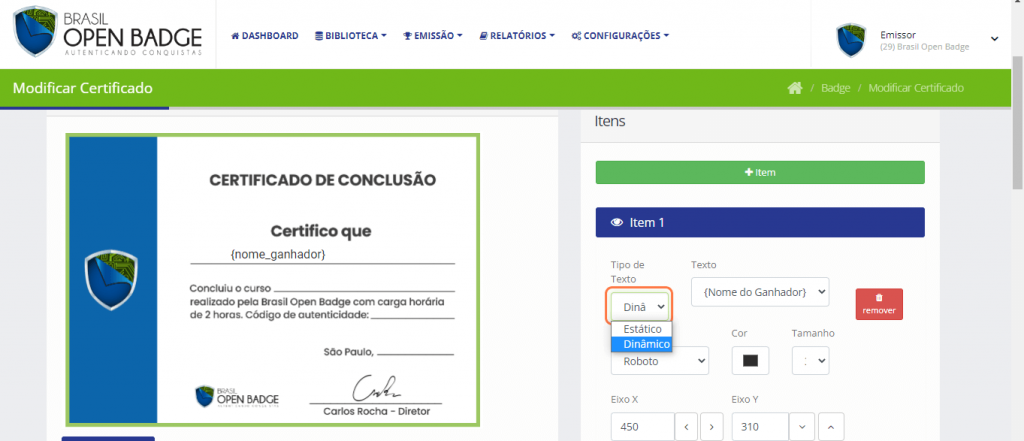
Em texto vamos escolher a opção “nome do ganhador”, pois é a primeira informação pendente do nosso certificado. Veja que um texto bem pequeno escrito “nome ganhador” já apareceu no canto superior esquerdo do nosso certificado.

Agora em “fonte” vamos escolher a “Roboto”, pois é a mesma fonte que usamos no certificado que upamos na plataforma. Caso não encontre a fonte de sua preferência quando estiver editando o seu certificado, você pode adicionar uma nova fonte. Para isso clique em “adicionar novo”.

Selecione em seu computador o arquivo da fonte nas extensões .ttf ou .otf, depois insira o nome da fonte.
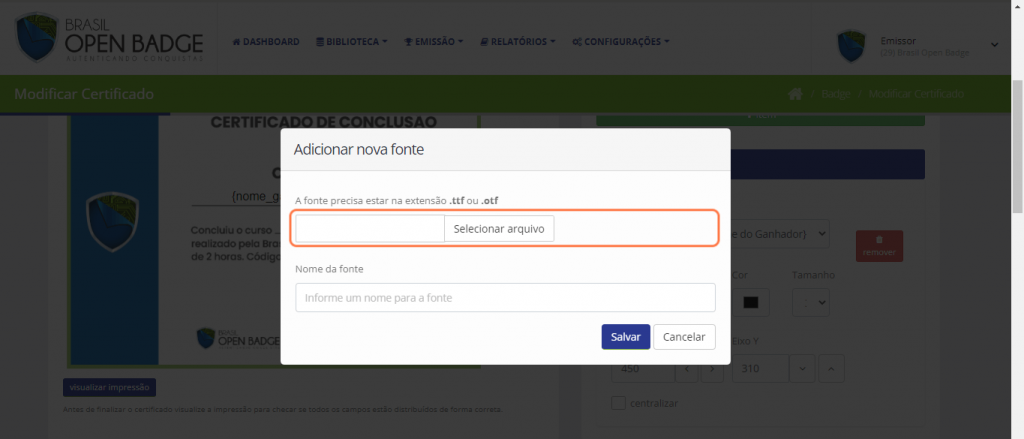
Você pode mudar ou remover a fonte que acabou de adicionar, mas se estiver tudo certo clique em salvar. Em nosso exemplo vamos continuar com a “Roboto” que já estava na plataforma.
Ao clicar em cor podemos alterar a cor da fonte do texto dinâmico que adicionamos, clique e arraste o mouse para escolher uma cor, utilize o conta gotas ou informe o RGB, HSL ou hexadecimal da cor de sua preferência.
Em nosso exemplo vamos clicar e arrastar para selecionar uma cor.

Agora selecionaremos um tamanho de fonte ideal para nosso certificado. Descobrimos que 32 é o melhor tamanho para a nossa fonte.

Agora vamos movimentar o eixo X e Y para colocar o texto dinâmico no lugar correto. Em nosso caso devemos colocar na primeira linha. O eixo Y movimenta o texto verticalmente, então faz mais sentido começar com ele para encaixar nosso texto dinâmico na primeira linha do nosso certificado.
Para isso, em eixo Y, podemos clicar na seta que aponta para baixo várias vezes até chegar na altura correta ou podemos testar valores, essa última opção é mais prática e rápida.
Em nosso exemplo, descobrimos que 310 é o valor ideal que deixará o nosso texto dinâmico logo acima da linha do certificado.

Agora o eixo X movimentará o texto horizontalmente, então vamos alinhá-lo em nossa linha clicando para direita ou testando valores igual fizemos para o eixo Y.
Descobrimos que para o nosso certificado o valor 450 fica perfeito.

Aqui devemos ter muito cuidado para não ultrapassar o espaço definido pelo certificado, para isso clique em “visualizar impressão”.

Ficou ótimo! Agora vamos repetir os mesmos passos para incluir os textos dinâmicos “Nome do badge”, “Código de autenticidade” e “Data”.
Caso seja necessário alterar a imagem do fundo após configurar os textos, direcione-se até a seção “imagem da primeira página”.
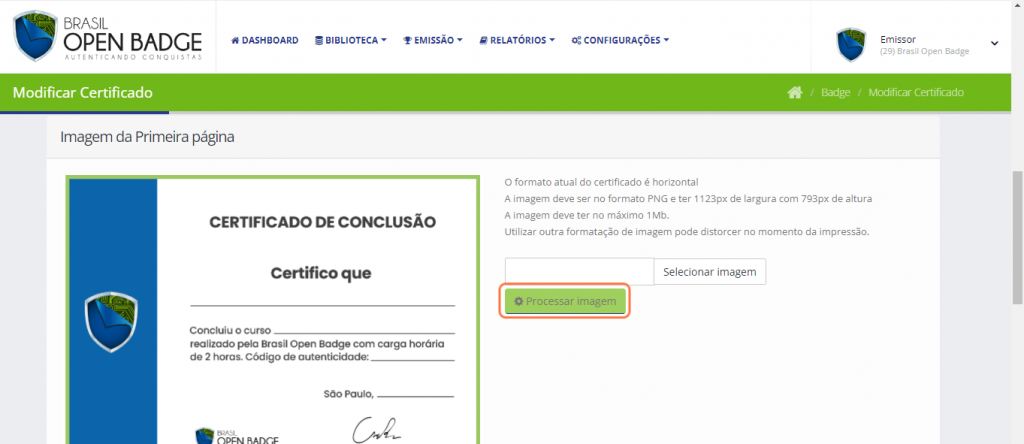
Se quiser adicionar mais uma página ao seu certificado, direcione-se até “Segunda página do Certificado” seguindo as mesmas instruções na primeira página.

Importante: se você precisa que os certificados de papel de seus ganhadores sejam assinados digitalmente, clique em “Adicionar”, “Nenhum selecionado” e selecione os usuários que serão responsáveis pelas assinaturas.
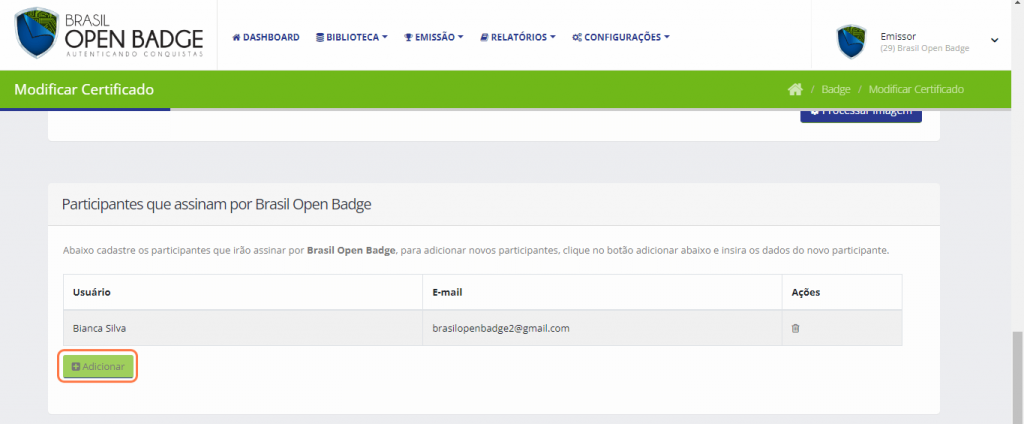
Para saber como adicionar novos participantes de assinatura digital, assista ao vídeo “Configurações gerais – Potencializando o uso da plataforma”. É possível atrelar um responsável para cada tipo de certificado ou deixar vários assinantes para cada badges, isso você define.
E não precisa se preocupar, toda vez que um ganhador solicitar uma assinatura digital, os usuários responsáveis receberão um e-mail de notificação.
Se preferir que esse processo de assinatura seja automático sempre que você emitir um badge, entre em contato conosco.
Após concluir as alterações do seu certificado de papel clique em “Salvar”. Mas se desejar começar do zero clique em “Excluir tudo” e “Confirmar”.
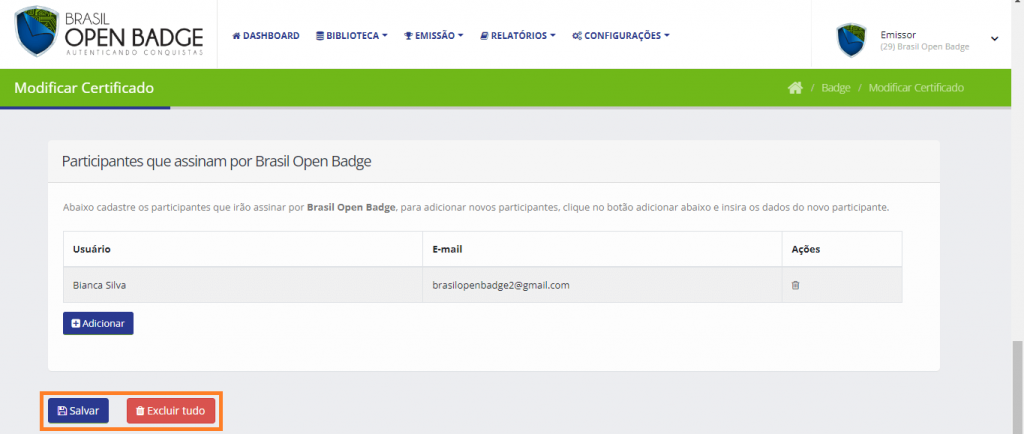
Como criar um layout de e-mail em HTML?
→ Se preferir, você pode assistir nosso vídeo tutorial sobre como criar um layout de e-mail em HTML.
Nesta aba vamos falar sobre layout de e-mail em HTML.
Para isso, localize o menu superior e clique em “Biblioteca”, “Badges” e “Layout HTML do e-mail”.

Em seguida clique no botão “Novo layout”. Insira o nome do arquivo HTML, selecione a cor de fundo da área de texto e do e-mail.
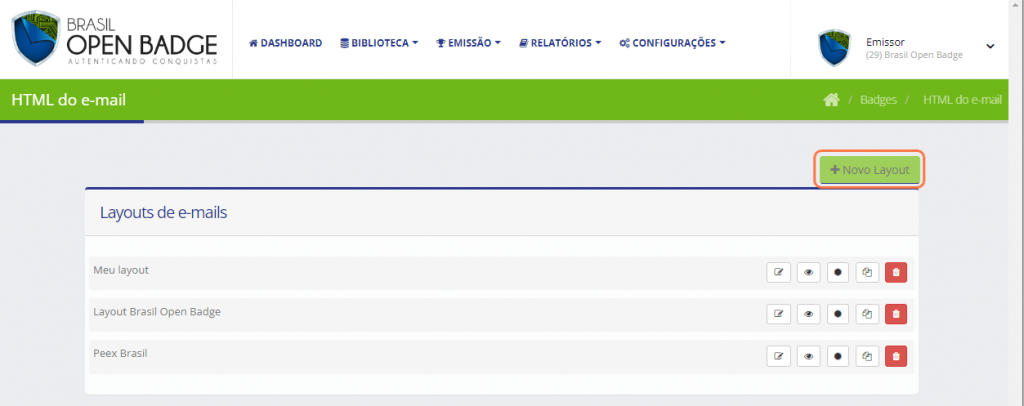
Agora considerando que a largura máxima é 700 pixels, escolha a imagem do topo clicando no botão “escolher arquivo”. Repita o processo com a imagem do rodapé.

Em seguida clique em “Português”, insira o assunto do e-mail, a imagem do botão e o conteúdo. Não se preocupe em inserir um link para o botão, adicione somente a imagem e o link já estará atrelado a ela.
O botão de aceite é a parte mais importante do e-mail, pois devemos chamar a atenção dos ganhadores para que cliquem sobre ele. Então é muito importante que o layout desse botão seja chamativo e faça conexão com o resto da comunicação visual do topo e do rodapé.

Em nosso exemplo, em “Conteúdo do e-mail” vamos utilizar o texto padrão da plataforma: “Olá {nome}, Existe uma nova certificação digital (badge) aguardando pelo seu aceite. {emissor} emitiu para você o certificado digital {nome_badge}.
A grande vantagem de se ter um certificado digital é que você poderá compartilhar suas conquistas no seu Linkedin, Facebook, colocá-lo na sua assinatura de e-mail, e muito mais. Ao clicarem no seu badge, serão exibidas todas as informações daquela conquista, mostrando a autenticidade e veracidade da informação. Você também poderá enviar o seu badge para a rede Blockchain, garantindo que todas essas informações estejam registradas na mais segura de todas as redes. Para isso, basta acessar seu ambiente e gerenciar seus badges e todos os recursos disponíveis na plataforma, clicando no link abaixo:”
Aqui podemos utilizar três tipos de textos dinâmicos: nome do ganhador, nome do emissor e nome do badge. Utilize eles como desejar, só não é possível aplicá-los no assunto do e-mail.

Agora você pode usar a sua criatividade para personalizar o texto com negrito, fonte, tamanho da fonte e muito mais. Se for válido para o seu negócio repita o mesmo processo nos idiomas inglês e espanhol.
Ao finalizar, clique na lupa localizada no lado direito da tela para pré-visualizar o e-mail.

Se estiver tudo certo, clique em “fechar” e depois no botão “salvar”. Pronto, e-mail de aceite em HTML criado com sucesso. Agora, o novo layout poderá ser editado, testado, vinculado aos badges, duplicado e excluído. Ao clicar em “editar”, você voltará para a página de criação. Em “testar layout” é possível inserir um e-mail para receber e visualizar o teste do HTML na prática, basta clicar em “receber pré-visualização”. Você também pode vincular layouts aos badges, é só selecionar quais deles devem receber o e-mail e clicar em “Salvar mudanças”. Por fim, a opção de duplicar vai criar uma cópia do layout selecionado e “excluir” vai apagar o modelo.
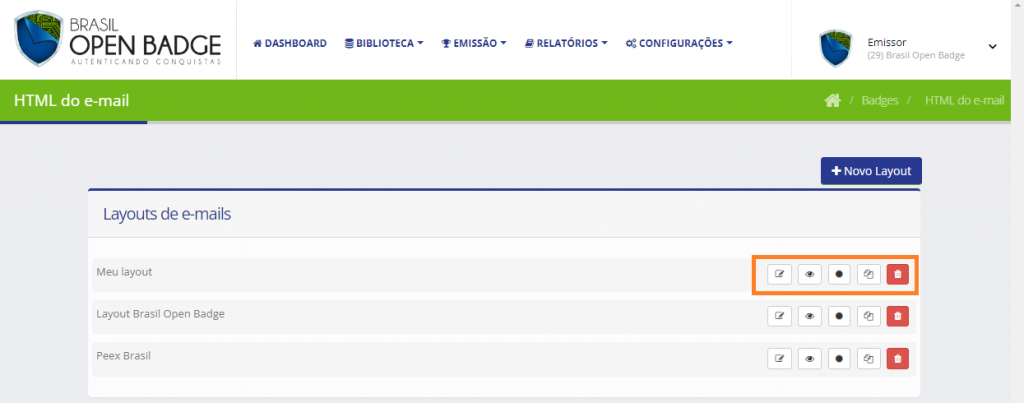
Como criar uma trilha de carreira?
→ Se preferir, você pode assistir nosso vídeo tutorial sobre como criar uma trilha de carreira.
Nesta aba falaremos sobre como criar e gerenciar uma trilha de carreira.
Caso esteja no seu radar utilizar os badges como uma estratégia de gameficação, você precisa conhecer a funcionalidade Trilha de Carreira:
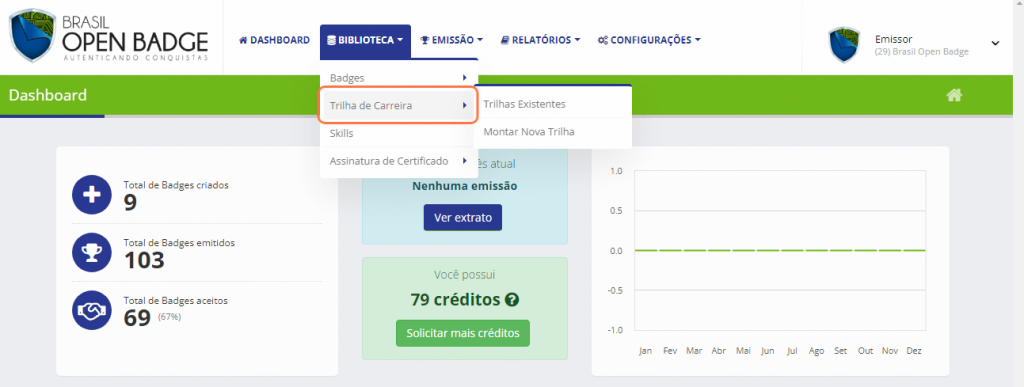
Você conseguirá definir quais badges irão fazer parte de uma determinada trilha.
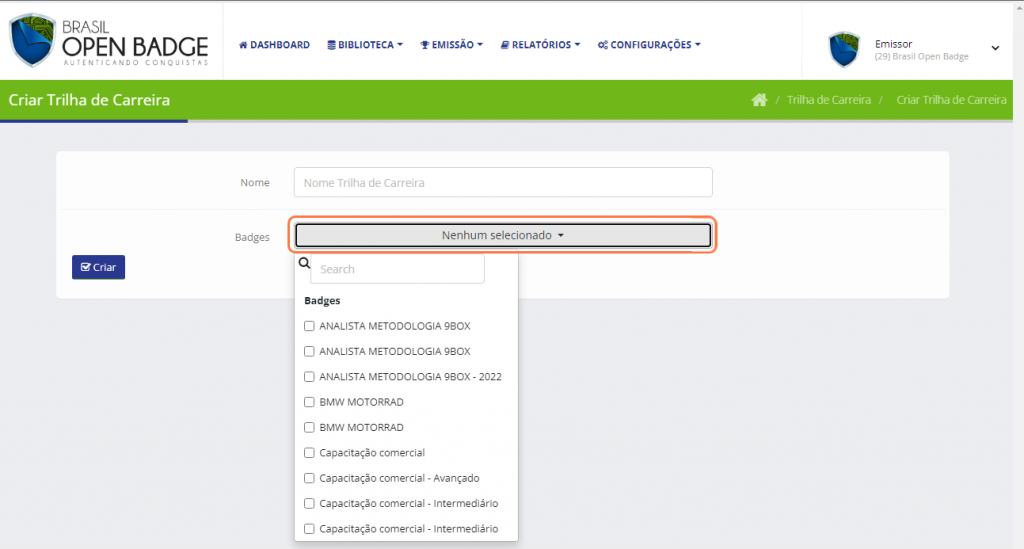
O ganhador terá visibilidade de quais badges compõem a trilha, quantos pontos já foram acumulados e ele poderá acompanhar sua evolução de desenvolvimento, até que a trilha seja completada.

É uma excelente estratégia de engajamento e você poderá vincular a conclusão da trilha com algum benefício.
Para isso, localize o menu superior e clique em “Biblioteca”, “Trilha de carreira” e “Montar nova trilha”.
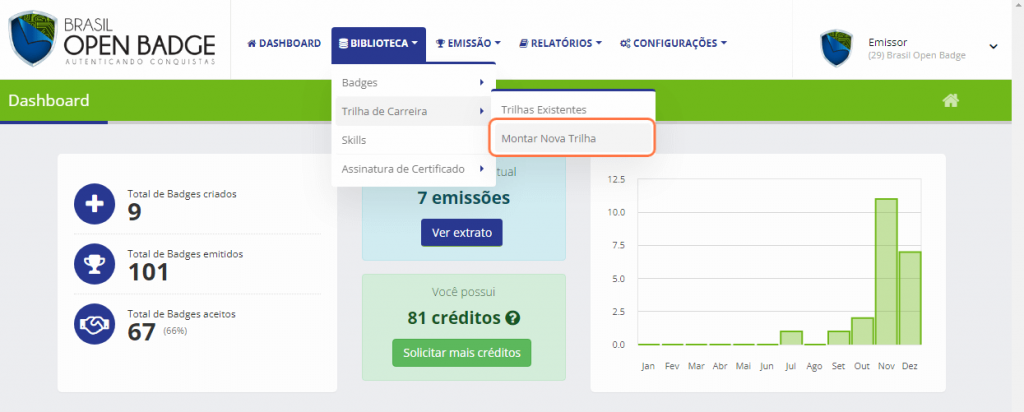
Preencha o nome da trilha, selecione os badges que vão fazer parte dela e clique no botão “criar”.
Pronto, sua trilha de carreira foi criada. Para aprender mais sobre a atribuição de pontos aos badges, assista ao vídeo “Configurações estratégicas do badge”.
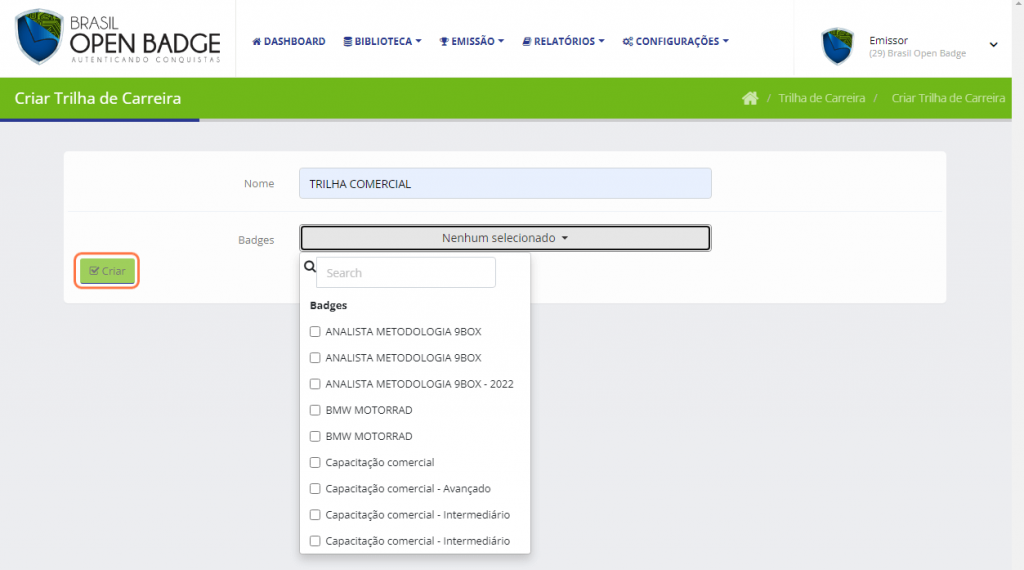
Após criar sua trilha de carreira, localize o menu superior e clique em “Biblioteca”, “Trilha de carreira” e “Trilhas existentes”.

Todas as trilhas já criadas serão exibidas, permitindo as ações de editar, adicionar badges ou excluir.

Em editar você pode modificar o nome, excluir e organizar a ordem dos badges, após finalizar as alterações clique em “Salvar mudanças”.

Caso tenha esquecido de adicionar algum badge no momento da criação da trilha, clique em “adicionar badges”, selecione os badges que desejar e clique em “Salvar mudanças”.

Se quiser remover uma trilha clique em “excluir” e “excluir trilha de carreira”.

Como criar e gerenciar skills?
→ Se preferir, você pode assistir nosso vídeo tutorial sobre como criar e gerenciar skills.
Nesta aba falaremos sobre skills.
Cada vez mais o mercado valoriza profissionais que possuem determinadas skills ou competências. Você sabia que os badges podem contar ao mundo quais skills determinado ganhador possui?
Por exemplo, imagine que um badge de Liderança desenvolveu no colaborador as skills “Negociação” e “Comunicação eficaz”. Pronto, podemos associar essas duas skills ao badge específico. Essas informações serão públicas para quem consultar o badge do ganhador, e você como administrador, poderá consultar quais são os ganhadores que possuem determinadas skills.
Agora vamos ensinar você a criar sua biblioteca de skills e depois associar essas skills aos badges. Para isso, localize o menu superior e clique em “Biblioteca” e “Skills”.

A página irá exibir uma barra de pesquisa para facilitar a localização de suas skills.

Em “lista de skill” você consegue editar ou excluir suas habilidades, se necessário avance ou volte a página.

No lado direito você consegue criar uma nova skill, preencha com nome, descrição e clique em salvar.

Agora que você criou suas skills, vamos associá-las aos badges. Para isso clique em “Biblioteca”, “Badges” e “Ver badge”. Identifique o badge que deseja associar skills e clique em “Modificar informações”. Role a página para baixo até localizar “Skills”, clique em “Nenhum selecionado” e escolha as skills que deseja associar ao badge selecionado. Após finalizar clique em salvar.
Pronto! Agora você aprendeu a criar uma biblioteca de skills e associar elas aos badges.
Como emitir um badges?
→ Se preferir, você pode assistir nosso vídeo tutorial sobre como emitir um badge.
Nesta aba vamos falar sobre a emissão do badge.
Mas antes você precisa saber que o sucesso da implementação de uma estratégia bem-sucedida de badges parte da qualidade da comunicação que será realizada junto aos ganhadores. Por isso, antes de emitir os badges, elabore uma boa comunicação contando aos ganhadores sobre a novidade que irão receber, conte das vantagens de poderem publicar os badges nas redes sociais, no Linkedin, na assinatura de e-mail e muito mais.
Lembre-se que quantos mais badges forem compartilhados, maior será a visibilidade da sua marca.
Agora vamos te mostrar como funciona a emissão do badge na prática. Para isso localize o menu superior e clique em “Emissão” e “Emitir badge”.

Selecione a categoria e o badge que será emitido para os ganhadores.

Em seguida, aparecerá a imagem do badge selecionado e um botão “detalhes”, clique nele para confirmar as informações da sua medalha digital.

Depois é só clicar em “ganhadores” ou no botão “próximo” localizado no lado direito.
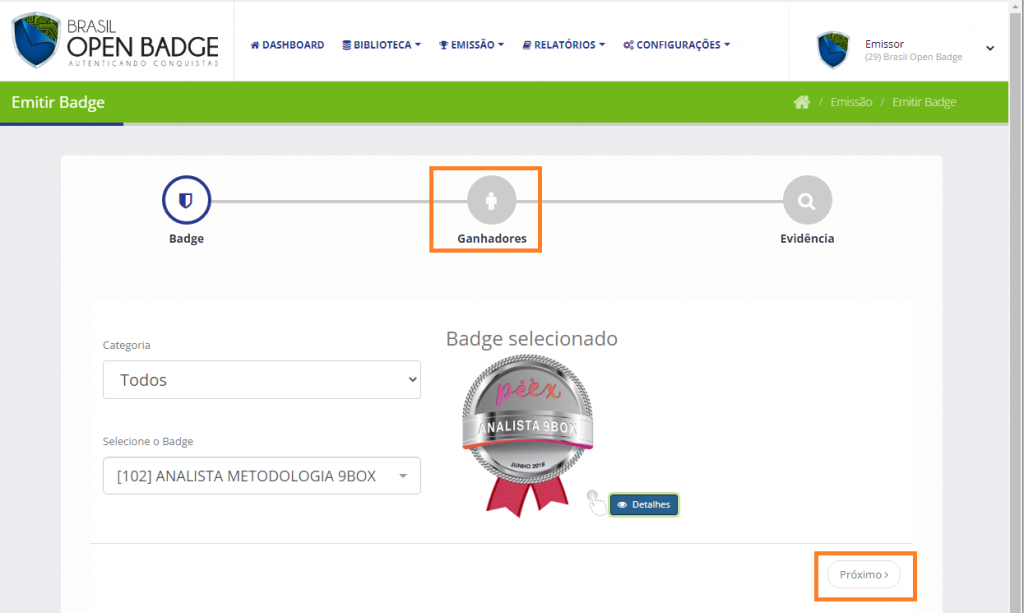
Chegou o momento de inserir os ganhadores na plataforma. Você pode fazer isso de forma manual ou através da importação de uma planilha excel. Caso escolha a importação manual, preencha a data de emissão do badge, data de validade e data de conclusão. Em seguida insira o nome, e-mail, celular e CPF do ganhador. Apenas os campos data de emissão, nome do ganhador e e-mail do ganhador são de preenchimento obrigatório. O campo testemunho tem como objetivo deixar uma mensagem especial para os alunos ou colaboradores que se destacaram na turma. Dessa forma, na página do badge do ganhador haverá uma referência de destaque entre os demais. Podemos escrever por exemplo: “Parabéns pelo seu esforço, você foi o melhor da turma!”.

Agora, para inserir mais ganhadores manualmente, clique em “adicionar mais” e preencha novamente os dados solicitados. Caso queira deletar algum ganhador durante a emissão clique no botão “excluir”.

Se precisar voltar para a página anterior de seleção e categoria do badge clique em “anterior”, as informações do passo 2 não serão perdidas.
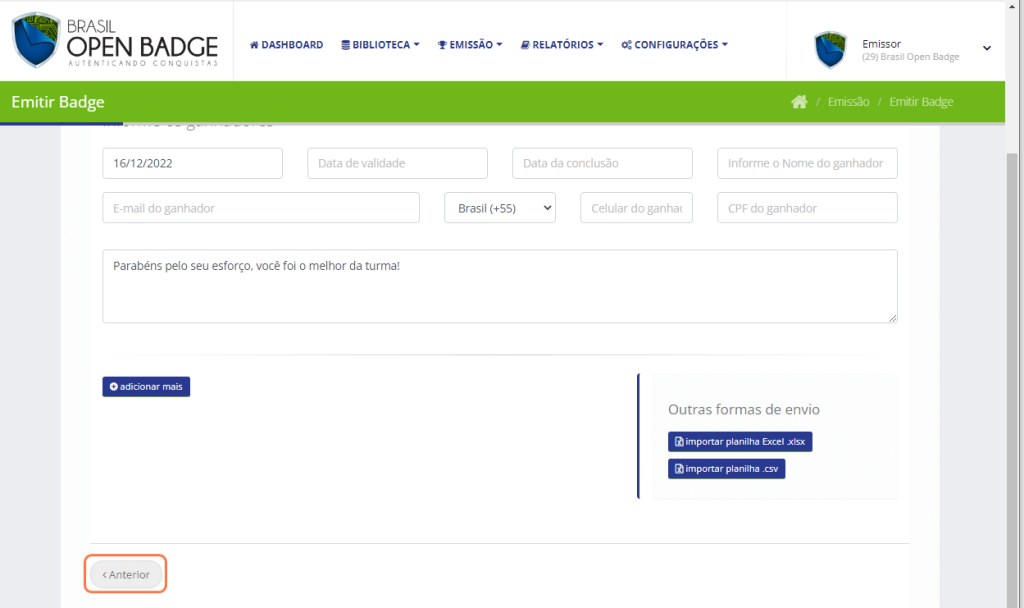
Agora vamos te ensinar como importar ganhadores através de uma planilha Excel .xlsx, essa opção é interessante quando você precisa importar muitos ganhadores e quer ganhar tempo fazendo uma importação única. Para isso, clique em “importar planilha excel .xlsx” ou “importar planilha .csv”.
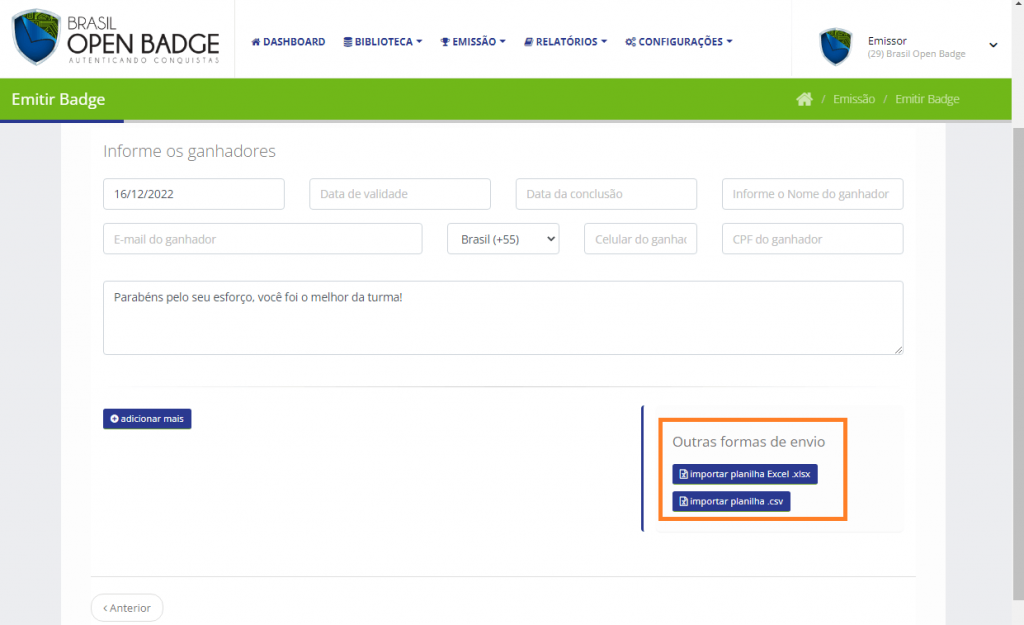
Depois clique em “Baixar exemplo”. Será iniciado o download de um arquivo modelo no formato que você escolheu. Abra o arquivo e clique em “Habilitar edição”.

Provavelmente você já possui uma lista com nome e e-mail dos ganhadores, copie e cole essas informações em suas respectivas colunas seguindo a formatação dos exemplos da planilha.
Importante: não faça alterações na primeira linha, isso prejudicará a importação.
Assim como acontece na importação manual, na importação por planilha somente os campos data de emissão, nome e e-mail do ganhador são obrigatórios. Se desejar algo mais completo, preencha os campos testemunho, texto conclusão, CPF, celular e validade.
O campo texto conclusão é útil para os emissores que ativaram o certificado de papel. A data de conclusão que você inserir nesse campo é um tipo de texto dinâmico na página de configuração do certificado de papel. Assista ao vídeo “Como configurar seu certificado de papel PDF” para saber mais.
O campo validade é utilizado quando sua empresa possui algum tipo de certificação que expira em determinado momento. Se você deixar o campo validade em branco a plataforma assumirá que o badge tem validade indeterminada. Agora se você optar pelo preenchimento do campo, como por exemplo, com a data 03/05/2025, automaticamente no dia seguinte após essa data a plataforma informará aos que consultarem esse badge, que ele está expirado.
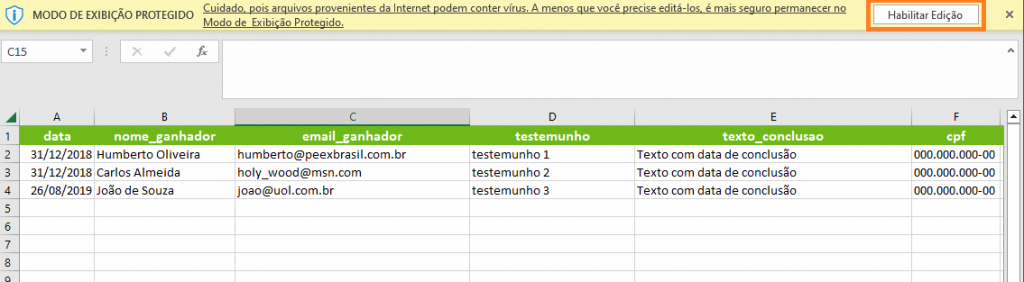
Após finalizar os ajustes, selecione as linhas 2,3 e 4, clique com o lado direito do mouse e selecione “excluir”, pois são apenas exemplos.

Agora vamos salvar o seu documento, para isso clique em arquivo, salvar como, dê um nome e em “mais opções” você seleciona onde deseja salvar o arquivo. Clique em salvar e pronto! Agora sua planilha está pronta para ser importada. Volte para o seu navegador, clique em “Selecionar arquivo”, localize sua planilha e clique em abrir.

Agora você pode alterar, remover ou processar a planilha. Como em nosso exemplo sabemos que está tudo correto vamos clicar em “processar”.

Agora um botão de “Emitir Badge” apareceu no lado direito da tela, clique nele.

Você será direcionado para o último passo, é o momento de revisar e autorizar a emissão dos badges. Uma lista será gerada com os dados que você inseriu na planilha. Acesse ela a qualquer momento no prazo de 30 dias para autorizar as emissões, após esse período a lista será excluída. O botão “Emitir todos os badges” emitirá a lista atual enviada e todas as anteriores que ficaram pendentes.

Logo abaixo você pode escolher o idioma das notificações para os ganhadores, se será em português, espanhol ou inglês. Em seguida selecione se deseja notificar os ganhadores via e-mail, SMS e WhatsApp.
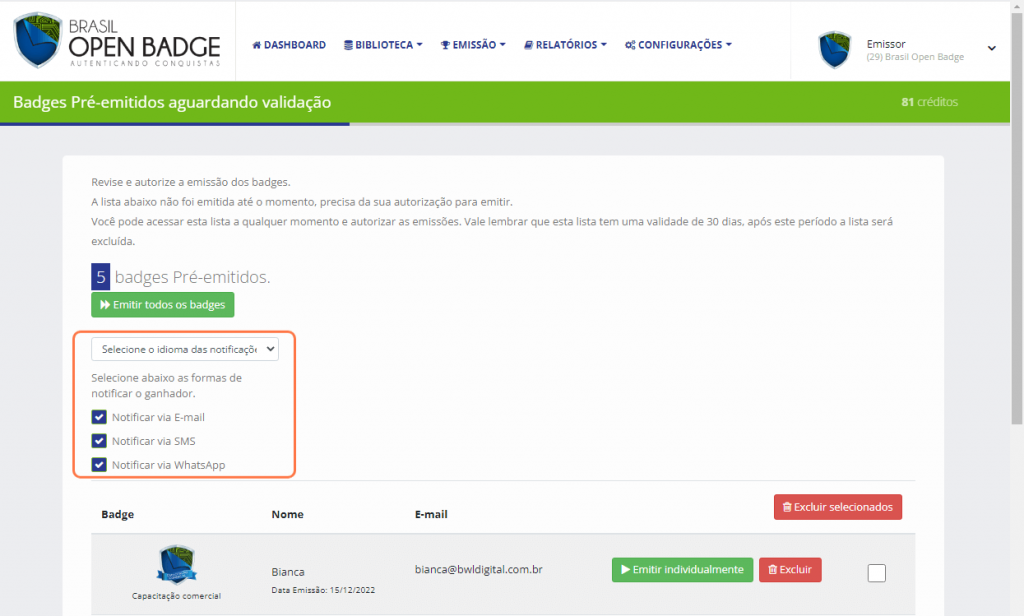
Depois confira com atenção os ganhadores que estão na lista, eles estão organizados por badge, nome e e-mail.
Se preferir você também pode “Emitir individualmente” as medalhas digitais ou excluir ganhadores.
Para realizar uma exclusão em massa utilize a caixa de seleção e clique no botão “Excluir selecionados”.

Em “checar emissão” você confere quais ganhadores da sua lista já receberam anteriormente esse mesmo badge que você deseja emitir.
Tendo essa informação você pode optar por “excluir selecionados”, “deletar os duplicados dessa lista” ou “continuar para emissão”.


Quando finalizar a configuração da sua emissão, clique em “emitir todos os badges” ou “emitir individualmente”.

Pronto, badges emitidos com sucesso. Sempre que desejar voltar para a página de lista de badges aguardando emissão, localize o menu superior, clique em “Emissão” e “Emissão aguardando validação”.

Como visualizar o ranking de ganhadores?
→ Se preferir, você pode assistir nosso vídeo tutorial sobre como visualizar o ranking de ganhadores.
Nesta aba vamos mostrar como visualizar o ranking de ganhadores.
Para isso, localize o menu superior, clique em “Relatórios” e “Ranking”.

Agora você pode filtrar os ganhadores por nome, e-mail, badge, trilha ou categoria. Após finalizar seu filtro clique no botão “buscar”.
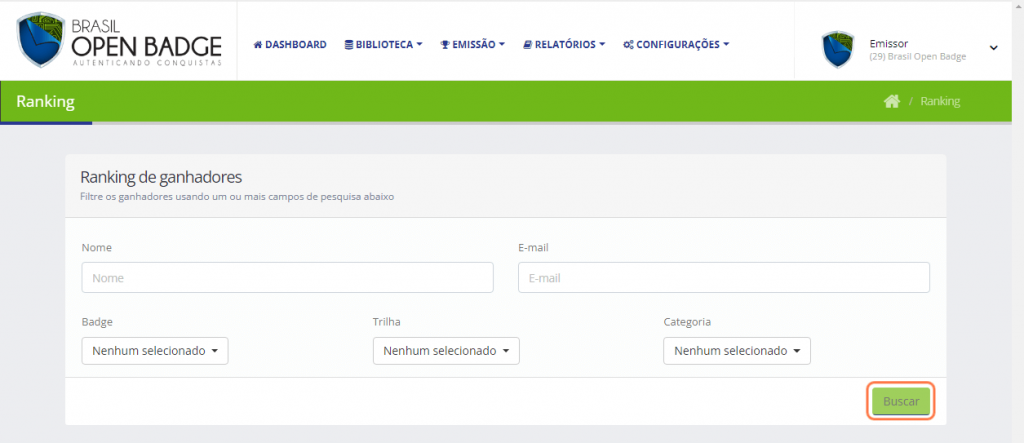
Uma lista de ganhadores será exibida, você pode ordenar por quantidade de badges ou pontos. Ao clicar no nome do ganhador você consegue visualizar um histórico mais detalhado, com os nomes das medalhas digitais, datas de emissão, aceitação e pontos por cada badge.
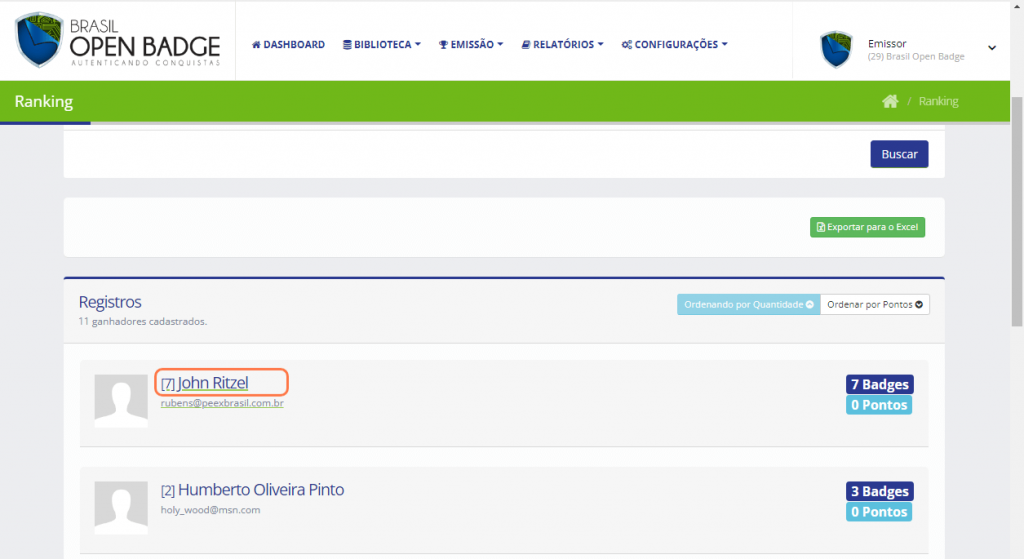

No lado direito, é possível encontrar opções para ver o badge, realizar download do certificado, enviar e-mail de aceite, copiar link do aceite e excluir o badge.

Para aprender mais sobre essas funcionalidades, assista ao vídeo “Relatório de badges emitidos e aceitos“.
Agora, se for necessário exportar os dados exibidos a partir dos seus filtros, é só clicar em “exportar para excel”.

Como editar as configurações e assinaturas de certificados?
→ Se preferir, você pode assistir nosso vídeo tutorial sobre configurações e assinatura dos certificados.
Nesta aba vamos falar sobre o status da assinatura digital dos badges.

A página exibirá uma lista organizada por ID dos certificados, data, ganhador que solicitou a assinatura, badge e status. Clicando em “ver mais detalhes” você confere o badge, informações do badge, solicitante e os participantes que assinam o certificado desse badge.
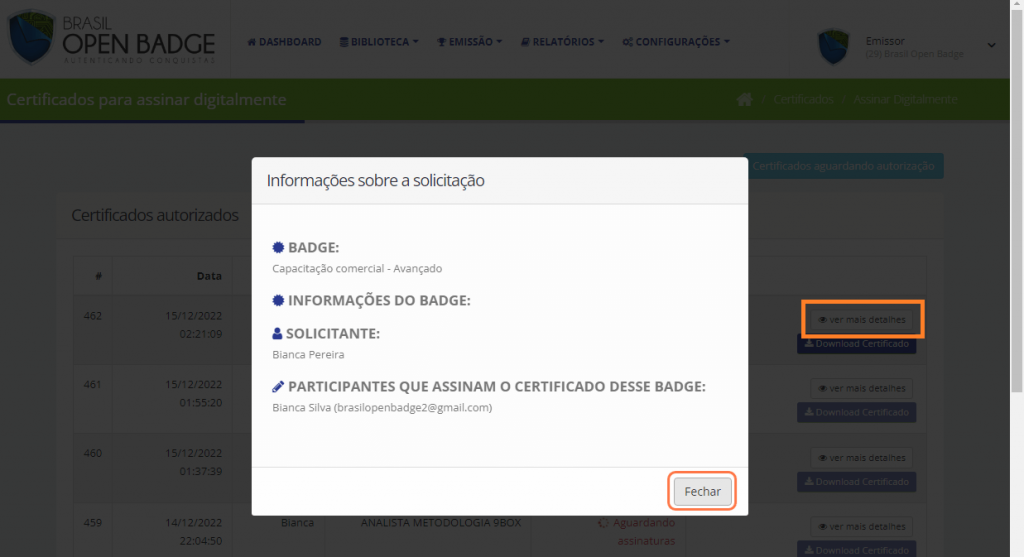
Clique em fechar quando finalizar a conferência. Ao clicar em “download certificado” você irá baixar o arquivo em seu computador.
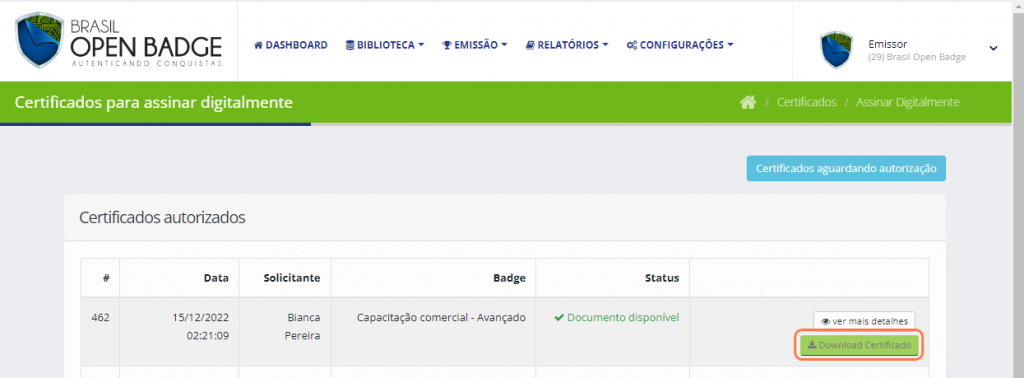
Agora de volta ao seu navegador vamos falar sobre status. “Documento disponível” significa que o certificado já foi assinado pelo responsável que você atribuiu.
“Aguardando assinaturas” significa que o ganhador solicitou a assinatura do documento e agora está no aguardo do responsável assinar.

Vamos simular esse processo como se você fosse responsável pela assinatura?
Assim que o ganhador realizar a solicitação, chegará em seu e-mail uma solicitação de assinatura do remetente “Equipe Assinei”. Abra o e-mail, confira o nome do ganhador e clique em “visualizar documento”.

Depois clique em “Assinar documento”.

Na sequência, aparecerá uma tela de cadastro, onde seu nome e e-mail já estarão preenchidos, finalize inserindo seu CPF/CNPJ, telefone, senha, confirmar senha, concorde com os termos de uso e privacidade e clique em “cadastrar”.

Agora com seu cadastro finalizado, clique novamente em “Assinar documento”.

Uma mensagem de confirmação de assinatura será exibida, clique em “Assinar” e pronto, certificado assinado com sucesso! Agora o ganhador poderá baixar este documento. Na segunda página do arquivo que o ganhador irá baixar contém um código para verificação e hash do documento original.

Voltando para a plataforma clique em “Certificados aguardando autorização”.

Agora você tem a opção de cancelar ou autorizar as solicitações das assinaturas dos certificados diretamente pela plataforma da Brasil Open Badge. Ao clicar em “autorizar” o certificado será assinado automaticamente.

Se a lista for extensa utilize a opção “selecionar todos”.

Conteúdo complementar sobre assinaturas digitais:
Nessa aba você aprendeu sobre como conferir o status das suas assinaturas digitais, realizar a assinatura digital como se você fosse o responsável e viu também que é possível realizar a assinatura através da própria plataforma através das autorizações.
Agora para saber mais sobre como adicionar usuários responsáveis pelas assinaturas digitais acesse o tutorial “Configurações” no trecho “Assinatura digital nos certificados”. Depois que você adicionar os usuários que podem realizar assinaturas digitais, você pode atribuir assinantes para cada badge emitido, para isso acesse o tutorial “Configurações do badge” no trecho “Certificado de papel”.
Ou seja, o primeiro passo é você dizer quem são os usuários que podem assinar digitalmente pela sua empresa. O segundo passo é atribuir para cada badge os usuários que você adicionou no primeiro passo.
Exemplo prático: Bianca, Humberto e João podem assinar pela Brasil Open Badge. O João ficou responsável pelo treinamento comercial, então somente ele será responsável por assinar os badges deste treinamento. Bianca e Humberto são os responsáveis pelo treinamento de RH, então eles ficarão responsáveis por assinar digitalmente os badges deste outro treinamento.
Se preferir assistir em formato de vídeo para saber mais sobre como realizar essas configurações, clique nos links:
“Como configurar seu certificado de papel PDF”. no trecho “Adicionar assinantes”.
Como conferir o relatório de badges?
→ Se preferir, você pode assistir nosso vídeo tutorial sobre relatório de badges.
Nesta aba vamos falar sobre o relatório dos badges.
Para isso, localize o menu superior, clique em “Relatórios”, “Badges” e “Emitidos”.

Aqui você tem a opção de “Reenviar e-mail de aceite”, “Baixar relatório de todos os badges emitidos” ou “Baixar relatório de compartilhamento de redes sociais”.
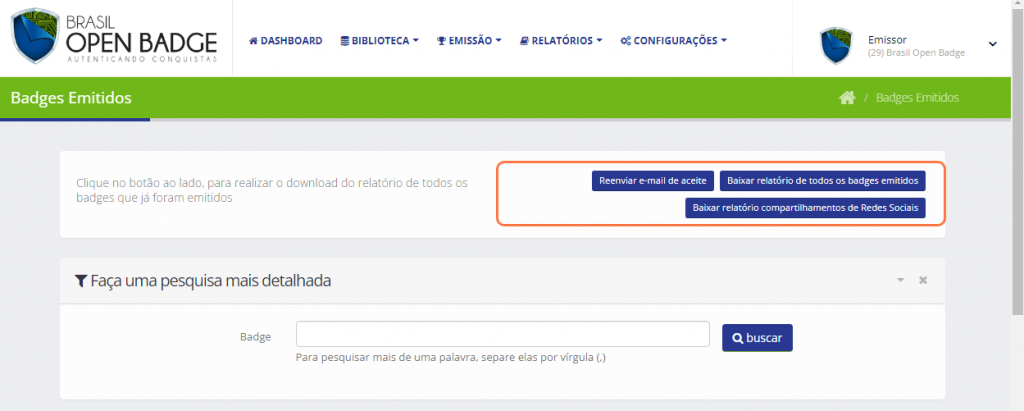
“Reenviar e-mail de aceite” é uma opção interessante se você verificar que a taxa de aceitação do badge está baixa. Para isso, selecione os badges que deseja realizar o reenvio, depois selecione o período de emissão e marque se gostaria de incluir o reenvio do badge por SMS e WhatsApp. Após finalizar as configurações clique no botão “Reenviar”. Pronto, e-mails de aceite reenviados com sucesso.

Em “Baixar relatório de todos os badges emitidos” você pode escolher o tipo de relatório que deseja baixar, se é o “simples”, “completo” ou “redes sociais”. Depois selecione o período de emissão e clique no botão “baixar”. Pronto, é só aguardar o término do download em seu navegador.

“Baixar relatório de compartilhamentos de redes sociais” é uma funcionalidade interessante se você quer saber quem são os ganhadores que estão divulgando os badges nas mídias sociais. Após clicar no botão você deve selecionar o período de emissão que deseja analisar e depois clicar em baixar. Pronto, é só aguardar o término do download em seu navegador.

Logo abaixo você pode realizar uma pesquisa mais detalhada dos badges emitidos, pesquise pelo nome e se for inserir mais de uma palavra separe elas por vírgula. Depois clique em buscar para a plataforma exibir os badges de acordo com a sua busca.

Na sequência você pode visualizar todos os seus badges emitidos, eles estão organizados por imagem, ID do badge, título, categoria e quantidade de emissões. Ao clicar no botão “detalhes” você será direcionado para a página do badge emitido, agora com mais opções.
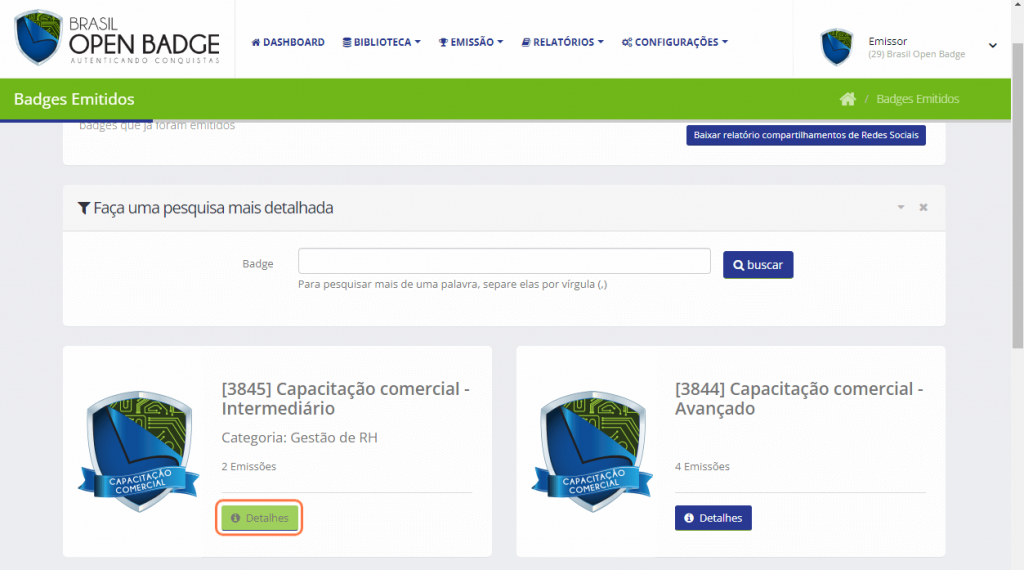
A busca que antes era por badge agora é por ganhador. Após finalizar sua busca, clique no botão “buscar”.

Logo abaixo será exibida uma lista de ganhadores e várias opções disponíveis. As mesmas opções de e-mail de aceite e relatórios apresentadas anteriormente aparecem aqui também, mas agora serão aplicadas apenas para o badge que você selecionou e não todos.

Aqui é importante destacar que o botão “reenviar a todos o e-mail de aceite” enviará apenas para aqueles ganhadores que ainda não aceitaram o badge.

Caso queira realizar o download dos certificados de vários ganhadores ao mesmo tempo, utilize a caixa de seleção, clique em “baixar certificado dos selecionados”, “iniciar” e depois em “clique aqui para iniciar o download”.



Pronto, download iniciado. Note que cada ganhador está organizado por ID de emissão, nome e algumas ações disponíveis, vamos falar sobre cada uma delas.

Ao clicar em “ver” você será direcionado para a página pública do badge do ganhador.

Em “revogar” você pode utilizar para desativar o badge caso o ganhador tenha alguma pendência, para finalizar clique em “continuar”.

Você pode reativar o badge do ganhador novamente quando desejar.

Se você habilitou a opção de certificado de papel, a opção de “download certificado” aparecerá, ao clicar no botão você irá baixar o arquivo em seu computador.
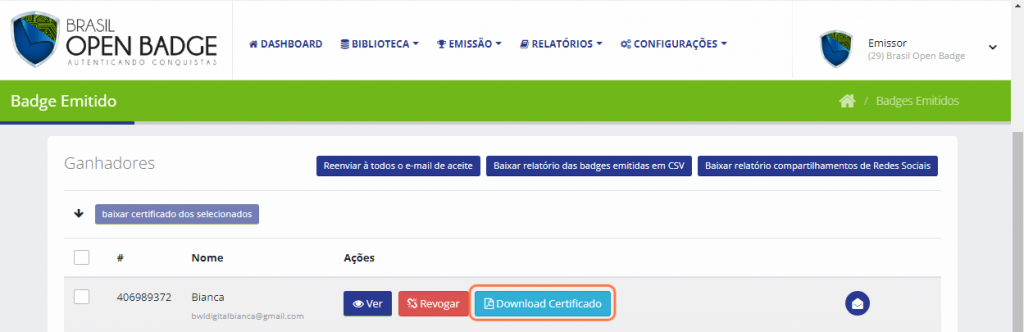
O botão “enviar e-mail de aceite” vai aparecer somente para os ganhadores que ainda não aceitaram o badge.

“Copiar link do aceite” é uma opção interessante quando o ganhador está com algum problema que não permite a aceitação do badge por e-mail. Clique em “copiar link do aceite” para copiar o link para a sua área de transferência, agora você pode enviar para o ganhador por onde preferir.

Caso queira deletar permanentemente o badge de um ganhador clique no botão “excluir” e depois “Sim, exclua o badge” se tiver certeza da ação.

No final da linha de cada ganhador podem aparecer alguns ícones conforme as ações realizadas por cada um. Por exemplo, e-mail de aceite lido, abriu o certificado de papel, compartilhou no facebook, linkedin e twitter.
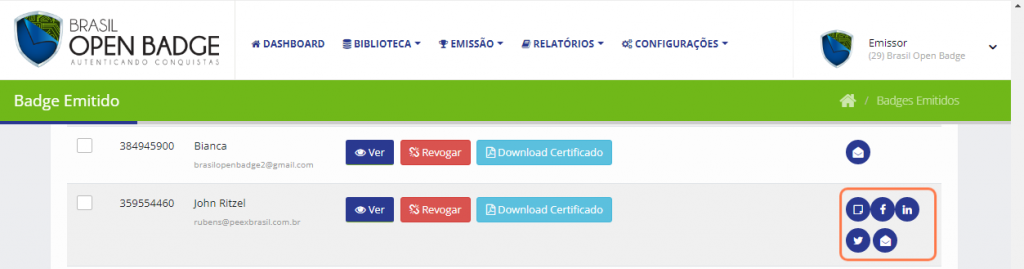
Caso a lista de ganhadores seja extensa, você pode utilizar os botões do final da página para avançar ou voltar.

Agora vamos conferir os badges aceitos? Localize o menu superior e clique em “relatórios”, “badges” e “aceitos”.

Selecione o ano que deseja analisar, a página atualizará automaticamente.

Logo abaixo você confere um gráfico com o total de badges emitidos e aceitos no ano que você selecionar. Já no lado direito do gráfico temos uma porcentagem de badges aceitos nesse mesmo período.

Abaixo você confere outro gráfico, agora com o total de emissão e aceitação individual de cada badge. Aproveite ao máximo as análises para mensurar o engajamento de seus alunos ou colaboradores.

Como alterar senha?
→ Se preferir, você pode assistir nosso vídeo tutorial sobre como alterar senha.
Nesta aba vamos mostrar como alterar a sua senha na plataforma.
Para isso, clique no menu suspenso localizado no lado direito da tela e selecione “alterar senha”.

Insira sua senha atual, nova senha, confirme a nova senha e clique no botão “Salvar”. Lembre-se que ao acessar uma nova página será necessário realizar o login novamente, utilizando as novas informações.

Como alterar logo?
→ Se preferir, você pode assistir nosso vídeo tutorial sobre como alterar logo.
Nesta aba vamos mostrar como alterar a logo da sua conta de emissor.
Para isso, clique no menu suspenso no lado superior direito e depois selecione “Alterar logo”.

Escolha o arquivo em seu computador, ele deve ter o formato JPG com 400 pixels de largura, 400 pixels de altura. A imagem deve ter no máximo 200 kilobytes. Após selecionar o arquivo clique no botão “Enviar”.

Como editar as configurações?
→ Se preferir, você pode assistir nosso vídeo tutorial sobre configurações.
Nesta aba vamos falar sobre configuração.
Para isso, localize o menu superior e clique em “Configurações” e “Configurações Gerais”.

Em configurações gerais clique em “Editar” para alterar a empresa, site, código da empresa no LinkedIn e idioma padrão. Para pegar o código acesse a página da empresa no LinkedIn com a conta de admin da página, o código fica disponível na URL, copie e cole ele no campo “código da empresa no linkedin”.


Sessão Partner é uma área onde a sua empresa terá um hotsite para vendas de badges pré-pagos. O hotsite terá informações da instituição e nele as pessoas poderão fazer consultas de badges. Para utilizar a sessão partner clique em “habilitar”.

Agora preencha com os dados que irão para a sua sessão, insira o nome reduzido, nome completo e selecione os badges que serão exibidos na sessão partner. Ao finalizar clique em “salvar”.
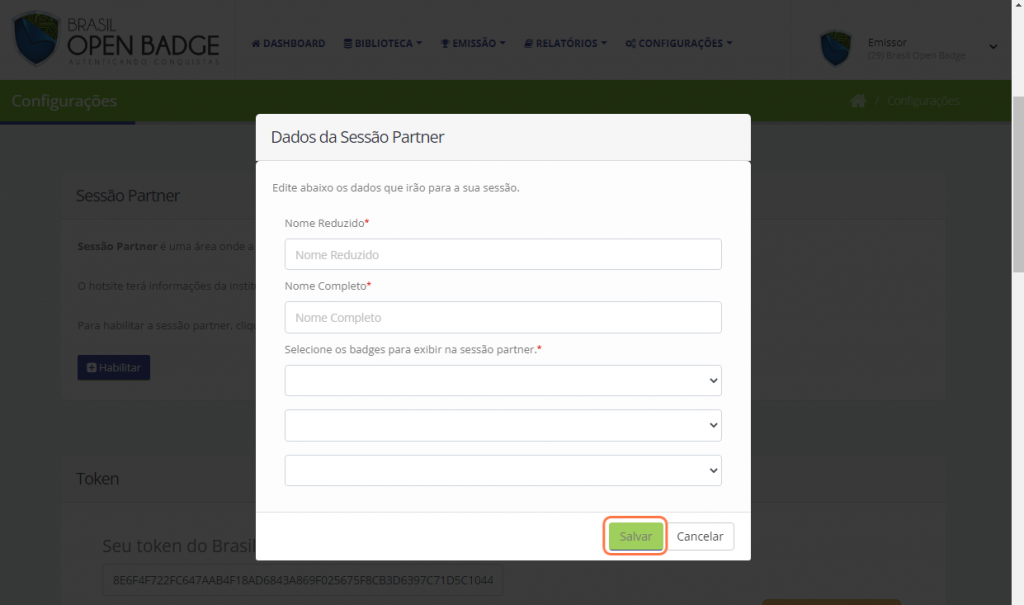
Em “Token” você possui os dados necessários para emitir badges via API, converse com o seu desenvolvedor para verificar se essa função pode ser útil para você como emissor.

Em “Autorização de emissão via API” é possível habilitar a emissão de badges via API REST, após habilitar clique em gravar. Essa funcionalidade é recomendada quando você deseja realizar uma integração da plataforma da Brasil Open Badge com o seu site, sistema ou aplicativo. Desta forma é possível emitir badges via API.

Em “Desenvolvedores autorizados” você pode adicionar algum desenvolvedor que seja autorizado a trabalhar em conjunto com a Brasil Open Badge, adicione ele clicando no botão “Adicionar”. Uma nova tela irá abrir, preencha a empresa, nome, e-mail e telefone para contato. Ao finalizar clique em salvar.


Em “Webhook” você consegue gerenciar as ações de sua aplicação de forma automatizada e receber notificações. Clique em adicionar para registrar um evento, selecione se o tipo vai ser “após adicionar o badge”, “após emitir o badge” ou “aceite do badge”.
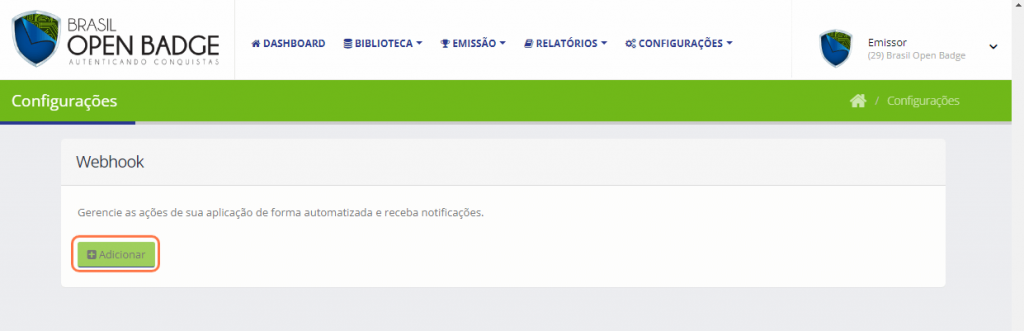
Depois insira a URL e clique em salvar. Mas atenção, o número de eventos recebidos através da URL configurada pode sobrecarregar a sua aplicação. Então certifique-se que ela suporta um grande número de requisições.
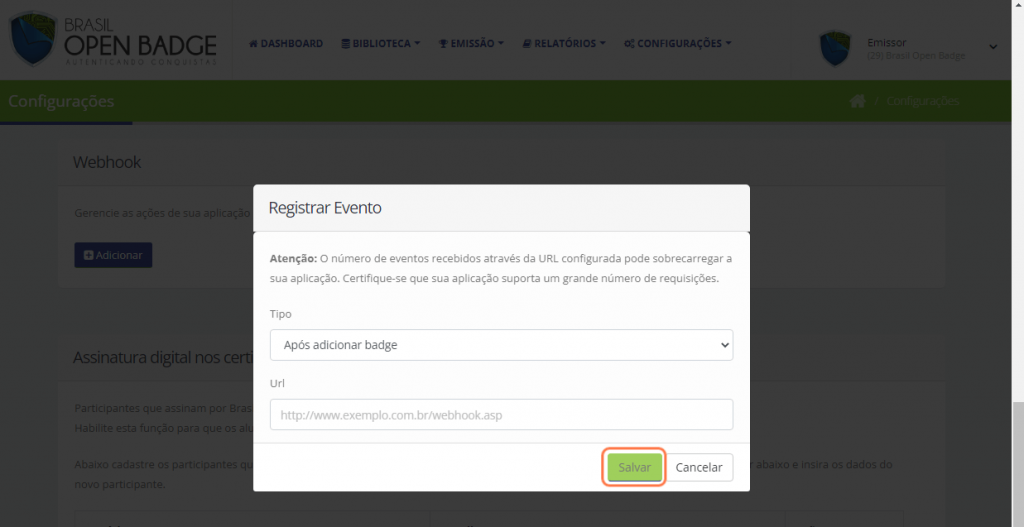
Em “Assinatura digital nos certificados” é onde você vai adicionar usuários que irão assinar digitalmente pela sua empresa, insira quantos usuários desejar. Para saber mais sobre como atrelar um assinante a um badge, assista ao vídeo “Como configurar seu certificado de papel PDF”.


Por último temos a “Autenticação de dois fatores”, use essa funcionalidade se desejar proteger sua conta de acesso não autorizado. Ao iniciar uma sessão na plataforma será solicitado que você insira um código de segurança. Para configurar essa função clique em “Habilitar autenticação de dois fatores (2FA)”, agora você pode escolher se prefere instalar o aplicativo de autenticação da Microsoft ou do Google. Após instalar o aplicativo de sua preferência clique no passo 2 para configurá-lo, para isso escaneie o QR Code pelo aplicativo para registrar o seu código secreto de acesso. Agora no 3º passo você deve confirmar que deseja utilizar a “Autenticação de dois fatores”, para isso clique no botão “Habilitar autenticação de dois fatores”. Pronto, a partir do próximo login será exigido o código de autenticidade.

Como criar novos usuários e definir autonomia
Para adicionar e gerenciar usuários que terão acesso à plataforma do emissor, localize o menu superior, clique em “configurações” e “usuários”.

No lado esquerdo você confere a “lista de usuários” e em seguida visualiza quais são os “usuários inativos”. Você tem a opção de editar ou remover usuários.

No lado direito da tela você pode adicionar um novo usuário. Para isso adicione o “nome do usuário”, “E-mail” e “Senha”.

Agora selecione se você deseja que este novo usuário tenha ou não privilégios master selecionando o nível de acesso do usuário.
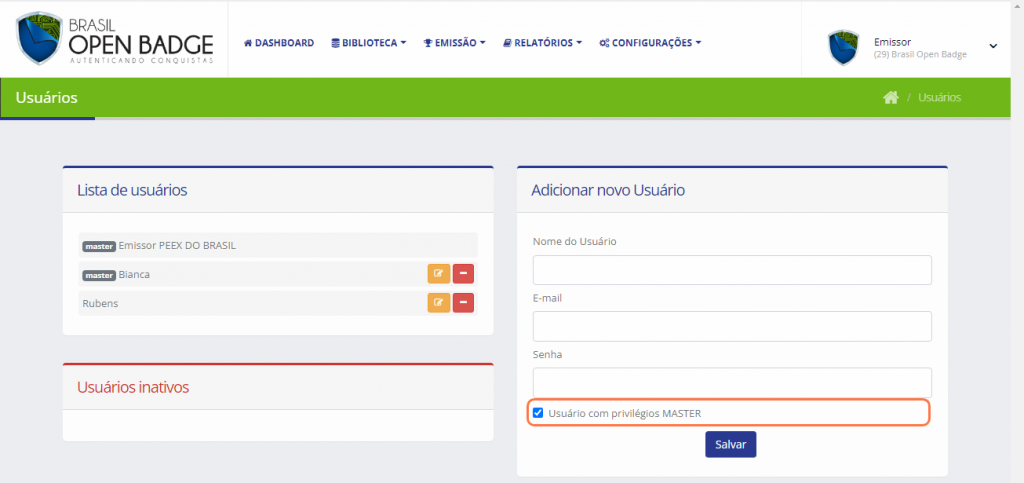
Confira a lista atentamente, escolha as funcionalidades da plataforma que este novo usuário terá acesso e depois clique no botão “salvar”.

Vídeos
Clique no botão para conferir todos os vídeos da trilha de aprendizado disponíveis em nosso canal do Youtube.
Artigos
- Assinatura e-mail
- Certificados LinkedIn
- Workplace
- QR Code
- Links do badge
- Download
- Embed
- .json
Como compartilhar o badge na assinatura do e-mail?
→ Se preferir, você pode assistir nosso vídeo tutorial sobre compartilhamento na assinatura de e-mail.
Nessa aba vamos ensinar você a inserir a imagem do badge com QR Code ou QR Code do seu perfil público na sua assinatura de e-mail do Outlook ou Gmail.
O primeiro passo é copiar a imagem do badge com QR Code, para isso clique em “Copiar imagem do badge com QR Code”.
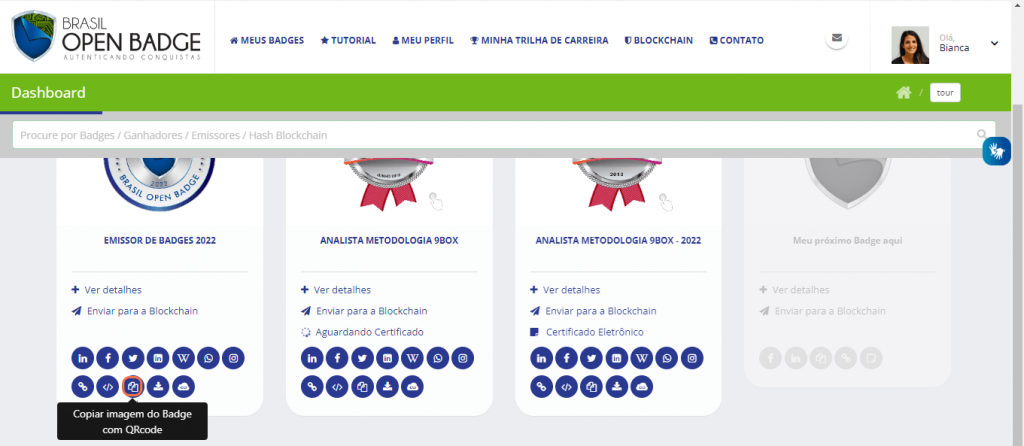
Você será direcionado para uma nova página. Selecione se deseja incorporar ou não o QR Code no badge que irá para a sua área de transferência.
Depois clique em “Copiar”.

Esse primeiro passo que realizamos serve tanto para inserir sua assinatura no gmail quanto no outlook. Agora os próximos passos serão diferentes em cada provedor de e-mail.
No gmail você deve clicar em “Configurações” e “Ver todas as configurações”.

Na aba “Geral” role a página até encontrar a opção “Assinatura”

Sua assinatura atual será exibida, selecione a área que deseja colar a imagem do seu badge com QR Code. Em nosso exemplo vamos colocar no final da assinatura, para isso vamos pressionar “Ctrl + V” ou clicar com o lado direito do mouse e depois “colar”.

Agora desça até o final da página e clique em “salvar alterações”.

Aqui podemos conferir um exemplo de como vai ficar a nova assinatura nos e-mails.

Agora volte para a página anterior. Você também tem a opção de remover o QR Code e deixar só a imagem do badge. Ou também pode copiar a imagem de outros badges e colar aqui, repetindo o mesmo processo só que dessa vez desmarcando a opção de incorporar QR Code no badge.
Não é possível alterar o tamanho do badge ou do QR Code.

Agora vamos ensinar você a inserir o QR Code do seu perfil público na sua assinatura de e-mail. Para isso, mantenha essa página do gmail aberta.
Em outra aba do navegador acesse a plataforma do ganhador, localize o menu suspenso no lado superior direito da plataforma, clique em “Meu QR Code” e “Download da imagem”.

Volte para a página do gmail, clique no botão “inserir foto”, “upload”, “selecionar um arquivo do seu dispositivo”, selecione o arquivo e clique em “abrir”.
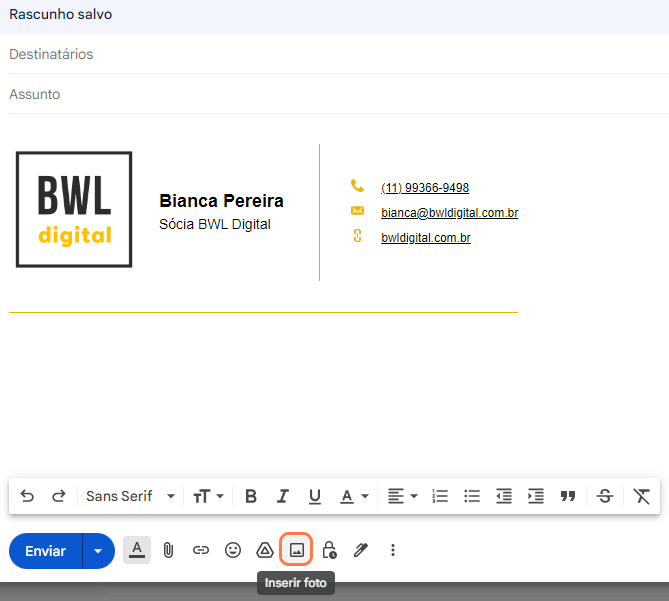
Desça até o final da página e clique em “salvar alterações”.
Aqui podemos conferir um exemplo de como vai ficar a nova assinatura nos e-mails.
A diferença desse QR Code para o anterior é que este direciona para o seu perfil público, o anterior direcionava para a página do badge.

Agora para inserir seu badge com QR Code em sua assinatura de e-mail no aplicativo Outlook, clique em “Arquivo”, “Opções”, “Email” e “Assinaturas”.
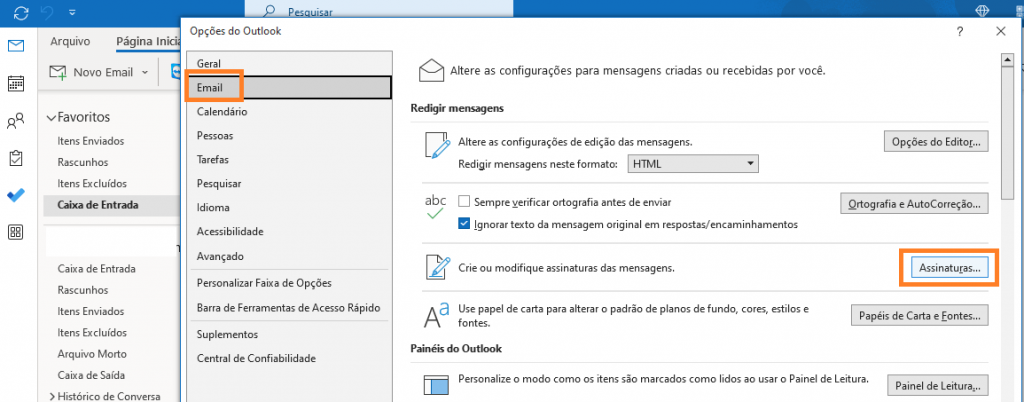
Sua assinatura atual será exibida, selecione a área que deseja colar a imagem do seu badge com QR Code.
Em nosso exemplo vamos colocar no final da assinatura, lembre-se que no primeiro passo desse tutorial já copiamos a imagem do badge com o QR Code para a área de transferência, por isso agora basta pressionar “Ctrl + V” ou clicar com o lado direito do mouse e depois “colar”.

Clique em “OK” e “OK” novamente.

Aqui podemos conferir um exemplo de como vai ficar a nova assinatura nos e-mails.

Volte para a parte de assinaturas se quiser fazer algum ajuste. Você também tem a opção de remover o QR Code e deixar só a imagem do badge. Ou também pode copiar a imagem de outros badges e colar aqui, repetindo o mesmo processo só que dessa vez desmarcando a opção de incorporar QR Code no badge. Não é possível alterar o tamanho do badge ou do QR Code.

Agora vamos ensinar você a inserir o QR Code do seu perfil público na sua assinatura de e-mail outlook.
Para isso, mantenha aberta as configurações de assinatura.
Em outra aba do navegador acesse a plataforma do ganhador, localize o menu suspenso no lado superior direito da plataforma, clique em “Meu QR Code” e “Download da imagem”.

Volte para o aplicativo do outlook, clique no botão de inserir imagem, selecione o arquivo em seu computador e clique em “inserir”.

Aqui podemos conferir um exemplo de como vai ficar a nova assinatura nos e-mails.
A diferença desse QR Code para o anterior é que este direciona para o seu perfil público, o anterior direcionava para a página do badge.

Caso não tenha o aplicativo do Outlook, também é possível realizar todo esse processo no navegador.
Para isso clique em “Configurações”, “Exibir todas as configurações do Outlook”, “Email” e “Redigir e responder”.
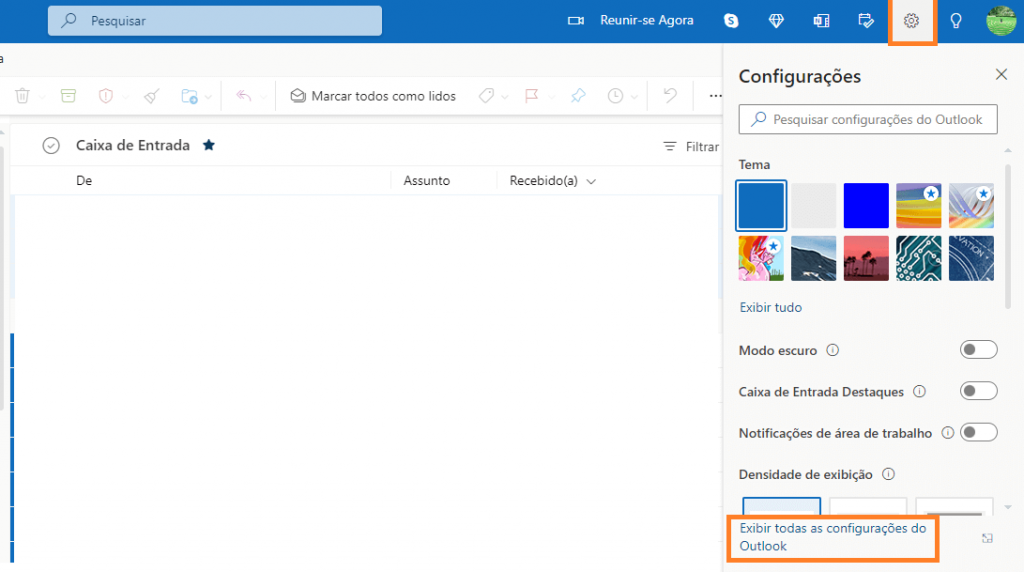
Agora repita os passos que ensinamos no aplicativo Outlook. Eles serão os mesmos com exceção do botão de inserir imagem que agora fica na parte de baixo.
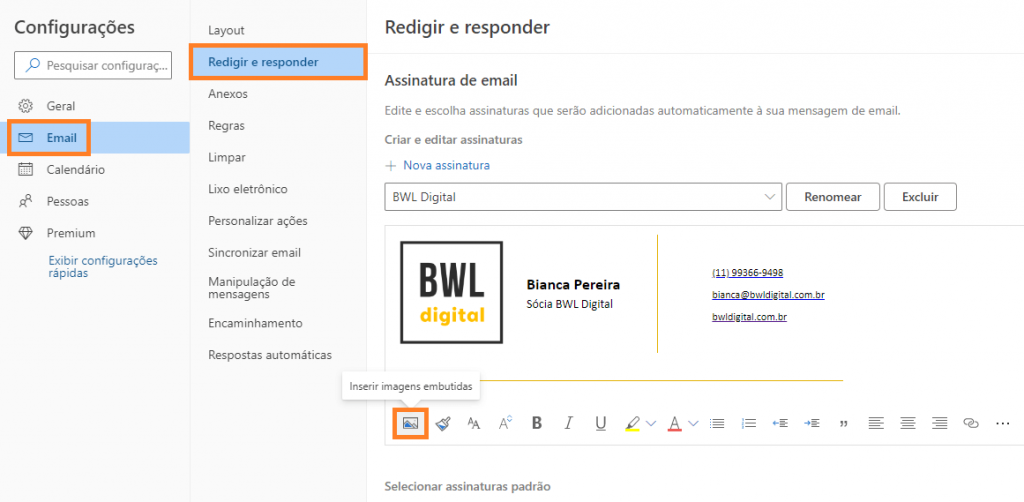
Quando finalizar, clique em “Salvar”.


Como compartilhar o badge no LinkedIn?
→ Se preferir, você pode assistir nosso vídeo tutorial sobre compartilhamento no LinkedIn.
Para compartilhar o seu badge no linkedin clique em “Publicar no linkedin”.

Uma nova página abrirá em seu navegador, realize o login em sua conta do linkedin.

A imagem do seu badge será exibida, escolha se deseja “compartilhar em uma publicação” ou “enviar como mensagem privada”.

A primeira opção criará uma publicação, insira um texto para acompanhar a imagem do badge e ao finalizar clique em “publicação”. Pronto, badge compartilhado com sucesso.

Você também tem a opção de “enviar como mensagem privada”. Nesse caso insira os destinatários, a mensagem e clique em “enviar”. Mensagem enviada com sucesso.

É importante você saber que “Publicar no Linkedin” significa compartilhar um post com as suas conexões, mas com o passar do tempo essa publicação fica para trás. Por isso também vamos ensinar uma opção que mantém o seu badge permanentemente no seu Linkedin, para isso assista ao vídeo “publicar certificados no linkedin”.
Como compartilhar o badge nos Certificados do LinkedIn?
Para compartilhar o seu badge nos certificados do linkedin clique em “publicar nos certificados do linkedin”.

Uma nova página abrirá em seu navegador, realize o login em sua conta do linkedin.
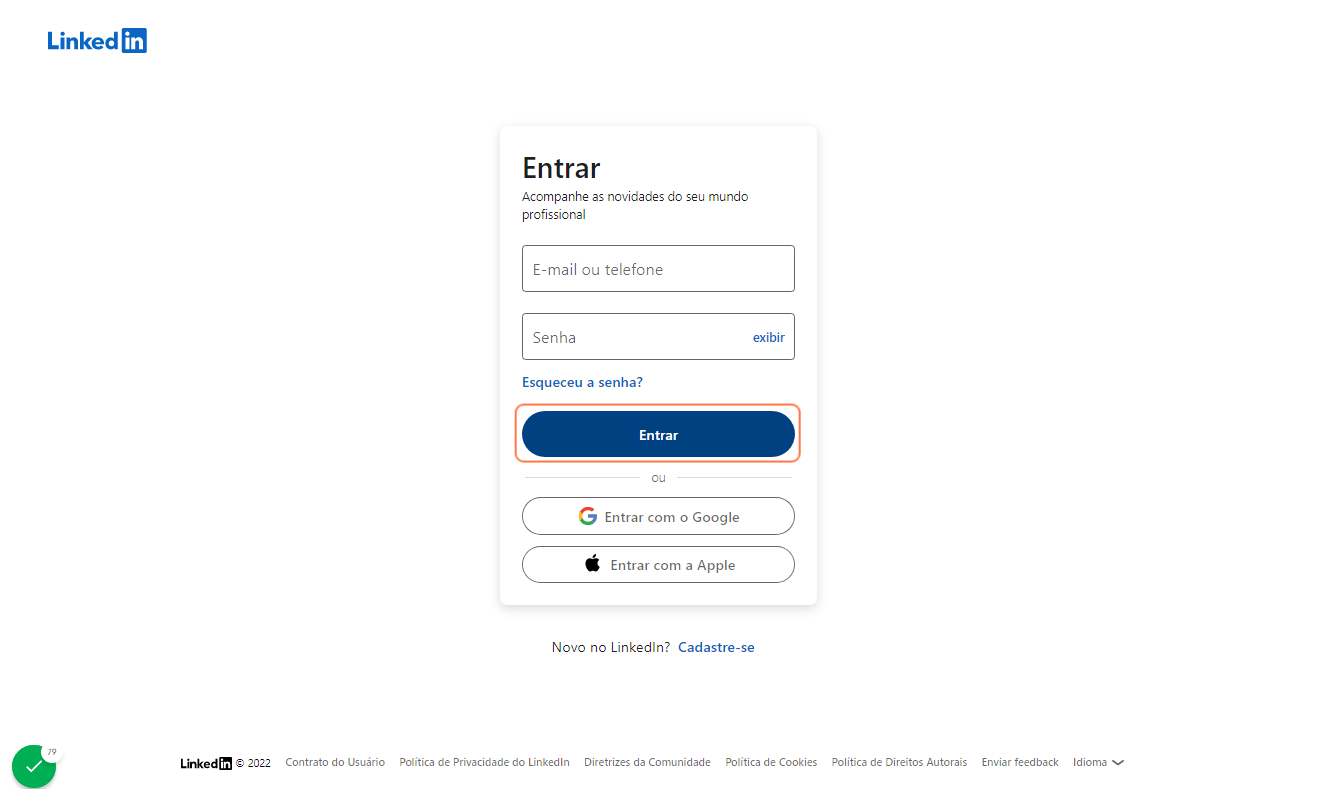
Note que para facilitar o compartilhamento todos os dados do seu badge estarão preenchidos, agora basta clicar no botão “salvar”. Pronto, badge salvo com sucesso nos certificados do linkedin.

Como compartilhar o badge no Instagram?
→ Se preferir, você pode assistir nosso vídeo tutorial sobre compartilhamento no Instagram.
Para compartilhar o seu badge no instagram clique em “compartilhar no instagram”.

Uma nova página abrirá em seu navegador, clique em “fazer download do badge” para salvar a imagem em seu computador.

Agora envie essa mensagem para o seu dispositivo móvel da forma que preferir. Depois abra o aplicativo em seu celular, clique nesse botão:

Selecione a imagem do badge que você transferiu para o seu aplicativo

Clique na seta duas vezes para prosseguir
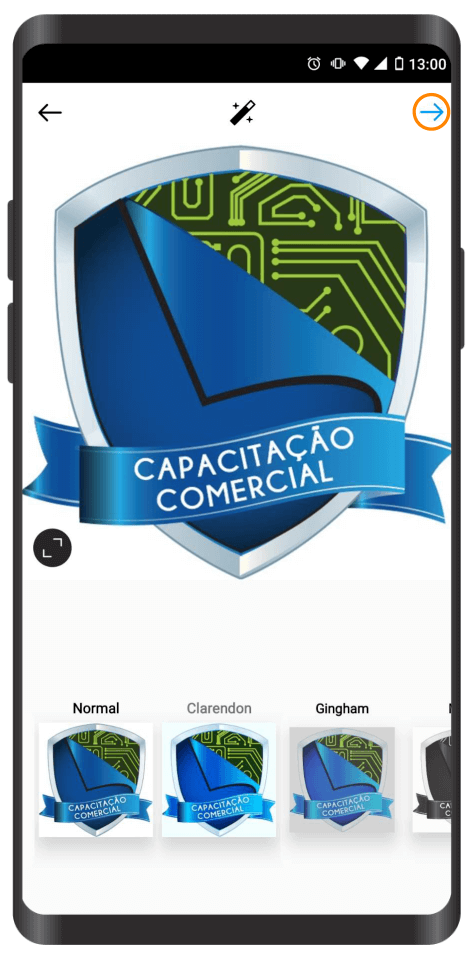
Adicione um texto se desejar e para finalizar clique nesse botão para publicar

Pronto, badge compartilhado com sucesso.
Como compartilhar o badge no Facebook?
→ Se preferir, você pode assistir nosso vídeo tutorial sobre compartilhamento no Facebook.
Para compartilhar o seu badge no facebook clique em “Publicar no facebook”.
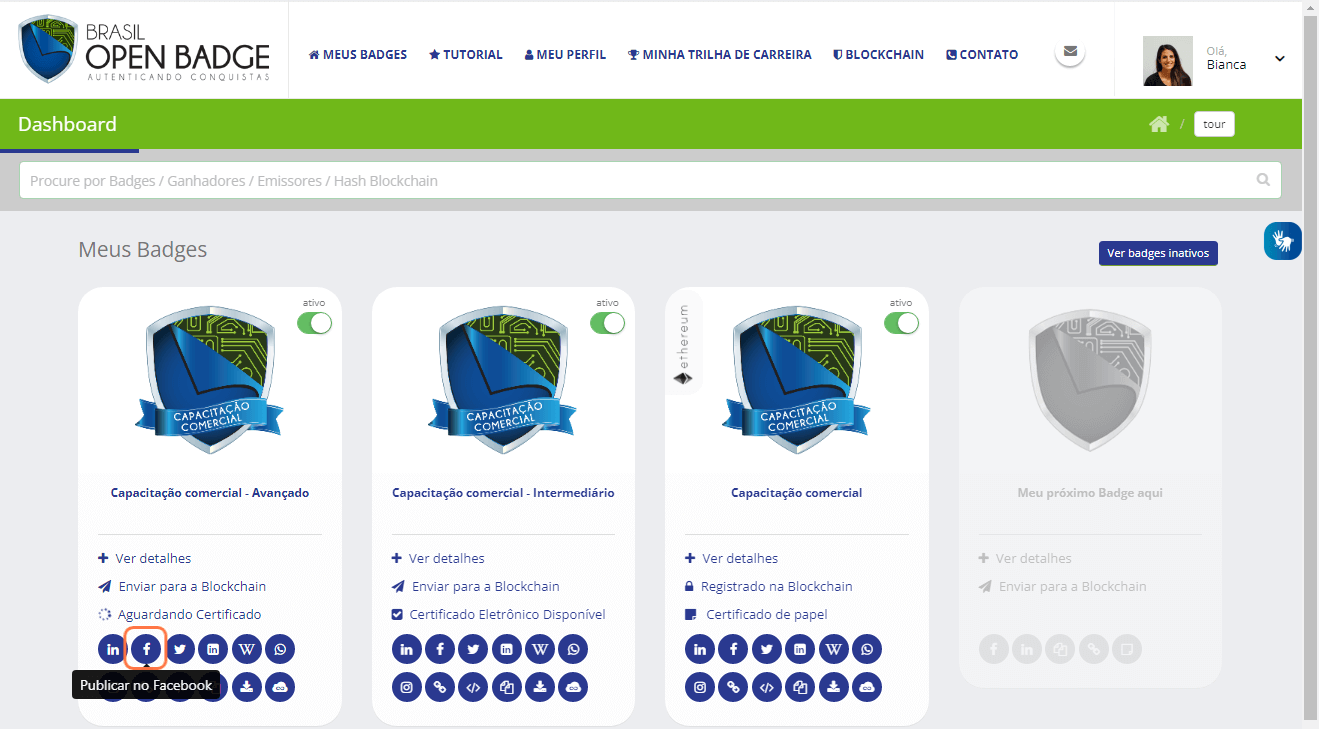
Uma nova página abrirá em seu navegador, realize o login em sua conta do facebook.

A imagem do seu badge será exibida, selecione um meio de compartilhamento, insira um texto para acompanhar a imagem do badge e ao finalizar clique em “publicar no facebook”. Pronto, badge compartilhado com sucesso.

Como compartilhar o badge no Workplace?
→ Se preferir, você pode assistir nosso vídeo tutorial sobre compartilhamento no Workplace;
Para compartilhar o seu badge no workplace clique em “publicar no workplace“.

Uma nova página abrirá em seu navegador, realize o login em sua conta do workplace.

Selecione se deseja publicar na linha do tempo, grupo ou evento. Depois adicione um texto e ao finalizar clique em “Publicar no Workplace”. Pronto, badge compartilhado com sucesso!

Como compartilhar o badge no Twitter?
→ Se preferir, você pode assistir nosso vídeo tutorial sobre compartilhamento no Twitter.
Para compartilhar o seu badge no twitter clique em “Publicar no twitter”.

Uma nova página abrirá em seu navegador, realize o login em sua conta do twitter.

Se for necessário após o login, volte para a plataforma e clique novamente em “Publicar no twitter”. Uma mensagem com o link do seu badge será exibida, agora você pode editar o texto como preferir.

Ao finalizar clique em “Tweetar”. Pronto, badge compartilhado com sucesso.
Como compartilhar o badge no Whatsapp?
→ Se preferir, você pode assistir nosso vídeo tutorial sobre compartilhamento no Whatsapp.
Para compartilhar o seu badge no whatsapp clique em “compartilhar no whatsapp”.

Uma nova página abrirá em seu navegador, clique em “iniciar conversa” e “usar o whatsapp web” caso já não tenha o aplicativo instalado em seu computador.
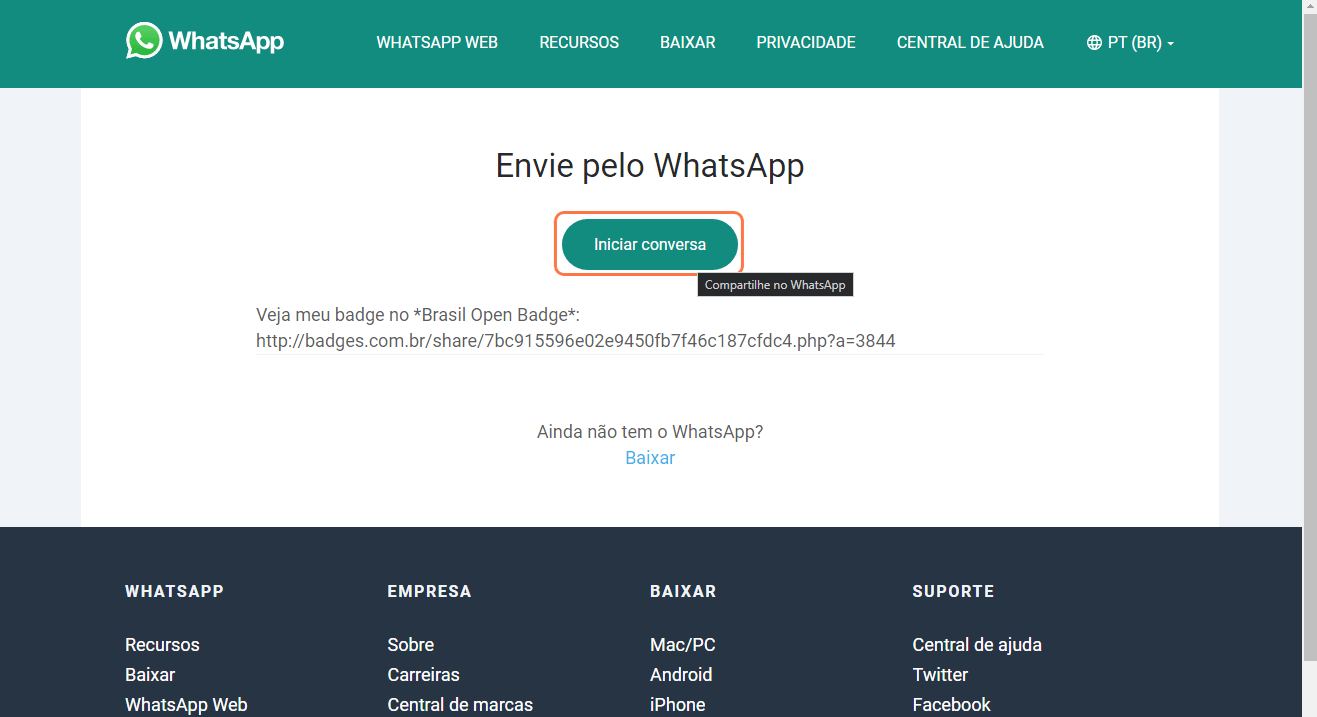

Agora selecione os contatos com quem deseja compartilhar seu badge e clique no botão para avançar. Pronto, badge compartilhado com sucesso.
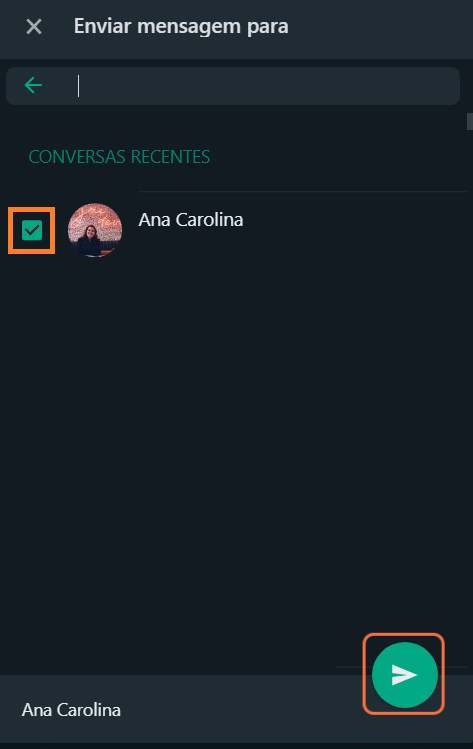
Pronto, badge compartilhado com sucesso.
Como compartilhar o QR Code do badge?
→ Se preferir, você pode assistir nosso vídeo tutorial sobre compartilhamento do QR Code.
A plataforma também oferece a opção de “copiar imagem do badge”.

Ao clicar nessa opção você será direcionado para uma nova página, clique em “copiar” para finalizar.

Agora você pode colar a imagem do badge com o QR Code onde desejar, inclusive na sua assinatura de e-mail.
Como compartilhar o link do badge?
→ Se preferir, você pode assistir nosso vídeo tutorial sobre compartilhamento do link do badge.
Para compartilhar o link do badge ou o link da sua página clique em “links do badge”.

Clique no botão “copiar” para salvar o link em sua área de transferência. Agora você pode colar o link onde preferir.

Como fazer o download do badge?
→ Se preferir, você pode assistir nosso vídeo tutorial sobre download do badge.
Para realizar o download do seu badge em alta definição clique em “download do badge” e “download”. Pronto, agora a imagem está no seu dispositivo para ser utilizado como preferir.


Como compartilhar usando embed?
→ Se preferir, você pode assistir nosso vídeo tutorial sobre compartilhamento embed.
Para exibir o badge em qualquer lugar onde você possa usar HTML clique em “embed” e “selecionar e copiar”. Pronto, agora o trecho está copiado em sua área de transferência.


Como compartilhar o badge com .json?
→ Se preferir, você pode assistir nosso vídeo tutorial sobre compartilhamento com .json
Para abrir as informações do badge no formato de arquivo .json Open Badge basta clicar no botão “copiar” para levar o link para sua área de transferência.




